Kuinka kirjautua sisään järjestelmänvalvojana Windows 11:ssä tai Windows 10:ssä

Windows 11 ja 10 tarjoavat käyttöliittymiä ja komentoja, joiden avulla voit hallita järjestelmänvalvojatilin käyttöoikeuksia tehokkaasti.
Oletko koskaan kohdannut Macin tehdasasetusten palauttamisen kauhua? Uppoaminen, kun huomaat, että kaikki arvokkaat valokuvasi, asiakirjasi ja työprojektisi saattavat kadota ikuisesti? Älä ole epätoivoinen! Vaikka tehdasasetusten palautus pyyhkii Macin sisäisen tallennustilan puhtaaksi, on silti olemassa tapoja palauttaa kadonneet tiedot.
Tämä kattava opas opastaa sinua erilaisten tiedostojen pelastamistapojen läpi ja tarjoaa toivoa vaikeissakin digitaalisissa olosuhteissa. Olitpa kokenut teknikko tai satunnainen käyttäjä, tutkimme kaikkia tapoja palauttaa tietoja, sisäänrakennetuista macOS-ominaisuuksista kolmannen osapuolen ohjelmistoratkaisuihin.
Seurausten ymmärtäminen: mitä tapahtuu tehdasasetusten palauttamisen aikana?
Tehdasasetusten palautus Macissa tarkoittaa järjestelmän palauttamista alkuperäiseen tilaan ja kaikkien käyttäjätietojen ja asetusten poistamista. Vaikka tämä on tehokas vianmääritys- ja ylläpitotyökalu, se voi vahingossa johtaa henkilökohtaisten tiedostojen, sovellusten ja tärkeiden asiakirjojen katoamiseen. Selvittääksesi tämän digitaalisen ongelman, tutkitaan vaiheittaiset prosessit tietojen palauttamiseksi.
Lue myös: Tietojen palautusvinkkejä: Mitä tehdä ja mitä ei saa tehdä tietojen palauttamisen aikana
Palauta tiedot Macista tehdasasetusten palauttamisen jälkeen
Nyt jännittävään osaan – kadonneiden tietojen palauttamiseen. Valittavana on erilaisia vaihtoehtoja varmuuskopiointitilanteesta ja teknisestä osaamisestasi riippuen.
Tapa 1: Avaa Aikakoneen salaisuudet
Jos olet ennakoiva Mac-käyttäjä, tunnet todennäköisesti Time Machinen , sisäänrakennetun varmuuskopiointiohjelman. Tämä maaginen työkalu luo automaattisesti tilannekuvia järjestelmästäsi, jolloin voit matkustaa ajassa taaksepäin ja palauttaa Macin edelliseen tilaan. Jos Time Machine on käytössä ja olet ahkerasti varmuuskopioinut tietosi, kadonneiden tiedostojen palauttaminen tehdasasetusten palauttamisen jälkeen on helppoa.
Apple Silicon Mac -tietokoneissa – Pidä virtapainiketta painettuna, kunnes käynnistysvaihtoehdot näyttävä ikkuna tulee näkyviin. Valitse rataskuvake, jossa on merkintä Asetukset , ja valitse Jatka siirtyäksesi palautustilaan.
Intel-käyttöisissä Maceissa – Paina virtapainiketta ja vapauta se. Pidä Command + R painettuna käynnistyksen aikana ja valitse Palauta Time Machinesta.
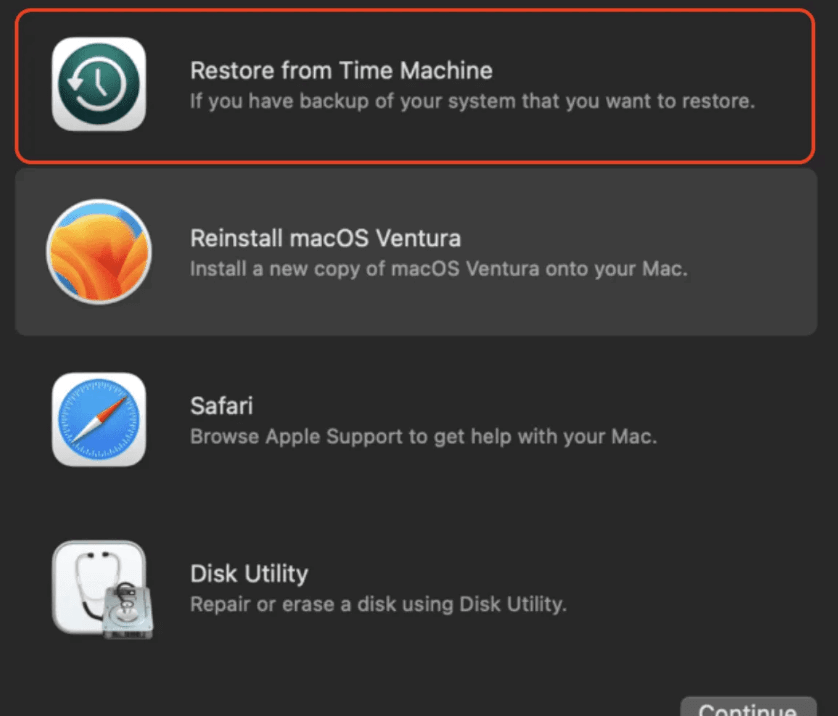
Tee tapaksesi varmuuskopioida Macisi jatkuvasti Time Machinen avulla. Tämä ei takaa vain tietojesi suojaa, vaan myös helpottaa saumatonta palautusta aina, kun sitä tarvitaan tulevaisuudessa.
Lue myös: Time Machine -varmuuskopiointi epäonnistui? 5 helppoa tapaa korjata Time Machine -ongelma
Tapa 2: Vapauta iCloudin voima
Jos Time Machine ei ole kuppi teetäsi, älä pelkää! iCloud tarjoaa toisen suojakerroksen arvokkaille tiedostoillesi. Kun iCloud Drive on käytössä , asiakirjasi, valokuvasi ja muut tietosi synkronoidaan automaattisesti pilveen. Tämä tarkoittaa, että voit käyttää niitä miltä tahansa laitteelta, myös tehdasasetusten palauttamisen jälkeen.
Tietojen palauttaminen iCloudista:
Lue myös: Kuinka päästä eroon "iCloud Storage Full" -ilmoituksesta Macissa
Tapa 3: Asiantuntijoiden kutsuminen: Tietojen palautusohjelmisto
Tapauksissa, joissa Time Machine- tai iCloud-varmuuskopioita ei ole saatavilla, erikoistunut tietojen palautusohjelmisto voi olla ritarisi kiiltävässä panssarissa. Nämä tehokkaat työkalut skannaavat Macin tallennustilasta poistettujen tiedostojen jäännökset, jopa tehdasasetusten palauttamisen jälkeen. On kuitenkin erittäin tärkeää valita luotettava ohjelmisto, jolla on todistettu historia.
Kun etsit vankkaa tapaa palauttaa tiedot tehdasasetusten palautuksesta Macissa, ota Stellar Data Recovery huomioon kunnioitettavana ja luotettavana vaihtoehtona.
Näin voit käyttää Stellar Data Recoveryä tietojen palauttamiseen Macista tehdasasetusten palauttamisen jälkeen:
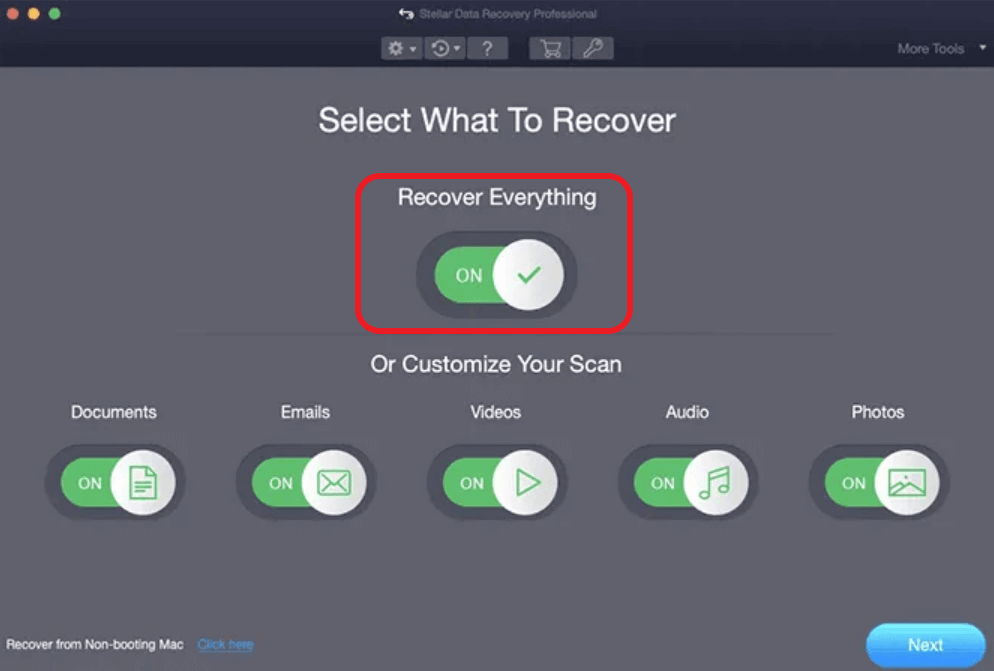
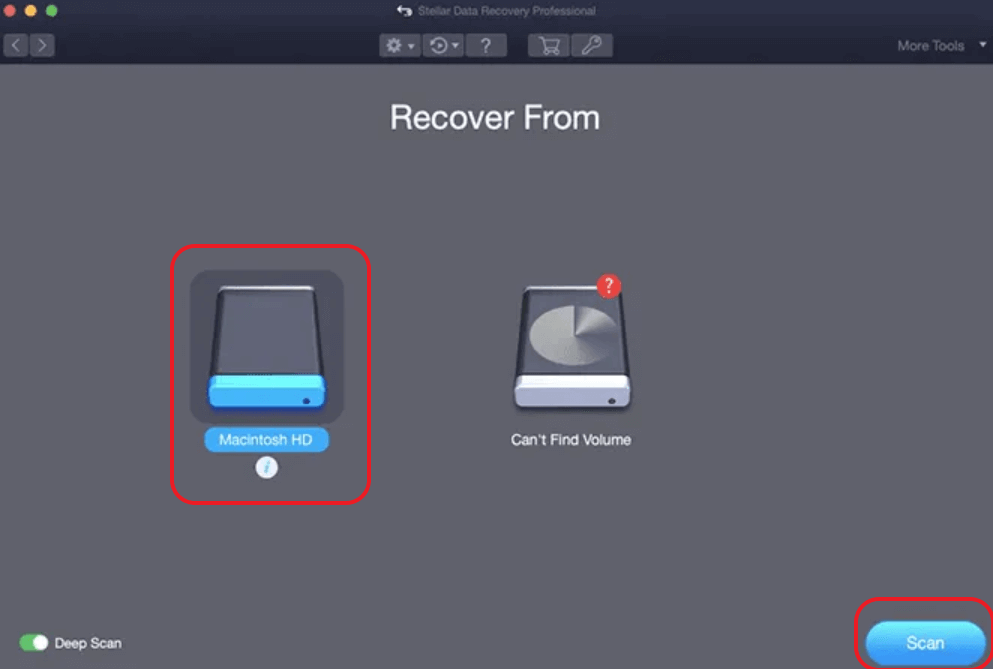
Kirjoittajan vinkki: Valitse, minne haluat tallentaa palautetut tiedostot – ulkoiseen asemaan tai tiettyyn paikkaan. Vähentääksesi ylikirjoituksen mahdollisuutta, ole varovainen ja pysy kaukana levystä, josta haet tietoja.
Muuta takaiskut paluuiksi – Palauta tiedot Macista tehdasasetusten palauttamisen jälkeen
Tietojen menettäminen tehdasasetusten palauttamisen jälkeen voi olla stressaavaa, mutta oikealla lähestymistavalla voit usein pelastaa arvokkaat tiedostosi. Tietojen palauttaminen Macista tehdasasetusten palauttamisen jälkeen saattaa tuntua pelottavalta tehtävältä, mutta oikean tiedon ja työkalujen avulla voit muuttaa takaiskut paluuiksi. Noudattamalla kattavaa opastamme, et vain pelasta tietosi, vaan myös selviät kokemuksesta ja ymmärrät tiedonhallinnan parhaita käytäntöjä.
Lisää tällaisia vianetsintäoppaita, luetteloita ja vinkkejä ja temppuja, jotka liittyvät Windowsiin, Androidiin, iOS:iin ja macOS:iin, seuraa meitä Facebookissa, Instagramissa, Twitterissä, YouTubessa ja Pinterestissä.
Windows 11 ja 10 tarjoavat käyttöliittymiä ja komentoja, joiden avulla voit hallita järjestelmänvalvojatilin käyttöoikeuksia tehokkaasti.
Opi, kuinka löytää ja palauttaa Oma tietokone Windows 11:ssä helposti. Seuraa käytännön ohjeita ja vinkkejä!
Opi, kuinka voit vaihtaa oletusselaimesi Windows 11:ssä helposti ja nopeasti. Täydellinen opas kaikille käyttäjille, jotka haluavat mukauttaa selainkokemustaan.
Opi kuinka ottaa TPM 2.0 käyttöön BIOSissa Windows 11:lle. Tämä ohje opastaa sinua askel askeleelta prosessissa, joka on välttämätön järjestelmän turvallisuuden kannalta.
Kuvakaappaukset Windows 11:ssä - Opi käyttämään Print Screenia ja Snip & Sketch -sovellusta tehokkaammin.
Voit myös luoda ja lisätä uuden käyttäjätilin, jälleen sekä paikallisesti että verkossa, jollekin muulle, joka käyttää järjestelmääsi. Tässä on kaikki, mitä sinun tulee tietää uuden käyttäjätilin luomiseksi Windows 11:ssä.
Tässä artikkelissa käsitellään, miten avata Ohjauspaneeli Windows 11:ssä tehokkaasti. Löydä kaikki tärkeimmät menetelmät ja vinkit avauksen helpottamiseksi.
Tämä blogi opastaa sinua Windows 11:n Copilot-ominaisuuden poistamisessa käytöstä.
Älä julkaise kuviasi ilmaiseksi Instagramissa, kun voit saada niistä maksun. Lue ja tiedä, kuinka ansaita rahaa Instagramissa ja hyödynnä tätä sosiaalisen verkostoitumisen alusta.
Opi muokkaamaan ja poistamaan PDF-metatietoja helposti. Tämän oppaan avulla voit helposti muokata tai poistaa PDF-metatietoja muutamalla helpolla tavalla.
Tiesitkö, että Facebookilla on täydellinen luettelo puhelinluettelosi yhteystiedoista sekä heidän nimensä, numeronsa ja sähköpostiosoitteensa.
Ongelma voi estää tietokonettasi toimimasta kunnolla, ja sinun on ehkä muutettava suojausasetuksia tai päivitettävä ohjaimia niiden korjaamiseksi.
Tämä blogi auttaa lukijoita muuttamaan käynnistettävän USB:n ISO-tiedostoksi kolmannen osapuolen ohjelmistolla, joka on vapaasti käytettävissä ja suojattu haittaohjelmilta.
Törmäsitkö Windows Defenderin virhekoodiin 0x8007139F ja sinun oli vaikea suorittaa tarkistuksia? Tässä on tapoja, joilla voit korjata ongelman.
Tämä kattava opas auttaa korjaamaan "Task Scheduler Error 0xe0434352" Windows 11/10 -tietokoneellasi. Tarkista korjaukset nyt.
LiveKernelEvent 117 Windows-virhe aiheuttaa tietokoneesi jumiutumisen tai kaatumisen odottamatta. Opi diagnosoimaan ja korjaamaan se asiantuntijoiden suosittelemilla vaiheilla.
Tämä blogi auttaa lukijoita korjaamaan PowerPointin, joka ei anna minun tallentaa ääniongelmia Windows-tietokoneella, ja jopa suosittelee muita näytön tallennuskorvikkeita.
Mietitkö kuinka kirjoittaa PDF-dokumenttiin, koska sinun on täytettävä lomakkeita, lisättävä huomautuksia ja allekirjoitettava. Olet törmännyt oikeaan viestiin, lue eteenpäin!
Tämä blogi auttaa käyttäjiä poistamaan System Requirements Not Met -vesileiman, jotta he voivat nauttia tasaisemmasta ja turvallisemmasta Windows 11:n käyttökokemuksesta sekä puhtaammasta työpöydästä.
Tämä blogi auttaa MacBookin käyttäjiä ymmärtämään, miksi Pink Screen -ongelmat ilmenevät ja kuinka ne korjataan nopeilla ja yksinkertaisilla vaiheilla.
Tutustu Windows 10:n 10 suosituimpaan pikanäppäimeen ja siihen, miten voit hyödyntää niitä tehokkaasti töissä, koulussa ja muissa asioissa.
Opas BitLockerin käyttöön, Windows 10:n tehokkaaseen salausominaisuuteen. Ota BitLocker käyttöön ja suojaa tiedostosi helposti.
Opas Microsoft Edge -selaushistorian tarkastelemiseen ja poistamiseen Windows 10:ssä. Saat hyödyllisiä vinkkejä ja ohjeita.
Katso, kuinka voit pitää salasanasi Microsoft Edgessä hallinnassa ja estää selainta tallentamasta tulevia salasanoja.
Kuinka eristää tekstin muotoilua Discordissa? Tässä on opas, joka kertoo, kuinka Discord-teksti värjätään, lihavoidaan, kursivoitu ja yliviivataan.
Tässä viestissä käsittelemme yksityiskohtaisen oppaan, joka auttaa sinua selvittämään "Mikä tietokone minulla on?" ja niiden tärkeimmät tekniset tiedot sekä mallin nimen.
Palauta viimeinen istunto helposti Microsoft Edgessä, Google Chromessa, Mozilla Firefoxissa ja Internet Explorerissa. Tämä temppu on kätevä, kun suljet vahingossa minkä tahansa välilehden selaimessa.
Jos haluat saada Boogie Down Emoten Fortnitessa ilmaiseksi, sinun on otettava käyttöön ylimääräinen suojakerros, eli 2F-todennus. Lue tämä saadaksesi tietää, miten se tehdään!
Windows 10 tarjoaa useita mukautusvaihtoehtoja hiirelle, joten voit joustaa, miten kohdistin toimii. Tässä oppaassa opastamme sinut läpi käytettävissä olevat asetukset ja niiden vaikutuksen.
Saatko "Toiminto estetty Instagramissa" -virheen? Katso tämä vaihe vaiheelta opas poistaaksesi tämän toiminnon, joka on estetty Instagramissa muutamalla yksinkertaisella temppulla!



























