Kuinka kirjautua sisään järjestelmänvalvojana Windows 11:ssä tai Windows 10:ssä

Windows 11 ja 10 tarjoavat käyttöliittymiä ja komentoja, joiden avulla voit hallita järjestelmänvalvojatilin käyttöoikeuksia tehokkaasti.
Oletko koskaan törmännyt kiehtovaan kohtaukseen videolla, jonka halusit epätoivoisesti vangita? Olipa kyseessä henkeäsalpaava hetki elokuvassa, hauska meemi tai ohjeopas, johon haluat palata, kyky ottaa kuva tai kuvakaappaus videosta on korvaamaton. Täydellisen kuvan kaappaaminen videosta on aina ollut haastavaa. Halusitpa sitten tallentaa ikimuistoisen hetken, dokumentoida tietyn kohtauksen tai napata kuvan lisäanalyysiä varten, voit ottaa kuvia ja kuvakaappauksia tietokoneellasi olevista videoista.
Tässä oppaassa käsitellään erilaisia tapoja ottaa kuvia ja kuvakaappauksia videoista tietokoneellasi. Tutkimme erilaisia työkaluja ja ohjelmistoja sisäänrakennetuista ominaisuuksista erityisiin kuvakaappaussovelluksiin. Tarjoamme yksityiskohtaisia ohjeita ja hyödyllisiä vinkkejä varmistaaksesi, että saat täydellisen kuvan videostasi.
Joten ilman pitkiä puheita, aloitetaan.
Työkalut ja tekniikat kuvan/kuvakaappauksen ottamiseksi videosta
Tapa 1: Ota kuva videosta TweakShot Screen Capture -toiminnolla
TweakShot Screen Capture on monipuolinen ja helppokäyttöinen työkalu kuvakaappauksiin ja videoiden tallentamiseen Windowsissa. Se tarjoaa hyvän tasapainon ominaisuuksia ja helppokäyttöisyyttä, joten se sopii sekä aloittelijoille että kokeneille käyttäjille. Se tarjoaa erilaisia ominaisuuksia, mukaan lukien:
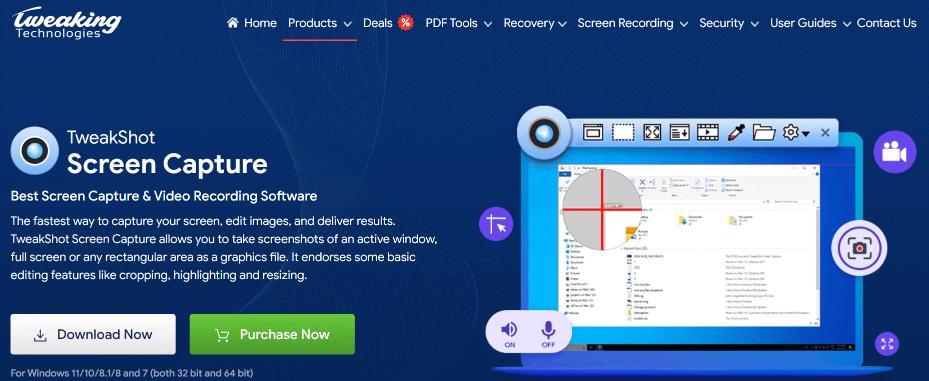
Kuvakaappaus
Kuvankäsittely
Videotallennus
Muut ominaisuudet
Näin otat kuvia videosta TweakShot Screen Capture -sovelluksella –
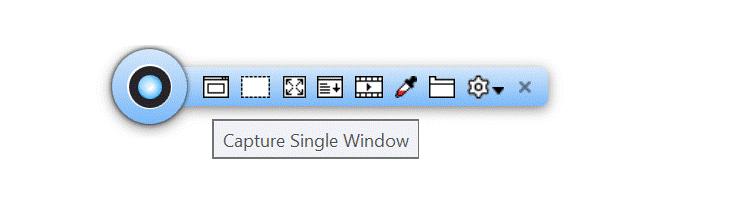
Lue myös: Parhaat kevyet näyttökaappaustyökalut Windowsille
Tapa 2: Ota kuvakaappaus videosta Snipping-työkalulla
Snipping Tool on Windowsin sisäänrakennettu sovellus, jonka avulla voit ottaa kuvakaappauksia koko näytöstäsi, tietyistä ikkunoista tai näytön suorakaiteen tai vapaamuotoisista alueista. Se on yksinkertainen ja helppokäyttöinen työkalu, jonka avulla voit tallentaa näytölläsi olevia tietoja, kuten virheilmoituksia, verkkosivuston sisältöä tai ohjeita.
Lue myös: Kuinka korjata Snipping-työkalu, joka ei toimi Windows 10:ssä
Tapa 3: Videokuvakaappauksen ottaminen Windowsin valokuvien avulla
Windows Photos -sovellus on esiasennettu Windows-tietokoneisiin. Se toimii erittäin intuitiivisena kuvankäsittelytyökaluna sekä työkaluna still-kuvien poimimiseen videoista.
Lue myös: Kuinka ottaa korkearesoluutioisia kuvakaappauksia Windows 11/10:ssä?
Tapa 4: Käytä sisäänrakennettuja pikanäppäimiä ottaaksesi kuvakaappauksen videosta
Vaihtoehtoinen tapa ottaa kuva videosta on pikanäppäinten käyttö. Voit käyttää näitä pikanäppäimiä napauttamalla näppäinryhmää tai näppäinsarjaa.
Jos haluat kaapata kuvan tai kuvakaappauksen videosta pikanäppäimillä Windowsissa, paina samanaikaisesti Window-näppäintä ja Print Screen -näppäintä tai joissakin kannettavissa tietokoneissa toimintonäppäintä ja Print Screen -näppäintä. Jos haluat ottaa koko näytön kokoisen kuvakaappauksen videosta Macissa pikanäppäimillä, paina Shift-näppäintä, Komentonäppäintä ja 3 , jolloin kuva tallennetaan automaattisesti tietokoneellesi.
Bonus: Jos pidät videoiden ja elokuvien katsomisesta tietokoneesi VLC-mediasoittimella, katso, kuinka voit ottaa kuvakaappauksia videosta VLC-mediasoittimella.
Lue myös: Kuvakaappauksen ottaminen Macissa: 5 yksinkertaista tapaa
Tallenna muistoja ja hetkiä, yksi kuva kerrallaan
Saatavilla olevien lukuisten työkalujen ja tekniikoiden ansiosta täydellisen kuvan kaappaaminen videosta on vain napsautuksen päässä. Olitpa satunnainen käyttäjä tai ammattimainen sisällöntuottaja, tässä oppaassa tutkitut menetelmät antavat sinulle mahdollisuuden poimia videoistasi arvokkaita kuvia, parantaa työnkulkuasi ja vapauttaa luovaa potentiaalia. Joten mene eteenpäin, tutki vaihtoehtoja ja ala tallentaa niitä arvokkaita videohetkiä tulevaisuutta varten, inspiraatiota tai yksinkertaisesti muistojen säilyttämisen iloa varten!
Lisää tällaisia vianetsintäoppaita, luetteloita ja vinkkejä ja temppuja, jotka liittyvät Windowsiin, Androidiin, iOS:iin ja macOS:iin, seuraa meitä Facebookissa, Instagramissa, Twitterissä, YouTubessa ja Pinterestissä.
Windows 11 ja 10 tarjoavat käyttöliittymiä ja komentoja, joiden avulla voit hallita järjestelmänvalvojatilin käyttöoikeuksia tehokkaasti.
Opi, kuinka löytää ja palauttaa Oma tietokone Windows 11:ssä helposti. Seuraa käytännön ohjeita ja vinkkejä!
Opi, kuinka voit vaihtaa oletusselaimesi Windows 11:ssä helposti ja nopeasti. Täydellinen opas kaikille käyttäjille, jotka haluavat mukauttaa selainkokemustaan.
Opi kuinka ottaa TPM 2.0 käyttöön BIOSissa Windows 11:lle. Tämä ohje opastaa sinua askel askeleelta prosessissa, joka on välttämätön järjestelmän turvallisuuden kannalta.
Kuvakaappaukset Windows 11:ssä - Opi käyttämään Print Screenia ja Snip & Sketch -sovellusta tehokkaammin.
Voit myös luoda ja lisätä uuden käyttäjätilin, jälleen sekä paikallisesti että verkossa, jollekin muulle, joka käyttää järjestelmääsi. Tässä on kaikki, mitä sinun tulee tietää uuden käyttäjätilin luomiseksi Windows 11:ssä.
Tässä artikkelissa käsitellään, miten avata Ohjauspaneeli Windows 11:ssä tehokkaasti. Löydä kaikki tärkeimmät menetelmät ja vinkit avauksen helpottamiseksi.
Tämä blogi opastaa sinua Windows 11:n Copilot-ominaisuuden poistamisessa käytöstä.
Älä julkaise kuviasi ilmaiseksi Instagramissa, kun voit saada niistä maksun. Lue ja tiedä, kuinka ansaita rahaa Instagramissa ja hyödynnä tätä sosiaalisen verkostoitumisen alusta.
Opi muokkaamaan ja poistamaan PDF-metatietoja helposti. Tämän oppaan avulla voit helposti muokata tai poistaa PDF-metatietoja muutamalla helpolla tavalla.
Tiesitkö, että Facebookilla on täydellinen luettelo puhelinluettelosi yhteystiedoista sekä heidän nimensä, numeronsa ja sähköpostiosoitteensa.
Ongelma voi estää tietokonettasi toimimasta kunnolla, ja sinun on ehkä muutettava suojausasetuksia tai päivitettävä ohjaimia niiden korjaamiseksi.
Tämä blogi auttaa lukijoita muuttamaan käynnistettävän USB:n ISO-tiedostoksi kolmannen osapuolen ohjelmistolla, joka on vapaasti käytettävissä ja suojattu haittaohjelmilta.
Törmäsitkö Windows Defenderin virhekoodiin 0x8007139F ja sinun oli vaikea suorittaa tarkistuksia? Tässä on tapoja, joilla voit korjata ongelman.
Tämä kattava opas auttaa korjaamaan "Task Scheduler Error 0xe0434352" Windows 11/10 -tietokoneellasi. Tarkista korjaukset nyt.
LiveKernelEvent 117 Windows-virhe aiheuttaa tietokoneesi jumiutumisen tai kaatumisen odottamatta. Opi diagnosoimaan ja korjaamaan se asiantuntijoiden suosittelemilla vaiheilla.
Tämä blogi auttaa lukijoita korjaamaan PowerPointin, joka ei anna minun tallentaa ääniongelmia Windows-tietokoneella, ja jopa suosittelee muita näytön tallennuskorvikkeita.
Mietitkö kuinka kirjoittaa PDF-dokumenttiin, koska sinun on täytettävä lomakkeita, lisättävä huomautuksia ja allekirjoitettava. Olet törmännyt oikeaan viestiin, lue eteenpäin!
Tämä blogi auttaa käyttäjiä poistamaan System Requirements Not Met -vesileiman, jotta he voivat nauttia tasaisemmasta ja turvallisemmasta Windows 11:n käyttökokemuksesta sekä puhtaammasta työpöydästä.
Tämä blogi auttaa MacBookin käyttäjiä ymmärtämään, miksi Pink Screen -ongelmat ilmenevät ja kuinka ne korjataan nopeilla ja yksinkertaisilla vaiheilla.
Tutustu Windows 10:n 10 suosituimpaan pikanäppäimeen ja siihen, miten voit hyödyntää niitä tehokkaasti töissä, koulussa ja muissa asioissa.
Opas BitLockerin käyttöön, Windows 10:n tehokkaaseen salausominaisuuteen. Ota BitLocker käyttöön ja suojaa tiedostosi helposti.
Opas Microsoft Edge -selaushistorian tarkastelemiseen ja poistamiseen Windows 10:ssä. Saat hyödyllisiä vinkkejä ja ohjeita.
Katso, kuinka voit pitää salasanasi Microsoft Edgessä hallinnassa ja estää selainta tallentamasta tulevia salasanoja.
Kuinka eristää tekstin muotoilua Discordissa? Tässä on opas, joka kertoo, kuinka Discord-teksti värjätään, lihavoidaan, kursivoitu ja yliviivataan.
Tässä viestissä käsittelemme yksityiskohtaisen oppaan, joka auttaa sinua selvittämään "Mikä tietokone minulla on?" ja niiden tärkeimmät tekniset tiedot sekä mallin nimen.
Palauta viimeinen istunto helposti Microsoft Edgessä, Google Chromessa, Mozilla Firefoxissa ja Internet Explorerissa. Tämä temppu on kätevä, kun suljet vahingossa minkä tahansa välilehden selaimessa.
Jos haluat saada Boogie Down Emoten Fortnitessa ilmaiseksi, sinun on otettava käyttöön ylimääräinen suojakerros, eli 2F-todennus. Lue tämä saadaksesi tietää, miten se tehdään!
Windows 10 tarjoaa useita mukautusvaihtoehtoja hiirelle, joten voit joustaa, miten kohdistin toimii. Tässä oppaassa opastamme sinut läpi käytettävissä olevat asetukset ja niiden vaikutuksen.
Saatko "Toiminto estetty Instagramissa" -virheen? Katso tämä vaihe vaiheelta opas poistaaksesi tämän toiminnon, joka on estetty Instagramissa muutamalla yksinkertaisella temppulla!



























