Kuinka kirjautua sisään järjestelmänvalvojana Windows 11:ssä tai Windows 10:ssä

Windows 11 ja 10 tarjoavat käyttöliittymiä ja komentoja, joiden avulla voit hallita järjestelmänvalvojatilin käyttöoikeuksia tehokkaasti.
iPhonen tallennustilan loppuminen voi olla uskomattoman turhauttavaa. Kun laitteellesi kertyy enemmän kuvia, videoita, musiikkia, sovelluksia ja muuta dataa ajan myötä, alkuperäinen 16 Gt, 32 Gt tai 64 Gt tallennustila ei välttämättä enää riitä.
Hyvä uutinen on, että iPhoneen on helppo lisätä tallennustilaa. Tässä artikkelissa käydään läpi vaiheet, jotka koskevat laajennetun tallennustilan ostamista ja määrittämistä iCloudin kautta tai päivittämistä uuteen iPhone-malliin, jossa on enemmän sisäänrakennettua kapasiteettia. Keskustelemme myös joistakin tärkeimmistä näkökohdista päätettäessä, kuinka paljon lisätilaa tarvitset.
Vain muutamalla napautuksella Asetuksissa tai käymällä Apple Storessa, voit varustaa iPhonesi tilavalla tallennuskapasiteetilla, jota se tarvitsee kaiken arvokkaan sisältösi säilyttämiseen. Lue lisää, kuinka voit ostaa lisää tallennustilaa iPhonellesi!
Kuinka ostaa lisää tallennustilaa iPhonessa?
Oletpa sitten innokas valokuvaaja, omistautunut sovellusten harrastaja tai tarvitset vain lisätilaa jatkuvasti kasvavalle musiikki- ja videokokoelmallesi, tämä opas opastaa sinua ostamaan lisää tallennustilaa iPhonellesi ja varmistamaan, että et koskaan missaa hetki tai menetät tärkeitä tietoja uudelleen.
Vaihe 1: Tarkista nykyinen iPhone-tallennustilasi
Ensinnäkin: määritä, kuinka paljon tallennustilaa käytät tällä hetkellä iPhonessasi. Siirry kohtaan Asetukset > Yleiset > iPhonen tallennustila nähdäksesi erittelyn siitä, miten sovellukset, valokuvat, videot, musiikki, viestit ja paljon muuta käyttävät tilaasi.
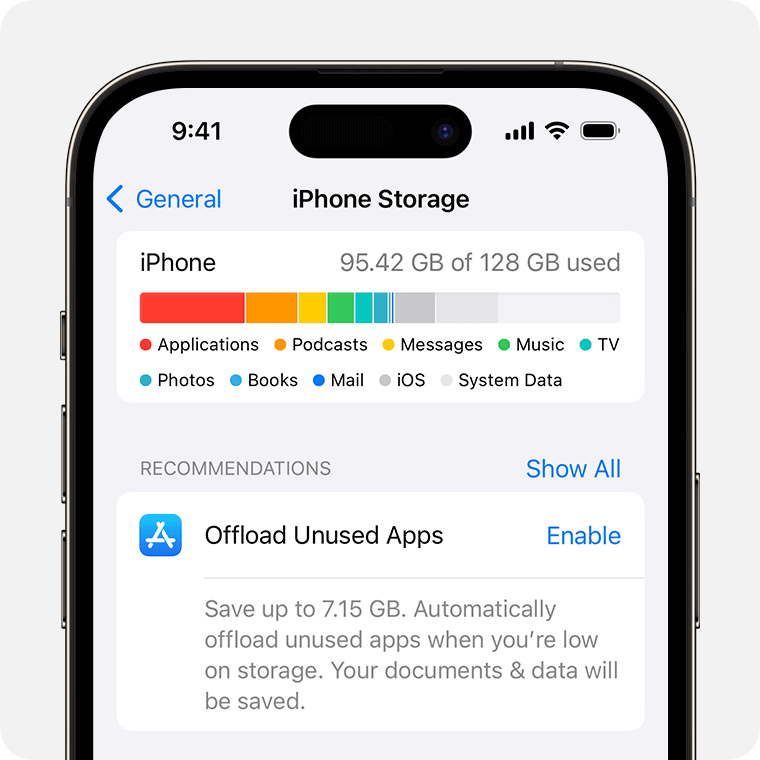
Huomioi paitsi käytetyn tilan kokonaismäärä, myös se, kuinka paljon kukin kategoria vie. Tämä antaa sinulle paremman käsityksen siitä, mihin suurin osa tallennustilastasi menee, ja auttaa sinua määrittämään, kuinka paljon lisää kapasiteettia tarvitset.
Jos saat varoituksia siitä, että tallennustilasi on melkein täynnä, on aika harkita tilan lisäämistä. Mutta vaikka et olisikaan vielä täynnä, ei haittaa, jos lisäät hengitystilaa tulevia valokuvia, videoita, sovelluslatauksia ja ohjelmistopäivityksiä varten, eikö niin?
Vaihe 2: Päivitä iCloud-tallennustila
Yksi helpoimmista tavoista saada lisää iPhone-tallennustilaa on päivittää iCloudissa käytettävissä olevaa tilaa. Koska iCloud tarjoaa turvallisen pilvitallennustilan, johon mahtuu valokuvasi, videosi, varmuuskopiosi, asiakirjasi ja paljon muuta – ja synkronoida ne kaikkien Apple-laitteidesi välillä.
iCloud alkaa ilmaista 5 Gt tilaa, mutta voit laajentaa sitä milloin tahansa. Näin ostat iCloud-tallennustilaa:
Päivitä käytettävissä oleva iCloud-tila siirtymällä kohtaan Asetukset > > iCloud > Hallinnoi tallennustilaa > Muuta tallennustilasuunnitelmaa.
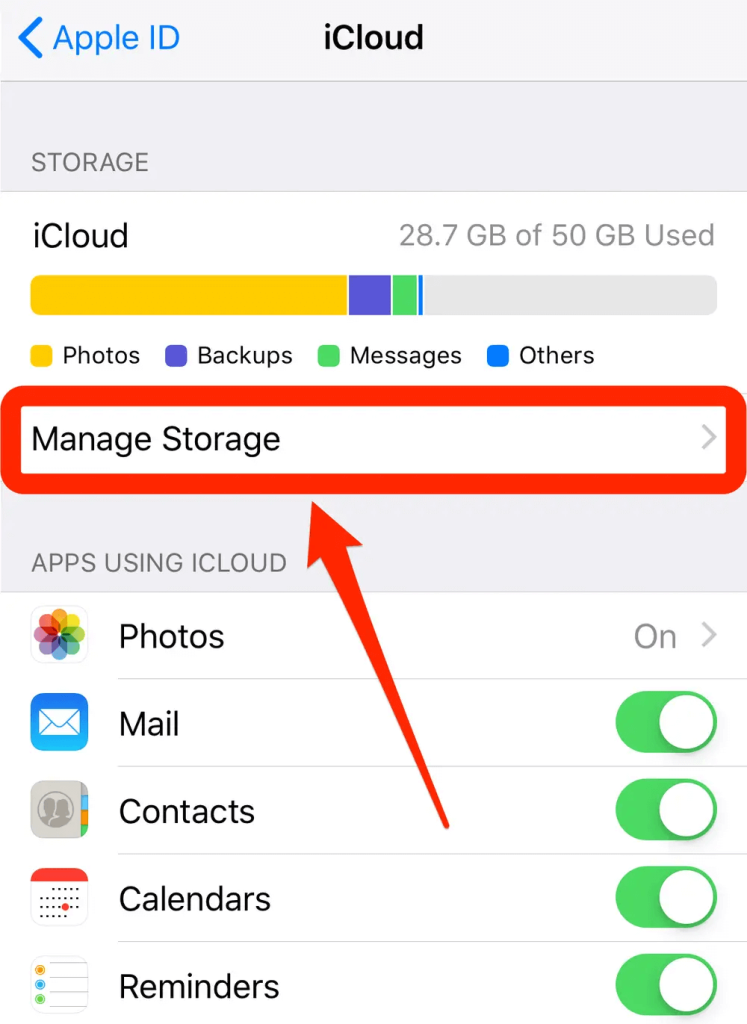
Voit valita 50 Gt:sta hintaan 0,99 $ kuukaudessa, 200 Gt:n 2,99 $ kuukaudessa tai 2 Tt:n hintaan 9,99 $ kuukaudessa. (Huomaa: hinta voi vaihdella alueittain, voit käydä Applen tuella saadaksesi lisätietoja)
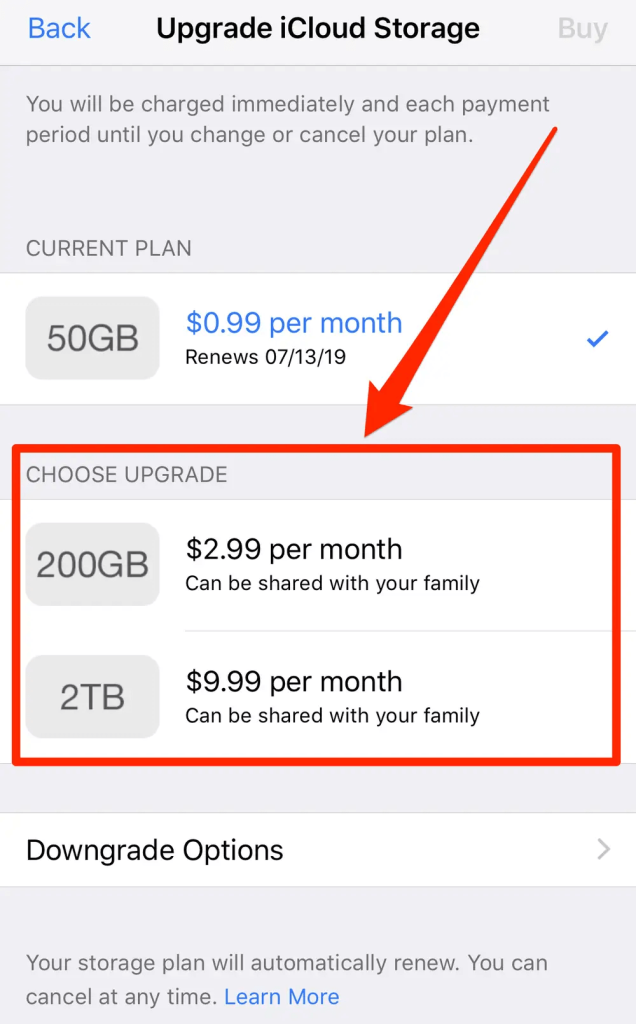
Joten, tässä on kuinka ostaa iPhone-tallennustilaa. Kun päivität iCloud-tallennustilaasi , nämä ylimääräiset gigatavut ovat heti käytettävissä vapauttaakseen tilaa iPhonessasi ja muissa Apple-laitteissasi, jotka käyttävät tätä iCloud-tiliä.
Lue myös: iPhonen tallennustilan täyden ongelman korjaaminen?
Yksi saalis: varmista, että tallennat sisältöä, kuten valokuvia ja videoita, iCloudiin sen sijaan, että tallennat vain paikallisesti iPhonellesi. Tehdä tämä:
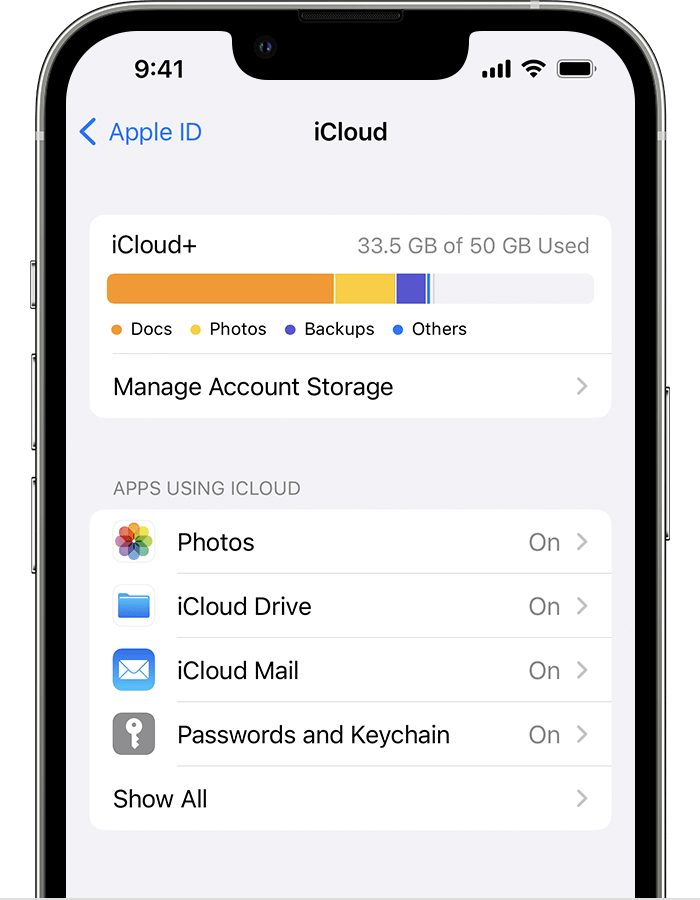
Kun kaikki valokuvasi, viestisi, tiedostosi ja varmuuskopiosi käyttävät iCloud-tallennustilaa paikallisen iPhone-tallennustilan sijaan, laitteesi tilan pitäisi vähentyä. Lisäksi sinulla on kaikki uusi iCloud-kapasiteetti käytettävissä tulevia tallennustarpeita varten.
Lue myös: Tallennustilaa vievän roskan poistaminen iPhonen Kuvat-sovelluksesta
Kuinka vapauttaa tallennustilaa iPhonessa?
Mietitkö kuinka saada lisää tallennustilaa iPhonelle? Kokeile alla lueteltuja tapoja vapauttaa tallennustilaa laitteellesi.
Tapa 1: Hanki kannettava tallennuslaite
Koska iPhonet eivät tue SD-kortteja, ainoa tapa lisätä tallennustilaa on hankkia kannettava tallennuslaite. Mikä tahansa laite, jossa on HFS+-, FAT32-, AFPS- tai exFAT-muotoilu, voidaan liittää iPhoneen.
Osta vain flash-tallennusasema ja liitä se. Siirrä sitten tiedostosi flash-asemaan vapauttaaksesi tilaa iPhonesta. Se on niin helppoa!
Tapa 2: Käytä online-pilvitallennuspalvelua
Jos sinulla on budjetti, iCloud+ -tallennustilapaketit ovat kohtuuhintaisia. Mutta jos et halua käyttää rahaa, voit käyttää useita erilaisia pilvitallennuspalveluita iPhonessasi. Monet näistä palveluista tarjoavat ilmaisia tilejä, joista jokainen antaa sinulle vähintään 5 Gt tallennustilaa. Tällä tavalla voit käyttää useita ilmaisia pilvipalveluita pitämään iPhonesi tallennustilaa siistinä.
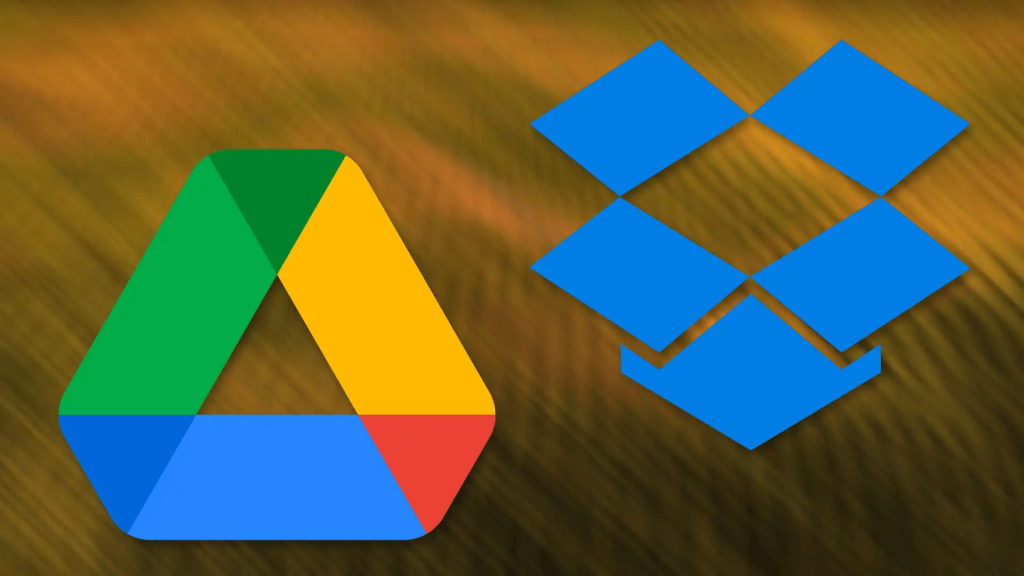
iCloudin lisäksi voit käyttää myös Google Drivea, Dropboxia, OneDrivea ja paljon muuta saadaksesi lisää pilvitilaa. Se on yksinkertainen ja kustannustehokas tapa vapauttaa tilaa laitteellesi!
Tapa 3: Lataa ja asenna Duplicate Photos Fixer
Mitä tulee iPhonen tallennustilan optimointiin, Duplicate Photos Fixer -sovellus on pelin muuttaja. Se on tehokas työkalu, joka on suunniteltu tunnistamaan ja poistamaan identtisiä tai samankaltaisia kuvia, mikä vapauttaa välittömästi arvokasta tilaa laitteestasi.
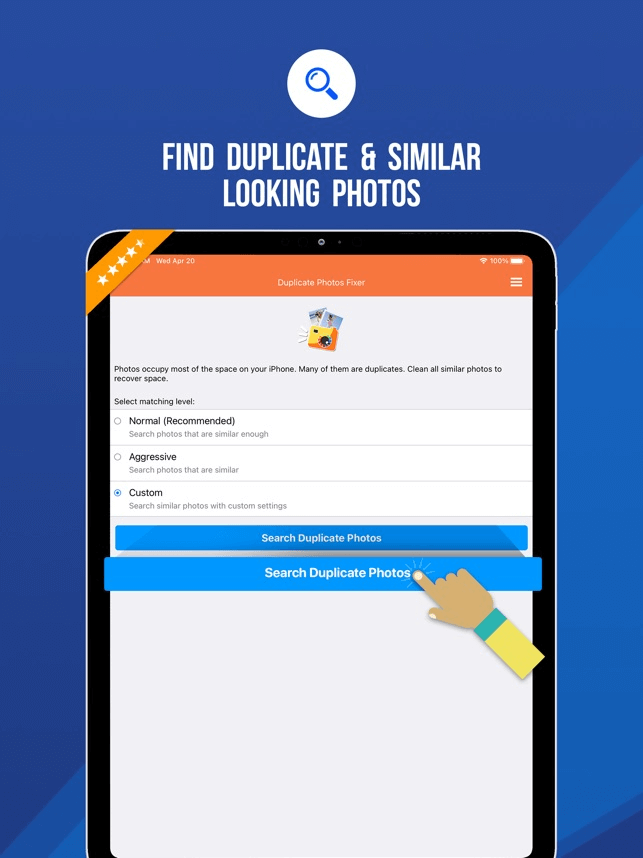
Käyttäjäystävällisen käyttöliittymänsä ja tehokkaiden skannausominaisuuksiensa ansiosta tämä sovellus tekee valokuvakirjastosi tyhjentämisestä helppoa. Sano hyvästit hukkaan heitetylle tallennustilalle ja tervetuloa virtaviivaisemmalle ja organisoidulle iPhone-kokemukselle. Lataa Duplicate Photos Fixer tänään ja hanki muistosi ansaitsema tila!
Lue myös: iPhone Muu tallennustila: Mikä se on ja miten pääset eroon siitä?
Johtopäätös
Yhteenvetona totean, että iPhonesi tallennuskapasiteetin laajentaminen on ratkaiseva askel sen varmistamisessa, että sinulla on riittävästi tilaa kaikille arvokkaille tiedoille ja muistoille. Tutustumalla Applen tarjoamiin eri vaihtoehtoihin voit löytää täydellisen sopivan omiin tarpeisiisi ostaa lisää tallennustilaa iPhonelle.
Lisäksi niille, jotka haluavat maksimoida tallennustehonsa, kannattaa käyttää Duplicate Photos Fixer iOS -sovellusta, joka on tehokas työkalu, jonka avulla voit tyhjentää valokuvakirjastosi ja vapauttaa vielä enemmän tilaa. Seuraa meitä sosiaalisessa mediassa – Facebookissa, Instagramissa ja YouTubessa.
Seuraava luku: Duplicate Photo Fixer Pro: Poista päällekkäiset valokuvat
Windows 11 ja 10 tarjoavat käyttöliittymiä ja komentoja, joiden avulla voit hallita järjestelmänvalvojatilin käyttöoikeuksia tehokkaasti.
Opi, kuinka löytää ja palauttaa Oma tietokone Windows 11:ssä helposti. Seuraa käytännön ohjeita ja vinkkejä!
Opi, kuinka voit vaihtaa oletusselaimesi Windows 11:ssä helposti ja nopeasti. Täydellinen opas kaikille käyttäjille, jotka haluavat mukauttaa selainkokemustaan.
Opi kuinka ottaa TPM 2.0 käyttöön BIOSissa Windows 11:lle. Tämä ohje opastaa sinua askel askeleelta prosessissa, joka on välttämätön järjestelmän turvallisuuden kannalta.
Kuvakaappaukset Windows 11:ssä - Opi käyttämään Print Screenia ja Snip & Sketch -sovellusta tehokkaammin.
Voit myös luoda ja lisätä uuden käyttäjätilin, jälleen sekä paikallisesti että verkossa, jollekin muulle, joka käyttää järjestelmääsi. Tässä on kaikki, mitä sinun tulee tietää uuden käyttäjätilin luomiseksi Windows 11:ssä.
Tässä artikkelissa käsitellään, miten avata Ohjauspaneeli Windows 11:ssä tehokkaasti. Löydä kaikki tärkeimmät menetelmät ja vinkit avauksen helpottamiseksi.
Tämä blogi opastaa sinua Windows 11:n Copilot-ominaisuuden poistamisessa käytöstä.
Älä julkaise kuviasi ilmaiseksi Instagramissa, kun voit saada niistä maksun. Lue ja tiedä, kuinka ansaita rahaa Instagramissa ja hyödynnä tätä sosiaalisen verkostoitumisen alusta.
Opi muokkaamaan ja poistamaan PDF-metatietoja helposti. Tämän oppaan avulla voit helposti muokata tai poistaa PDF-metatietoja muutamalla helpolla tavalla.
Tiesitkö, että Facebookilla on täydellinen luettelo puhelinluettelosi yhteystiedoista sekä heidän nimensä, numeronsa ja sähköpostiosoitteensa.
Ongelma voi estää tietokonettasi toimimasta kunnolla, ja sinun on ehkä muutettava suojausasetuksia tai päivitettävä ohjaimia niiden korjaamiseksi.
Tämä blogi auttaa lukijoita muuttamaan käynnistettävän USB:n ISO-tiedostoksi kolmannen osapuolen ohjelmistolla, joka on vapaasti käytettävissä ja suojattu haittaohjelmilta.
Törmäsitkö Windows Defenderin virhekoodiin 0x8007139F ja sinun oli vaikea suorittaa tarkistuksia? Tässä on tapoja, joilla voit korjata ongelman.
Tämä kattava opas auttaa korjaamaan "Task Scheduler Error 0xe0434352" Windows 11/10 -tietokoneellasi. Tarkista korjaukset nyt.
LiveKernelEvent 117 Windows-virhe aiheuttaa tietokoneesi jumiutumisen tai kaatumisen odottamatta. Opi diagnosoimaan ja korjaamaan se asiantuntijoiden suosittelemilla vaiheilla.
Tämä blogi auttaa lukijoita korjaamaan PowerPointin, joka ei anna minun tallentaa ääniongelmia Windows-tietokoneella, ja jopa suosittelee muita näytön tallennuskorvikkeita.
Mietitkö kuinka kirjoittaa PDF-dokumenttiin, koska sinun on täytettävä lomakkeita, lisättävä huomautuksia ja allekirjoitettava. Olet törmännyt oikeaan viestiin, lue eteenpäin!
Tämä blogi auttaa käyttäjiä poistamaan System Requirements Not Met -vesileiman, jotta he voivat nauttia tasaisemmasta ja turvallisemmasta Windows 11:n käyttökokemuksesta sekä puhtaammasta työpöydästä.
Tämä blogi auttaa MacBookin käyttäjiä ymmärtämään, miksi Pink Screen -ongelmat ilmenevät ja kuinka ne korjataan nopeilla ja yksinkertaisilla vaiheilla.
Tutustu Windows 10:n 10 suosituimpaan pikanäppäimeen ja siihen, miten voit hyödyntää niitä tehokkaasti töissä, koulussa ja muissa asioissa.
Opas BitLockerin käyttöön, Windows 10:n tehokkaaseen salausominaisuuteen. Ota BitLocker käyttöön ja suojaa tiedostosi helposti.
Opas Microsoft Edge -selaushistorian tarkastelemiseen ja poistamiseen Windows 10:ssä. Saat hyödyllisiä vinkkejä ja ohjeita.
Katso, kuinka voit pitää salasanasi Microsoft Edgessä hallinnassa ja estää selainta tallentamasta tulevia salasanoja.
Kuinka eristää tekstin muotoilua Discordissa? Tässä on opas, joka kertoo, kuinka Discord-teksti värjätään, lihavoidaan, kursivoitu ja yliviivataan.
Tässä viestissä käsittelemme yksityiskohtaisen oppaan, joka auttaa sinua selvittämään "Mikä tietokone minulla on?" ja niiden tärkeimmät tekniset tiedot sekä mallin nimen.
Palauta viimeinen istunto helposti Microsoft Edgessä, Google Chromessa, Mozilla Firefoxissa ja Internet Explorerissa. Tämä temppu on kätevä, kun suljet vahingossa minkä tahansa välilehden selaimessa.
Jos haluat saada Boogie Down Emoten Fortnitessa ilmaiseksi, sinun on otettava käyttöön ylimääräinen suojakerros, eli 2F-todennus. Lue tämä saadaksesi tietää, miten se tehdään!
Windows 10 tarjoaa useita mukautusvaihtoehtoja hiirelle, joten voit joustaa, miten kohdistin toimii. Tässä oppaassa opastamme sinut läpi käytettävissä olevat asetukset ja niiden vaikutuksen.
Saatko "Toiminto estetty Instagramissa" -virheen? Katso tämä vaihe vaiheelta opas poistaaksesi tämän toiminnon, joka on estetty Instagramissa muutamalla yksinkertaisella temppulla!



























