Kuinka kirjautua sisään järjestelmänvalvojana Windows 11:ssä tai Windows 10:ssä

Windows 11 ja 10 tarjoavat käyttöliittymiä ja komentoja, joiden avulla voit hallita järjestelmänvalvojatilin käyttöoikeuksia tehokkaasti.
Organisaatiot ympäri maailmaa ovat siirtyneet koronaviruspandemian aikana jompaankumpaan yhteistyötyökaluun. Vaikka monet yritykset ovat varautuneet johonkin niin yksinkertaiseen kuin Zoom tai Google Meet, niin Microsoftin toimistoapuohjelmista riippuvaisille Teams on onnistunut saavuttamaan oman suosionsa.
Kuten muutkin palvelut, jotka pyrkivät jatkuvasti vastaamaan Zoomin laajaan ominaisuuksiin, myös Microsoft julkaisee jatkuvasti päivityksiä Teams-sovellukseensa eri alustoilla. Redmond-jättiläinen on alkanut tarjota käyttäjille mahdollisuuden tarkastella jopa 9 osallistujaa kokouksen aikana Teamsissa 3×3-ruudukkomuodossa, jotta näet mahdollisimman monta ihmistä.
Seuraava viesti auttaa sinua ottamaan käyttöön 3×3-videonäkymän Microsoft Teamsissa, jotta näet kaikki kokouksen osallistujat.
Sisällys
Kuinka monta osallistujaa näet Teams-kokouksessa kerralla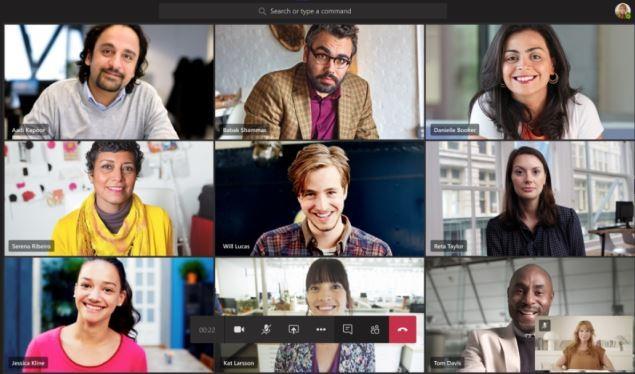
Aiemmin tällä viikolla Microsoft salli nähdä enintään neljä jäsentä, jotka olivat viimeksi aktiivisia kokousistunnossa. Viimeisimmän päivityksen (18.5.2020) jälkeen voit nähdä jopa 9 osallistujaa 3×3-muodossa, kun järjestät videoneuvottelua.
Koska palvelu tukee jopa 250 osallistujaa kokoukseen, muut jäsenet näkyvät kuvakkeina näytön alareunassa.
Sitä vastoin Zoomin avulla käyttäjät voivat tarkastella jopa 49 osallistujaa yhdessä ruudukossa, kun taas Google antaa sinun nähdä jopa 12 jäsentä Google Meetissä.
3×3-videonäkymän näyttäminen Microsoft Teamsissa
Microsoft Teamsin 3×3-videon katseluominaisuus tulee näkyviin, kun vähintään yhdeksän jäsentä on kirjautunut kokousnäyttöön. Teams vaihtaa automaattisesti näkymän 3×3-ruudukkoon, kun se havaitsee yhteensä 10 osallistujaa näytölläsi.
Toisin kuin Google Meetissä, Teamsin näytöllä näkyvien osallistujien asettelua ei voi edelleenkään muuttaa manuaalisesti.
Etkö saa 3×3-videon katselua? Varmista…
Voit ottaa käyttöön 3×3-videoasettelun, jos olet täytetty seuraavat ehdot:
Lisää vähintään 9 muuta osallistujaa kuin sinä
Jotta uusi 3×3-videoasettelu toimisi, sinun on lisättävä puhelunäyttöön vähintään 9 osallistujaa itseäsi lukuun ottamatta.
Voit lisätä uusia osallistujia kokousnäytössä napsauttamalla alareunassa olevaa "Näytä osallistujat" -painiketta ja lisäämällä sitten käyttäjän nimen tai sähköpostiosoitteen "Ihmiset" -kohdan kenttään tai kopioimalla ja lähettämällä kutsulinkin haluamillesi käyttäjille. lisätä. 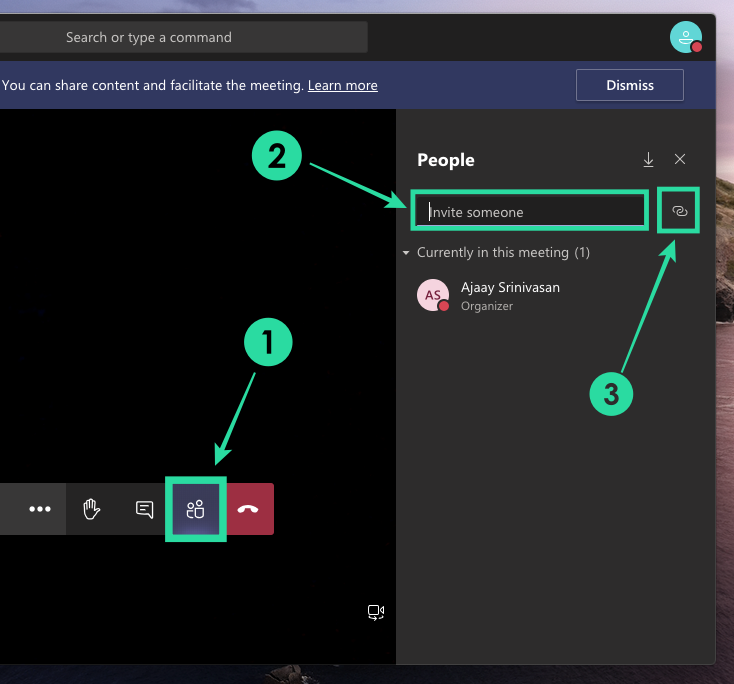
Ota video käyttöön ja pyydä muita ottamaan video käyttöön
Microsoft on tehnyt selväksi, että 3×3-ruudukkonäkymä tulee näkyviin vain, jos osallistujien video on päällä.
Jos osallistujat eivät ole ottaneet videota käyttöön puoleltaan, heidän profiilikuvansa tulee näkyviin tai heidän nimikirjaimet näkyvät ruudukon sisällä. Voit käynnistää kameran asettamalla näytön alareunassa olevan kamerakuvakkeen ON-asentoon.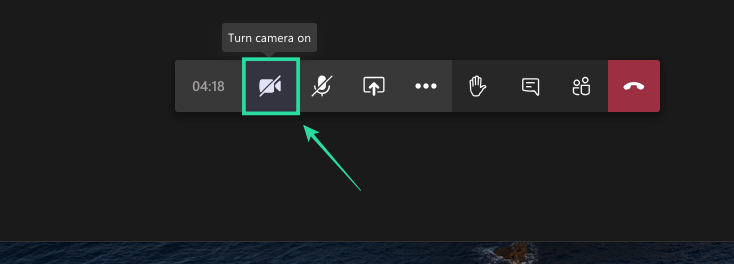
Ota mikrofoni käyttöön ja puhu aktiivisesti
Teams priorisoi sinut oletusruudukon sisälle, jos puhut aktiivisesti kokouksen aikana. Sen lisäksi, että ihmiset näyttävät videoita, käyttäjät näkyvät ruudukossa vain, jos he ovat aktiivisia kokouksen aikana.
Ota mikrofoni PÄÄLLE (tai poista mykistys) napauttamalla mikrofonipainiketta puhelunäytön alaosassa. 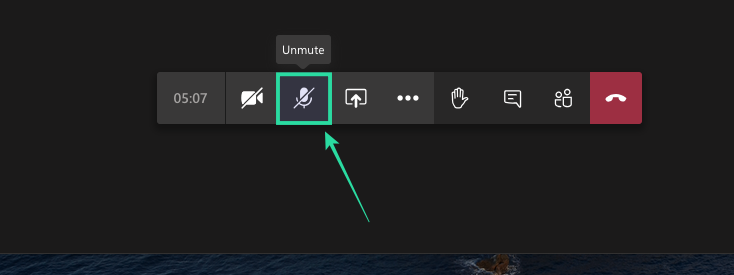
Kirjaudu ulos ja kirjaudu uudelleen sisään Teamsiin
Vastauksessaan ominaisuutta koskevaan UserVoice-viestiin Teamsin insinööriviranomainen sanoi, että 3 × 3 -videonäkymä on otettu kokonaan käyttöön kaikille Microsoft Teams -asiakasohjelman käyttäjille Windowsissa ja Macissa.
Jos et vieläkään näe ominaisuutta pitäessäsi kokousta, voit yrittää kirjautua ulos Teams-sovelluksesta PC:llä ja kirjautua takaisin sisään. 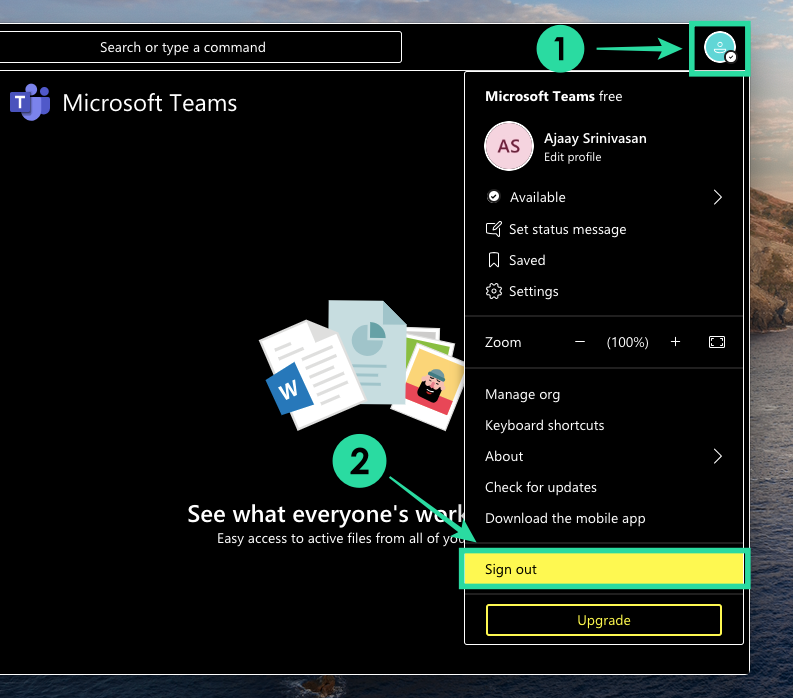
Näetkö enemmän kuin 9 osallistujaa?
Microsoft kertoo saaneensa päätökseen uuden 3×3-videonäkymän käyttöönoton Teamsissa. Se on myös tunnustanut , että 3×3-ruudukko on vasta alkua ja se työskentelee aktiivisesti lisätäkseen videoita kokouksen aikana.
Microsoft Teamsin tukitiimi on myös vahvistanut, että mahdollisuus nähdä enemmän kokoukseen osallistujia laajennetaan myös mobiililaitteiden Teams-sovellukseen.
Mitä muuta voit tehdä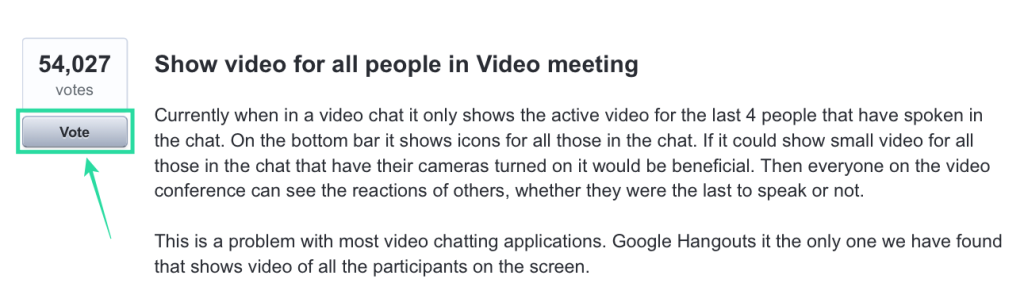
Vaikka Microsoft on luvannut mahdollisuuden nähdä enemmän ihmisiä Teamsissa, voit myös saada äänesi kuuluviin tässä UserVoicessa, joka pyysi ominaisuutta ensimmäisenä.
UserVoice on kerännyt yli 54 000 ääntä ja voit myös äänestää ominaisuutta rekisteröimällä sähköpostiosoitteesi, josta saat päivityksiä ominaisuuden tilasta ja saatavuudesta.
Oletko innostunut kokeilemaan uutta 3×3-videonäkymää Microsoft Teamsissa? Onko mielestäsi enemmän kuin tarpeeksi nähdä näytölläsi yhdeksän osallistujaa Zoomin 49-jäsenisen ruudukon sijaan? Kerro meille alla olevissa kommenteissa.
Windows 11 ja 10 tarjoavat käyttöliittymiä ja komentoja, joiden avulla voit hallita järjestelmänvalvojatilin käyttöoikeuksia tehokkaasti.
Opi, kuinka löytää ja palauttaa Oma tietokone Windows 11:ssä helposti. Seuraa käytännön ohjeita ja vinkkejä!
Opi, kuinka voit vaihtaa oletusselaimesi Windows 11:ssä helposti ja nopeasti. Täydellinen opas kaikille käyttäjille, jotka haluavat mukauttaa selainkokemustaan.
Opi kuinka ottaa TPM 2.0 käyttöön BIOSissa Windows 11:lle. Tämä ohje opastaa sinua askel askeleelta prosessissa, joka on välttämätön järjestelmän turvallisuuden kannalta.
Kuvakaappaukset Windows 11:ssä - Opi käyttämään Print Screenia ja Snip & Sketch -sovellusta tehokkaammin.
Voit myös luoda ja lisätä uuden käyttäjätilin, jälleen sekä paikallisesti että verkossa, jollekin muulle, joka käyttää järjestelmääsi. Tässä on kaikki, mitä sinun tulee tietää uuden käyttäjätilin luomiseksi Windows 11:ssä.
Tässä artikkelissa käsitellään, miten avata Ohjauspaneeli Windows 11:ssä tehokkaasti. Löydä kaikki tärkeimmät menetelmät ja vinkit avauksen helpottamiseksi.
Tämä blogi opastaa sinua Windows 11:n Copilot-ominaisuuden poistamisessa käytöstä.
Älä julkaise kuviasi ilmaiseksi Instagramissa, kun voit saada niistä maksun. Lue ja tiedä, kuinka ansaita rahaa Instagramissa ja hyödynnä tätä sosiaalisen verkostoitumisen alusta.
Opi muokkaamaan ja poistamaan PDF-metatietoja helposti. Tämän oppaan avulla voit helposti muokata tai poistaa PDF-metatietoja muutamalla helpolla tavalla.
Tiesitkö, että Facebookilla on täydellinen luettelo puhelinluettelosi yhteystiedoista sekä heidän nimensä, numeronsa ja sähköpostiosoitteensa.
Ongelma voi estää tietokonettasi toimimasta kunnolla, ja sinun on ehkä muutettava suojausasetuksia tai päivitettävä ohjaimia niiden korjaamiseksi.
Tämä blogi auttaa lukijoita muuttamaan käynnistettävän USB:n ISO-tiedostoksi kolmannen osapuolen ohjelmistolla, joka on vapaasti käytettävissä ja suojattu haittaohjelmilta.
Törmäsitkö Windows Defenderin virhekoodiin 0x8007139F ja sinun oli vaikea suorittaa tarkistuksia? Tässä on tapoja, joilla voit korjata ongelman.
Tämä kattava opas auttaa korjaamaan "Task Scheduler Error 0xe0434352" Windows 11/10 -tietokoneellasi. Tarkista korjaukset nyt.
LiveKernelEvent 117 Windows-virhe aiheuttaa tietokoneesi jumiutumisen tai kaatumisen odottamatta. Opi diagnosoimaan ja korjaamaan se asiantuntijoiden suosittelemilla vaiheilla.
Tämä blogi auttaa lukijoita korjaamaan PowerPointin, joka ei anna minun tallentaa ääniongelmia Windows-tietokoneella, ja jopa suosittelee muita näytön tallennuskorvikkeita.
Mietitkö kuinka kirjoittaa PDF-dokumenttiin, koska sinun on täytettävä lomakkeita, lisättävä huomautuksia ja allekirjoitettava. Olet törmännyt oikeaan viestiin, lue eteenpäin!
Tämä blogi auttaa käyttäjiä poistamaan System Requirements Not Met -vesileiman, jotta he voivat nauttia tasaisemmasta ja turvallisemmasta Windows 11:n käyttökokemuksesta sekä puhtaammasta työpöydästä.
Tämä blogi auttaa MacBookin käyttäjiä ymmärtämään, miksi Pink Screen -ongelmat ilmenevät ja kuinka ne korjataan nopeilla ja yksinkertaisilla vaiheilla.
Tutustu Windows 10:n 10 suosituimpaan pikanäppäimeen ja siihen, miten voit hyödyntää niitä tehokkaasti töissä, koulussa ja muissa asioissa.
Opas BitLockerin käyttöön, Windows 10:n tehokkaaseen salausominaisuuteen. Ota BitLocker käyttöön ja suojaa tiedostosi helposti.
Opas Microsoft Edge -selaushistorian tarkastelemiseen ja poistamiseen Windows 10:ssä. Saat hyödyllisiä vinkkejä ja ohjeita.
Katso, kuinka voit pitää salasanasi Microsoft Edgessä hallinnassa ja estää selainta tallentamasta tulevia salasanoja.
Kuinka eristää tekstin muotoilua Discordissa? Tässä on opas, joka kertoo, kuinka Discord-teksti värjätään, lihavoidaan, kursivoitu ja yliviivataan.
Tässä viestissä käsittelemme yksityiskohtaisen oppaan, joka auttaa sinua selvittämään "Mikä tietokone minulla on?" ja niiden tärkeimmät tekniset tiedot sekä mallin nimen.
Palauta viimeinen istunto helposti Microsoft Edgessä, Google Chromessa, Mozilla Firefoxissa ja Internet Explorerissa. Tämä temppu on kätevä, kun suljet vahingossa minkä tahansa välilehden selaimessa.
Jos haluat saada Boogie Down Emoten Fortnitessa ilmaiseksi, sinun on otettava käyttöön ylimääräinen suojakerros, eli 2F-todennus. Lue tämä saadaksesi tietää, miten se tehdään!
Windows 10 tarjoaa useita mukautusvaihtoehtoja hiirelle, joten voit joustaa, miten kohdistin toimii. Tässä oppaassa opastamme sinut läpi käytettävissä olevat asetukset ja niiden vaikutuksen.
Saatko "Toiminto estetty Instagramissa" -virheen? Katso tämä vaihe vaiheelta opas poistaaksesi tämän toiminnon, joka on estetty Instagramissa muutamalla yksinkertaisella temppulla!



























