Kuinka kirjautua sisään järjestelmänvalvojana Windows 11:ssä tai Windows 10:ssä

Windows 11 ja 10 tarjoavat käyttöliittymiä ja komentoja, joiden avulla voit hallita järjestelmänvalvojatilin käyttöoikeuksia tehokkaasti.
Ah, vaatimaton PDF. Sitä käytetään laajalti, se on luotettava, sen muokkaaminen on hieman tuskaa, eikö? Joskus tarvitset vain raakaa tekstiä, väärentämätöntä sanasalaattia, ja siinä Muistio tulee esiin. Mutta miten kurotaan umpeen näiden kahden näennäisesti erilaisen maailman välinen kuilu? Älä pelkää, hyvät Windows-soturit, sillä olemme täällä opastamassa sinua loistavan muuntamisen, PDF-muistiin muuttamisen läpi!
Mietitkö miksi Notepad? Olitpa minimalisti, rakastat pelkän tekstin parissa työskentelemistä tai haluat muokata ilman muotoilua, PDF-tiedoston muuntaminen Notepadiksi Windowsissa on ratkaisusi. Olemme täällä opastamassa sinua prosessin läpi.
Joten ilman pitkiä puheita, aloitetaan.
Kuinka muuntaa PDF-tiedostoja Notepadiksi?
PDF, suosittu tiedostomuoto, on ylistetty johdonmukaisuudestaan ja yleisestä yhteensopivuudestaan. Joissakin tapauksissa vaadimme kuitenkin muokattavampaa ja selkeämpää sisällön esitystä, ja tässä Muistio astuu väliin. Kuvittele tilanne, jossa sinun täytyy poimia ja muokata tietoja PDF-tiedostosta – tehtävä, joka ei ole vain haastava, vaan myös vie aikaa ilman oikeita työkaluja.
Älä pelkää, sillä tutkimme hyväksi havaittuja menetelmiä, joiden avulla voit muuntaa PDF-tiedoston Notepadiksi Windows-laitteellasi vaivattomasti.
Tapa 1: Käytä Professional PDF Editor -ohjelmistoa
Kun on kyse PDF-tiedostojen muuntamisesta tekstiksi, oikean PDF-muokkaustyökalun käyttäminen voi tehdä kaiken eron. Hyvällä muunnostyökalulla tulee olla useita toimintoja, kuten kaikkien sivujen käsittely, useiden tiedostojen muuntaminen, OCR (Optical Character Recognition) ja PDF-tiedoston muotoilun ylläpito. Tätä varten suosittelemme Systweak PDF Editoria.
Systweak PDF Editor on kattava ratkaisu, joka palvelee monenlaisia PDF-tehtäviä. Tämä älykäs ja tukeva työkalu antaa käyttäjille saumattoman kyvyn tarkastella, muokata ja muuntaa PDF-dokumentteja vaivattomasti. Tutustu Systweak PDF Editorin mukavuuteen ja tehokkuuteen PDF-alan yrityksiisi.
Se yksinkertaistaa PDF-tiedostojen muuntamista Notepadiksi ja tarjoaa käyttäjille yksinkertaisen tavan muuttaa tämä muunnos. Noudata näitä ohjeita muuntaaksesi PDF-dokumentit saumattomasti Notepad-muotoon Systweak PDF Editorin avulla:
Vaihe 1: Lataa ja asenna Systweak PDF Editor tietokoneellesi.
Vaihe 2: Avaa Systweak PDF Editor ja napauta kojelaudassa Muunna PDF -vaihtoehtoa.

Vaihe 3: Napsauta nyt Lisää tiedostoja ja lähetä PDF-tiedosto.
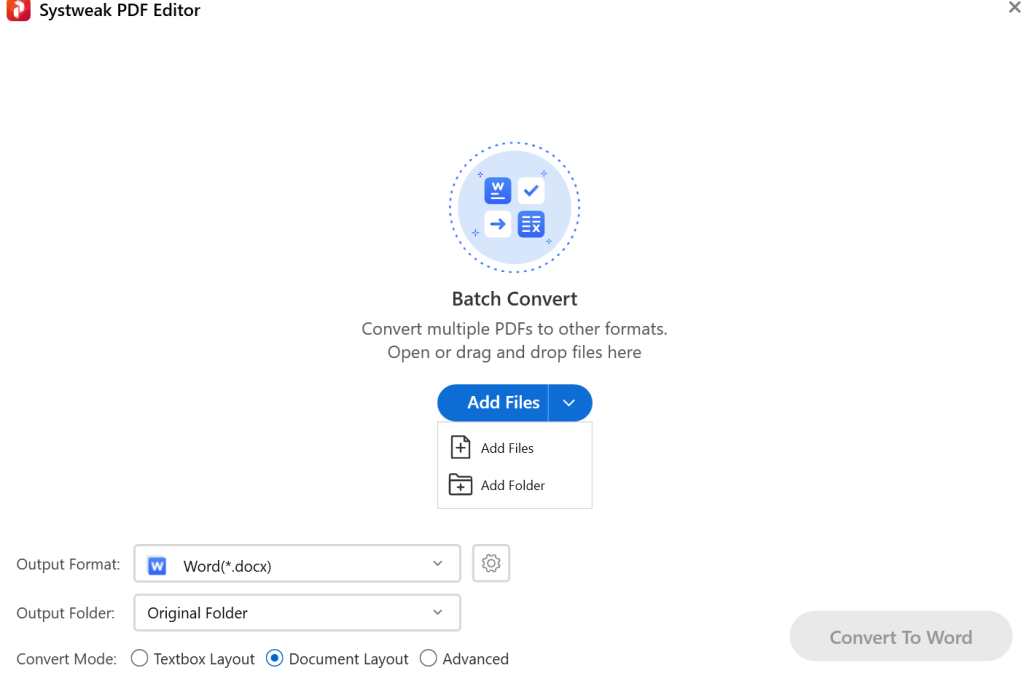
Vaihe 4: Napsauta Output Format -kohdan etuosassa olevaa pudotusvalikon nuolikuvaketta ja valitse Txt.
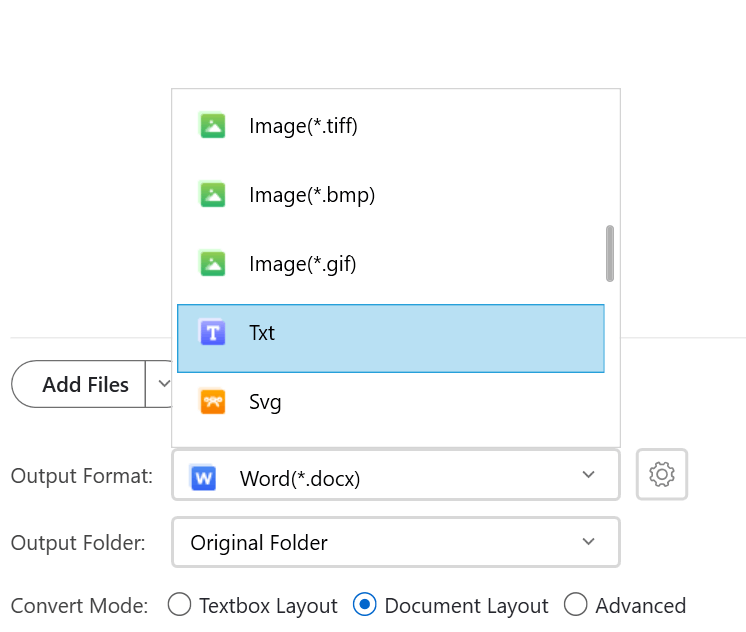
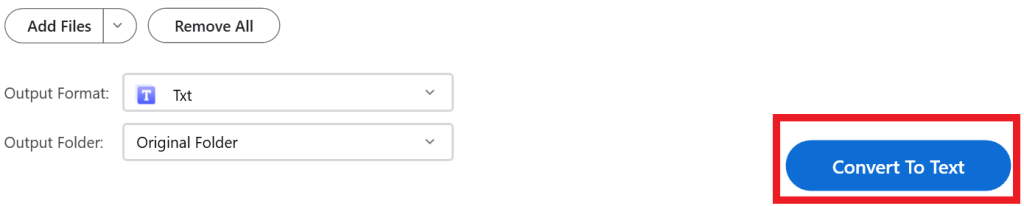
Onnittelut onnistuneesta muunnoksesta! PDF-tiedostosi on muutettu saumattomasti Txt-tiedostoksi.
Lue myös: Kuinka muuntaa PDF-tiedosto Exceliksi menettämättä muotoilua?
Tapa 2: Muunna PDF Muistioon online-työkalujen avulla
Lukuisat verkkosivustot tarjoavat ilmaisia ja käyttäjäystävällisiä PDF-tiedostojen muunnospalveluita Notepadiksi. Lataa vain PDF-tiedostosi ja voilà! Selkotekstimuistioasiakirjasi on valmis ladattavaksi. Ole kuitenkin varovainen ja varmista tietojesi turvallisuus valitsemalla hyvämaineiset alustat.
Vaihe 1: Siirry osoitteeseen PDF2GO.com ja napsauta Valitse tiedosto, lataa PDF-tiedosto ja napauta Käynnistä-painiketta.

Vaihe 2: Napauta nyt Lataa.
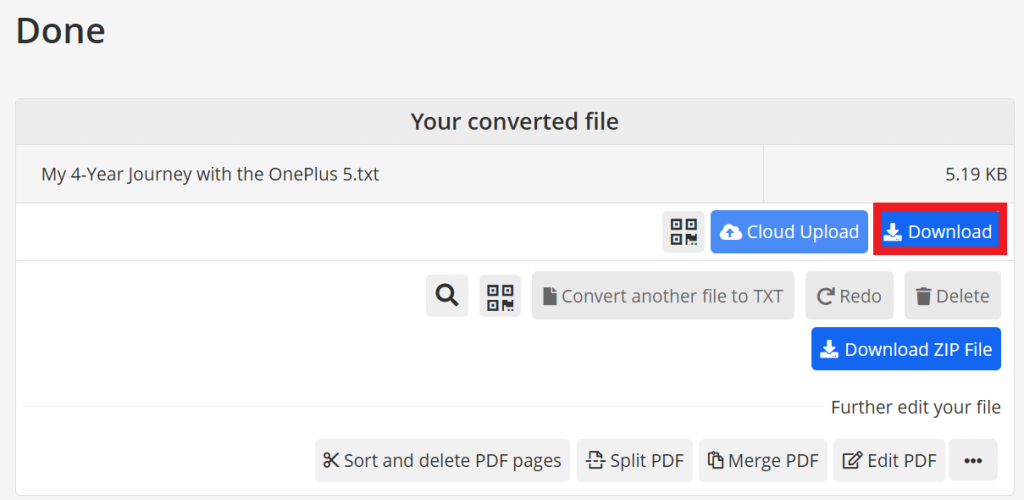
Lue myös: Parhaat tavat muuntaa PDF JPG-muotoon Windows 10,11:ssä
Miksi sinun pitäisi valita PDF-muokkausohjelmisto ilmaisten online-muuntimien sijaan?
Oman PDF-muokkausohjelmiston ja ilmaisen online-muuntimen välillä valinta riippuu erityistarpeistasi ja PDF-muokkaustehtävien monimutkaisuudesta. Tässä on erittely kunkin vaihtoehdon eduista ja haitoista:
1. Erillinen PDF-muokkausohjelmisto
Edut:
Haitat:
2. Ilmainen online-PDF-muunnin
Edut:
Haitat:
Yhteenvetona -
Valitse erillinen ohjelmisto, jos:
Valitse ilmainen online-muunnin, jos:
Lopulta paras valinta riippuu yksilöllisistä tarpeistasi ja prioriteeteistasi. Harkitse muokkaustehtäviesi monimutkaisuutta, budjettiasi ja mukavuuttasi verkkotyökalujen avulla ennen päätöksen tekemistä.
Lue myös: 5 syytä, miksi yritysten tulisi käyttää hyvää PDF-työkalua
Muunna PDF-tiedostot tekstitiedostoiksi tien päällä
PDF:n muuntaminen Notepadiksi on taidetta ja välttämättömyys, ja se houkuttelee minimalisteja, näppäimistömestareita ja pelkkää tekstiä rakastavia. Käytätpä sitten ammattityökaluja, kuten Systweak PDF Editoria, tai online-yksinkertaisuutta, erilaiset menetelmät vastaavat erilaisiin tarpeisiin. Valinta omistetun ohjelmiston ja ilmaisten online-muuntimien välillä riippuu tarpeiden syvyydestä – edistyneet ominaisuudet, offline-käyttö ja pitkäaikainen ratkaisu suosivat ensimmäistä, kun taas satunnaiset muokkaukset nojaavat jälkimmäisen yksinkertaisuuteen.
Lisää tällaisia vianetsintäoppaita, luetteloita ja vinkkejä ja temppuja, jotka liittyvät Windowsiin, Androidiin, iOS:iin ja macOS:iin, seuraa meitä Facebookissa, Instagramissa, Twitterissä, YouTubessa ja Pinterestissä.
Windows 11 ja 10 tarjoavat käyttöliittymiä ja komentoja, joiden avulla voit hallita järjestelmänvalvojatilin käyttöoikeuksia tehokkaasti.
Opi, kuinka löytää ja palauttaa Oma tietokone Windows 11:ssä helposti. Seuraa käytännön ohjeita ja vinkkejä!
Opi, kuinka voit vaihtaa oletusselaimesi Windows 11:ssä helposti ja nopeasti. Täydellinen opas kaikille käyttäjille, jotka haluavat mukauttaa selainkokemustaan.
Opi kuinka ottaa TPM 2.0 käyttöön BIOSissa Windows 11:lle. Tämä ohje opastaa sinua askel askeleelta prosessissa, joka on välttämätön järjestelmän turvallisuuden kannalta.
Kuvakaappaukset Windows 11:ssä - Opi käyttämään Print Screenia ja Snip & Sketch -sovellusta tehokkaammin.
Voit myös luoda ja lisätä uuden käyttäjätilin, jälleen sekä paikallisesti että verkossa, jollekin muulle, joka käyttää järjestelmääsi. Tässä on kaikki, mitä sinun tulee tietää uuden käyttäjätilin luomiseksi Windows 11:ssä.
Tässä artikkelissa käsitellään, miten avata Ohjauspaneeli Windows 11:ssä tehokkaasti. Löydä kaikki tärkeimmät menetelmät ja vinkit avauksen helpottamiseksi.
Tämä blogi opastaa sinua Windows 11:n Copilot-ominaisuuden poistamisessa käytöstä.
Älä julkaise kuviasi ilmaiseksi Instagramissa, kun voit saada niistä maksun. Lue ja tiedä, kuinka ansaita rahaa Instagramissa ja hyödynnä tätä sosiaalisen verkostoitumisen alusta.
Opi muokkaamaan ja poistamaan PDF-metatietoja helposti. Tämän oppaan avulla voit helposti muokata tai poistaa PDF-metatietoja muutamalla helpolla tavalla.
Tiesitkö, että Facebookilla on täydellinen luettelo puhelinluettelosi yhteystiedoista sekä heidän nimensä, numeronsa ja sähköpostiosoitteensa.
Ongelma voi estää tietokonettasi toimimasta kunnolla, ja sinun on ehkä muutettava suojausasetuksia tai päivitettävä ohjaimia niiden korjaamiseksi.
Tämä blogi auttaa lukijoita muuttamaan käynnistettävän USB:n ISO-tiedostoksi kolmannen osapuolen ohjelmistolla, joka on vapaasti käytettävissä ja suojattu haittaohjelmilta.
Törmäsitkö Windows Defenderin virhekoodiin 0x8007139F ja sinun oli vaikea suorittaa tarkistuksia? Tässä on tapoja, joilla voit korjata ongelman.
Tämä kattava opas auttaa korjaamaan "Task Scheduler Error 0xe0434352" Windows 11/10 -tietokoneellasi. Tarkista korjaukset nyt.
LiveKernelEvent 117 Windows-virhe aiheuttaa tietokoneesi jumiutumisen tai kaatumisen odottamatta. Opi diagnosoimaan ja korjaamaan se asiantuntijoiden suosittelemilla vaiheilla.
Tämä blogi auttaa lukijoita korjaamaan PowerPointin, joka ei anna minun tallentaa ääniongelmia Windows-tietokoneella, ja jopa suosittelee muita näytön tallennuskorvikkeita.
Mietitkö kuinka kirjoittaa PDF-dokumenttiin, koska sinun on täytettävä lomakkeita, lisättävä huomautuksia ja allekirjoitettava. Olet törmännyt oikeaan viestiin, lue eteenpäin!
Tämä blogi auttaa käyttäjiä poistamaan System Requirements Not Met -vesileiman, jotta he voivat nauttia tasaisemmasta ja turvallisemmasta Windows 11:n käyttökokemuksesta sekä puhtaammasta työpöydästä.
Tämä blogi auttaa MacBookin käyttäjiä ymmärtämään, miksi Pink Screen -ongelmat ilmenevät ja kuinka ne korjataan nopeilla ja yksinkertaisilla vaiheilla.
Tutustu Windows 10:n 10 suosituimpaan pikanäppäimeen ja siihen, miten voit hyödyntää niitä tehokkaasti töissä, koulussa ja muissa asioissa.
Opas BitLockerin käyttöön, Windows 10:n tehokkaaseen salausominaisuuteen. Ota BitLocker käyttöön ja suojaa tiedostosi helposti.
Opas Microsoft Edge -selaushistorian tarkastelemiseen ja poistamiseen Windows 10:ssä. Saat hyödyllisiä vinkkejä ja ohjeita.
Katso, kuinka voit pitää salasanasi Microsoft Edgessä hallinnassa ja estää selainta tallentamasta tulevia salasanoja.
Kuinka eristää tekstin muotoilua Discordissa? Tässä on opas, joka kertoo, kuinka Discord-teksti värjätään, lihavoidaan, kursivoitu ja yliviivataan.
Tässä viestissä käsittelemme yksityiskohtaisen oppaan, joka auttaa sinua selvittämään "Mikä tietokone minulla on?" ja niiden tärkeimmät tekniset tiedot sekä mallin nimen.
Palauta viimeinen istunto helposti Microsoft Edgessä, Google Chromessa, Mozilla Firefoxissa ja Internet Explorerissa. Tämä temppu on kätevä, kun suljet vahingossa minkä tahansa välilehden selaimessa.
Jos haluat saada Boogie Down Emoten Fortnitessa ilmaiseksi, sinun on otettava käyttöön ylimääräinen suojakerros, eli 2F-todennus. Lue tämä saadaksesi tietää, miten se tehdään!
Windows 10 tarjoaa useita mukautusvaihtoehtoja hiirelle, joten voit joustaa, miten kohdistin toimii. Tässä oppaassa opastamme sinut läpi käytettävissä olevat asetukset ja niiden vaikutuksen.
Saatko "Toiminto estetty Instagramissa" -virheen? Katso tämä vaihe vaiheelta opas poistaaksesi tämän toiminnon, joka on estetty Instagramissa muutamalla yksinkertaisella temppulla!



























