Kuinka kirjautua sisään järjestelmänvalvojana Windows 11:ssä tai Windows 10:ssä

Windows 11 ja 10 tarjoavat käyttöliittymiä ja komentoja, joiden avulla voit hallita järjestelmänvalvojatilin käyttöoikeuksia tehokkaasti.
Haluatko muuntaa PDF-taulukon Excel-taulukoksi? PDF-tiedostoista on tullut suosituin muoto tietojen jakamiseen ja säilyttämiseen. Tietojen poimiminen PDF-taulukosta ja muuntaminen Excel-laskentataulukoksi voi kuitenkin viedä aikaa ja vaivaa. Ja jos huomaat olevasi sotkeutunut tähän ongelmaan, älä huoli. Tämä artikkeli on selkeyden majakkasi, ja se tarjoaa perusteellisen etenemissuunnitelman PDF-taulukon muuttamiseksi Excel-laskentataulukoksi.
Sukellaan mahdollisuuksien maailmaan ja selvitetään, kuinka vaivattomasti muuntaa PDF-taulukko Exceliksi.
Muuta PDF Excel-taulukoksi
Ennen kuin lähdemme konversiomatkalle, on tärkeää ymmärtää haasteet, jotka liittyvät tietojen poimimiseen PDF-taulukoista. Usein PDF-tiedostot on suunniteltu esittelyyn eikä tietojen käsittelyyn, mikä tekee purkamisesta vähemmän yksinkertaista. Oikeilla työkaluilla ja tekniikoilla varustettuna tämä näennäisen pelottava tehtävä voidaan kuitenkin voittaa helposti.
Vaiheittainen opas PDF-taulukoiden muuntamiseen Exceliksi
Tapa 1: Käytä tehokasta ohjelmistoa
Vaihe 1: Valitse oikea ohjelmisto
Valitse luotettava PDF-to-Excel-muunnostyökalu, joka sopii tarpeisiisi. Esimerkiksi Systweak PDF Editor on tehokas ratkaisu, joka ei ainoastaan muunna taulukoita tarkasti, vaan tarjoaa myös edistyneitä ominaisuuksia tietojen käsittelyyn.
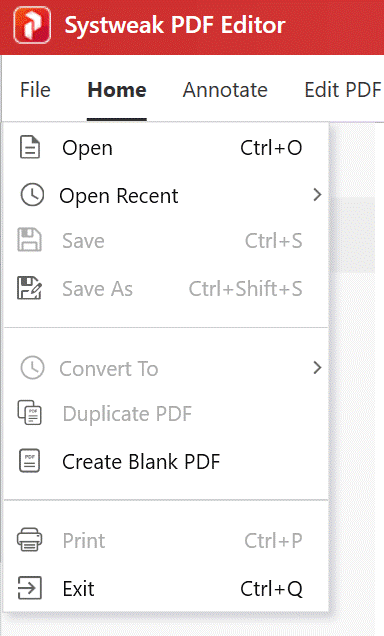
Vaihe 2: Muuta PDF-taulukko Exceliksi
Siirry nyt työkalupalkkiin ja napsauta "Muunna" -välilehteä. Valitse seuraavasta alivalikosta "To Excel" -ominaisuus. Seuraavassa ponnahdusikkunassa voit nimetä Excel-tiedoston uudelleen ennen viimeisen nyökkäyksen antamista napsauttamalla Muunna Exceliksi .
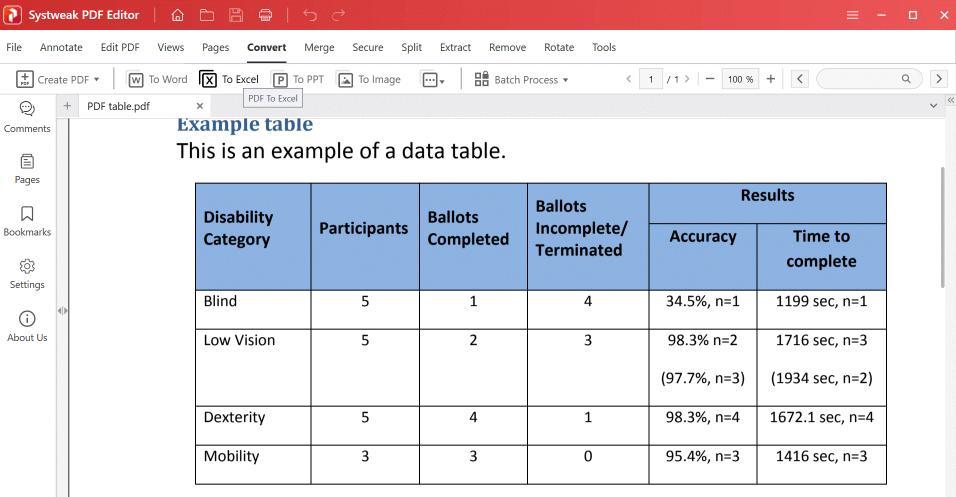
Vaihe 3: Käynnistä Excel-asiakirja
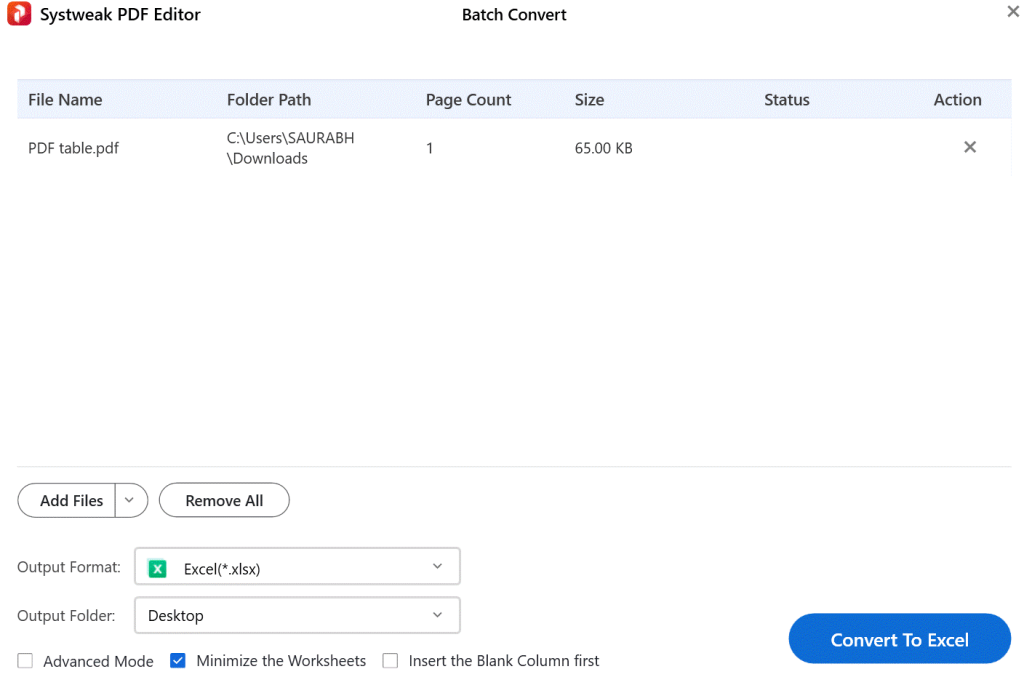
Kun muunnosprosessi on valmis, napsauta tuloskansion linkkiä. Tämä paljastaa PDF-taulukon saumattomasti muutettuna Excel-muotoon ilman muutoksia alkuperäiseen muotoiluun.
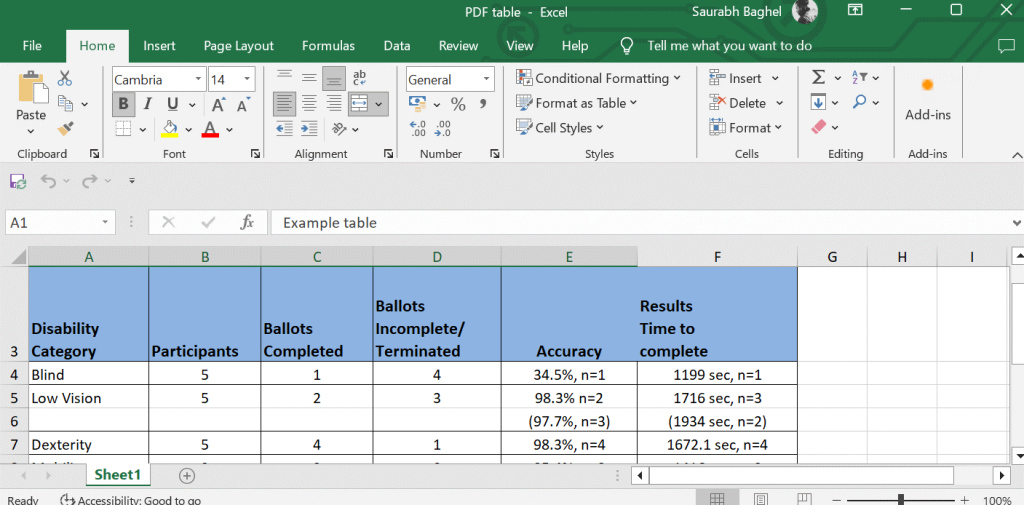
Jotkut Systweak PDF Editorin ainutlaatuiset ominaisuudet -
| Tarkastele, muokkaa, muunna, yhdistä, jaa, suojaa ja suojaa PDF-dokumentteja. | Tämän ominaisuuden avulla voit suorittaa erilaisia tehtäviä PDF-dokumenteillesi, kuten tarkastella, muokata, muuntaa, yhdistää, jakaa, suojata ja suojata niitä. |
| Muokkaa PDF-tekstiä ja kuvia. | Tämän ominaisuuden avulla voit muokata PDF-dokumenttien tekstiä ja kuvia. Voit lisätä, poistaa ja muokata tekstiä sekä lisätä, poistaa kuvia ja muuttaa niiden kokoa. |
| Muunna PDF-tiedostoja Wordiksi, Exceliksi, PowerPointiksi ja kuviksi | Tämän ominaisuuden avulla voit muuntaa PDF-tiedostot useisiin muihin muotoihin, kuten Wordiin, Exceliin, PowerPointiin ja kuviin. Tästä voi olla hyötyä, jos haluat jakaa PDF-tiedostosi muiden kanssa, joilla ei ole PDF-editoria, tai jos sinun on muokattava PDF-tiedostoja eri muodossa. |
| Yhdistä ja jaa PDF-tiedostoja. | Tämän ominaisuuden avulla voit yhdistää useita PDF-tiedostoja yhdeksi asiakirjaksi tai jakaa yhden PDF-dokumentin useiksi tiedostoiksi. Tämä voi olla hyödyllistä, jos sinun on yhdistettävä useita asiakirjoja yhdeksi PDF-tiedostoksi tai jos sinun on purettava tiettyjä sivuja PDF-dokumentista. |
| Salasanalla suojatut PDF-dokumentit. | Tämän ominaisuuden avulla voit suojata PDF-dokumentit salasanalla pääsyn rajoittamiseksi. Tämä voi olla hyödyllistä, jos haluat jakaa PDF-tiedostosi muiden kanssa, mutta et halua heidän voivan tarkastella tai muokata niitä ilman salasanaa. |
| Lisää digitaalisia allekirjoituksia PDF-dokumentteihin. | Tämän ominaisuuden avulla voit lisätä PDF-dokumentteihin digitaalisia allekirjoituksia asiakirjan aitouden varmistamiseksi. Tästä voi olla hyötyä, jos haluat jakaa PDF-tiedostosi muiden kanssa ja haluat varmistaa, että asiakirjoja ei ole peukaloitu. |
| Tee skannatuista PDF-dokumenteista haettavissa ja muokattavissa OCR:n avulla. | Tämän ominaisuuden avulla voit tehdä skannatuista PDF-dokumenteista haettavia ja muokattavia OCR-tekniikan (optinen merkintunnistus) avulla. Tästä voi olla hyötyä, jos sinulla on vanhoja skannattuja PDF-dokumentteja, joita sinun on voitava etsiä ja muokata. |
Systweak PDF Editorin lisäominaisuudet –
PDF-merkintä – Tämä ohjelmisto antaa käyttäjille mahdollisuuden lisätä vaivattomasti kommentteja, tekstimerkintöjä, leimoja ja liitteitä PDF-tiedostojen sisältöön.
Erämuunnos – Tämän työkalun avulla voit muuntaa useita PDF-tiedostoja kerralla, mikä säästää vaivaa ja aikaa.
Lue myös: 5 syytä, miksi yritysten tulisi käyttää hyvää PDF-työkalua
Tapa 2: Käytä Microsoft Wordia
Vaihe 1: Avaa uusi Microsoft Word -asiakirja ja napsauta Tiedosto- vaihtoehtoa asiakirjan vasemmasta yläkulmasta.

Vaihe 2: Valitse nyt Avaa .
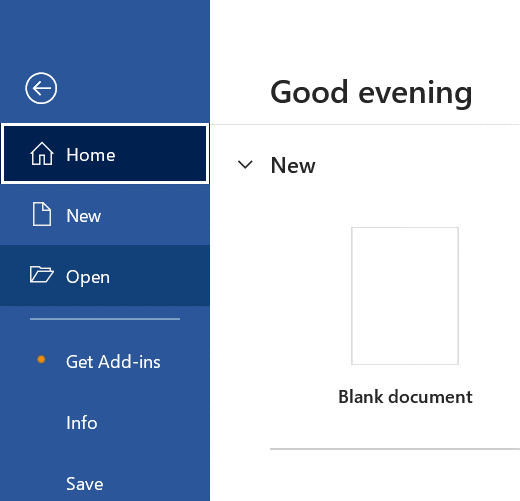
Vaihe 3: Napsauta Selaa ja avaa PDF-tiedosto Microsoft Wordissa.
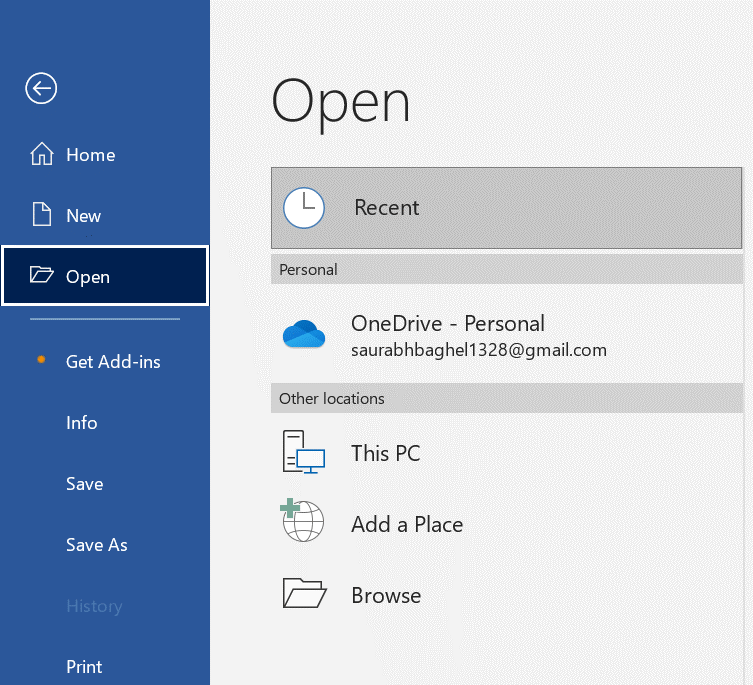
Vaihe 4: Napsauta Ota muokkaus käyttöön asiakirjan yläreunasta.
Vaihe 5: Valitse ja kopioi taulukko asiakirjasta.
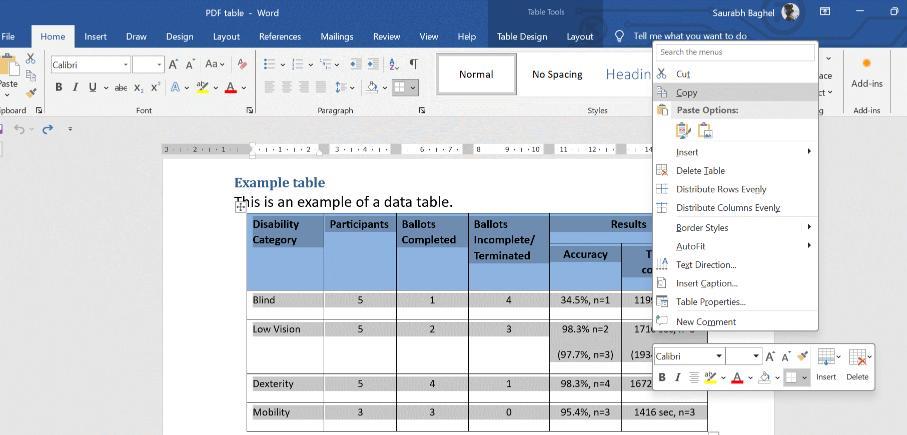
Vaihe 6: Avaa uusi Excel-taulukko ja valitse solu. Liitä se sitten painamalla Ctrl + V .
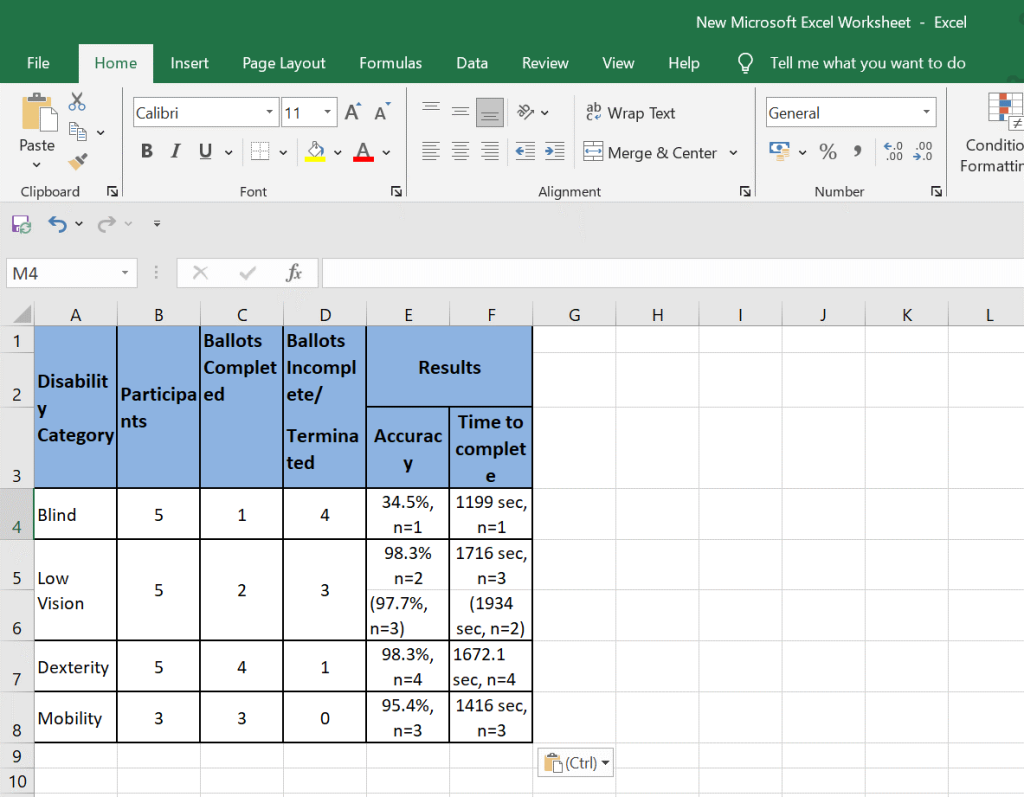
Lue myös: 13 piilotettua Microsoft Word -vinkkiä paljastettiin
Näin voit muuntaa PDF-taulukon onnistuneesti Excel-tiedostoksi
PDF-taulukoiden Exceliksi muuntamisen taidon hallitseminen avaa mahdollisuuksia tehokkaaseen tiedonhallintaan ja -analyysiin. Valitsemalla sopivat työkalut ja omaksumalla systemaattisen lähestymistavan voit vaivattomasti "Muuntaa PDF-taulukon Exceliksi". Tämä muuttaa mahdollisesti haastavan tehtävän työnkulkusi rutiinikomponentiksi. Käyttämällä tässä oppaassa kuvattuja menetelmiä voit saumattomasti muuntaa raakadataa käyttökelpoisiksi oivalluksiksi, mikä vapauttaa tietopohjaisen menestyksen mahdollisuudet.
Lisää tällaisia vianetsintäoppaita, luetteloita ja vinkkejä ja temppuja, jotka liittyvät Windowsiin, Androidiin, iOS:iin ja macOS:iin, seuraa meitä Facebookissa, Instagramissa, Twitterissä, YouTubessa ja Pinterestissä.
Windows 11 ja 10 tarjoavat käyttöliittymiä ja komentoja, joiden avulla voit hallita järjestelmänvalvojatilin käyttöoikeuksia tehokkaasti.
Opi, kuinka löytää ja palauttaa Oma tietokone Windows 11:ssä helposti. Seuraa käytännön ohjeita ja vinkkejä!
Opi, kuinka voit vaihtaa oletusselaimesi Windows 11:ssä helposti ja nopeasti. Täydellinen opas kaikille käyttäjille, jotka haluavat mukauttaa selainkokemustaan.
Opi kuinka ottaa TPM 2.0 käyttöön BIOSissa Windows 11:lle. Tämä ohje opastaa sinua askel askeleelta prosessissa, joka on välttämätön järjestelmän turvallisuuden kannalta.
Kuvakaappaukset Windows 11:ssä - Opi käyttämään Print Screenia ja Snip & Sketch -sovellusta tehokkaammin.
Voit myös luoda ja lisätä uuden käyttäjätilin, jälleen sekä paikallisesti että verkossa, jollekin muulle, joka käyttää järjestelmääsi. Tässä on kaikki, mitä sinun tulee tietää uuden käyttäjätilin luomiseksi Windows 11:ssä.
Tässä artikkelissa käsitellään, miten avata Ohjauspaneeli Windows 11:ssä tehokkaasti. Löydä kaikki tärkeimmät menetelmät ja vinkit avauksen helpottamiseksi.
Tämä blogi opastaa sinua Windows 11:n Copilot-ominaisuuden poistamisessa käytöstä.
Älä julkaise kuviasi ilmaiseksi Instagramissa, kun voit saada niistä maksun. Lue ja tiedä, kuinka ansaita rahaa Instagramissa ja hyödynnä tätä sosiaalisen verkostoitumisen alusta.
Opi muokkaamaan ja poistamaan PDF-metatietoja helposti. Tämän oppaan avulla voit helposti muokata tai poistaa PDF-metatietoja muutamalla helpolla tavalla.
Tiesitkö, että Facebookilla on täydellinen luettelo puhelinluettelosi yhteystiedoista sekä heidän nimensä, numeronsa ja sähköpostiosoitteensa.
Ongelma voi estää tietokonettasi toimimasta kunnolla, ja sinun on ehkä muutettava suojausasetuksia tai päivitettävä ohjaimia niiden korjaamiseksi.
Tämä blogi auttaa lukijoita muuttamaan käynnistettävän USB:n ISO-tiedostoksi kolmannen osapuolen ohjelmistolla, joka on vapaasti käytettävissä ja suojattu haittaohjelmilta.
Törmäsitkö Windows Defenderin virhekoodiin 0x8007139F ja sinun oli vaikea suorittaa tarkistuksia? Tässä on tapoja, joilla voit korjata ongelman.
Tämä kattava opas auttaa korjaamaan "Task Scheduler Error 0xe0434352" Windows 11/10 -tietokoneellasi. Tarkista korjaukset nyt.
LiveKernelEvent 117 Windows-virhe aiheuttaa tietokoneesi jumiutumisen tai kaatumisen odottamatta. Opi diagnosoimaan ja korjaamaan se asiantuntijoiden suosittelemilla vaiheilla.
Tämä blogi auttaa lukijoita korjaamaan PowerPointin, joka ei anna minun tallentaa ääniongelmia Windows-tietokoneella, ja jopa suosittelee muita näytön tallennuskorvikkeita.
Mietitkö kuinka kirjoittaa PDF-dokumenttiin, koska sinun on täytettävä lomakkeita, lisättävä huomautuksia ja allekirjoitettava. Olet törmännyt oikeaan viestiin, lue eteenpäin!
Tämä blogi auttaa käyttäjiä poistamaan System Requirements Not Met -vesileiman, jotta he voivat nauttia tasaisemmasta ja turvallisemmasta Windows 11:n käyttökokemuksesta sekä puhtaammasta työpöydästä.
Tämä blogi auttaa MacBookin käyttäjiä ymmärtämään, miksi Pink Screen -ongelmat ilmenevät ja kuinka ne korjataan nopeilla ja yksinkertaisilla vaiheilla.
Tutustu Windows 10:n 10 suosituimpaan pikanäppäimeen ja siihen, miten voit hyödyntää niitä tehokkaasti töissä, koulussa ja muissa asioissa.
Opas BitLockerin käyttöön, Windows 10:n tehokkaaseen salausominaisuuteen. Ota BitLocker käyttöön ja suojaa tiedostosi helposti.
Opas Microsoft Edge -selaushistorian tarkastelemiseen ja poistamiseen Windows 10:ssä. Saat hyödyllisiä vinkkejä ja ohjeita.
Katso, kuinka voit pitää salasanasi Microsoft Edgessä hallinnassa ja estää selainta tallentamasta tulevia salasanoja.
Kuinka eristää tekstin muotoilua Discordissa? Tässä on opas, joka kertoo, kuinka Discord-teksti värjätään, lihavoidaan, kursivoitu ja yliviivataan.
Tässä viestissä käsittelemme yksityiskohtaisen oppaan, joka auttaa sinua selvittämään "Mikä tietokone minulla on?" ja niiden tärkeimmät tekniset tiedot sekä mallin nimen.
Palauta viimeinen istunto helposti Microsoft Edgessä, Google Chromessa, Mozilla Firefoxissa ja Internet Explorerissa. Tämä temppu on kätevä, kun suljet vahingossa minkä tahansa välilehden selaimessa.
Jos haluat saada Boogie Down Emoten Fortnitessa ilmaiseksi, sinun on otettava käyttöön ylimääräinen suojakerros, eli 2F-todennus. Lue tämä saadaksesi tietää, miten se tehdään!
Windows 10 tarjoaa useita mukautusvaihtoehtoja hiirelle, joten voit joustaa, miten kohdistin toimii. Tässä oppaassa opastamme sinut läpi käytettävissä olevat asetukset ja niiden vaikutuksen.
Saatko "Toiminto estetty Instagramissa" -virheen? Katso tämä vaihe vaiheelta opas poistaaksesi tämän toiminnon, joka on estetty Instagramissa muutamalla yksinkertaisella temppulla!



























