Kuinka kirjautua sisään järjestelmänvalvojana Windows 11:ssä tai Windows 10:ssä

Windows 11 ja 10 tarjoavat käyttöliittymiä ja komentoja, joiden avulla voit hallita järjestelmänvalvojatilin käyttöoikeuksia tehokkaasti.
WhatsAppista on tullut yksi maailman suosituimmista viestisovelluksista, ja sillä on yli 2 miljardia käyttäjää. Yksi sovelluksen tärkeimmistä ominaisuuksista on kyky lähettää helposti viestejä, valokuvia, videoita ja muuta ystäville ja perheelle.
Oletuksena WhatsApp näyttää nimesi ja puhelinnumerosi kaikille kontakteille, jotka lähetät sen alustalla. Näin ystäväsi näkevät, keneltä kukin viesti on peräisin. Joskus voi kuitenkin olla, että haluat lähettää viestin jollekin nimettömästi paljastamatta henkilöllisyyttäsi.
Tässä oppaassa selitämme erilaisia tapoja lähettää nimettömiä viestejä WhatsAppissa . Kerromme, kuinka voit käyttää työkaluja, kuten nimettömiä puhelinnumeroita, virtuaalisia puhelinnumeroita ja polttosovelluksia henkilöllisyytesi salaamiseen.
Lue myös: Kuinka lisätä musiikkia WhatsApp-tilaan
Miksi lähettää nimettömiä WhatsApp-viestejä?

Tässä on joitain yleisiä syitä, miksi ihmiset haluavat lähettää nimettömiä WhatsApp-viestejä:
Anonyymien viestien laillisuus riippuu siitä, miten sitä käytetään. Varmista, ettet häiritse tai uhkaile jotakuta, sillä sillä voi olla oikeudellisia seurauksia. Rento-ystävälliseen käyttöön sen pitäisi olla hyvä useimmissa maissa.
Lue myös: WhatsApp käynnistää itsetuhoisen ääniviestiominaisuuden – Tarkista kaikki tiedot
Kuinka lähettää nimettömiä viestejä WhatsAppissa
Tapa 1 – Käytä erillistä nimetöntä puhelinnumeroa
Yksinkertaisin tapa lähettää nimettömiä WhatsApp-viestejä on hankkia erillinen puhelinnumero, jota ei ole sidottu todelliseen henkilöllisyytesi. Tässä on muutamia helppoja tapoja saada anonyymi toissijainen numero:
Hanki Burner App -puhelinnumero
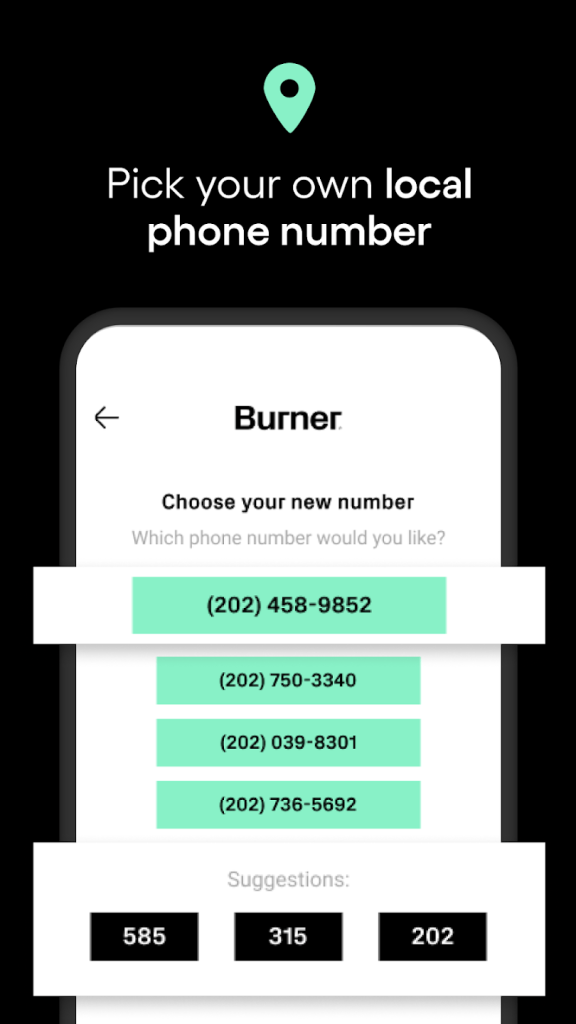
Poltinsovellus tarjoaa väliaikaisia, kertakäyttöisiä puhelinnumeroita, joiden avulla voit luoda nimettömiä tilejä. Joitakin suosittuja vaihtoehtoja ovat Burner , Hushed ja Confide .
Vastaanottaja näkee vain poltinsovelluksen toimittaman anonyymin numeron, jolloin todellinen numerosi pysyy piilossa.
Osta uusi SIM-kortti

Toinen vaihtoehto on ostaa prepaid-SIM-kortti, johon on liitetty uusi puhelinnumero. Vaihda tämä SIM-kortti puhelimeesi, kun haluat lähettää viestejä nimettömästi uuden WhatsApp-tilin kautta.
Näin lähetät nimettömiä viestejä WhatsAppissa:
1. Osta prepaid-SIM-kortti paikallisesti tai verkosta. Monet palveluntarjoajat myyvät kortteja, joihin sisältyy pieni datamäärä/puheluaika.
2. Aktivoi uusi SIM-kortti palveluntarjoajalta saadaksesi uuden puhelinnumerosi. Vältä antamasta henkilökohtaisia tietoja rekisteröidessään SIM-korttia.
3. Poista pää-SIM-korttisi ja aseta uusi anonyymi SIM-kortti puhelimeen.
4. Vahvista uusi WhatsApp-tili SIM-kortin numerolla.
5. Lähetä viestejä nimettömästi väliaikaisella uudella numerollasi. Vaihda SIM-korttia aina, kun haluat vaihtaa numeroiden välillä.
Tämä antaa sinulle täysin erillisen puhelinnumeron, josta voit lähettää viestin nimettömästi. Ole vain varovainen pitääksesi nimettömän toimintasi WhatsAppissa erillään ensisijaisesta numerostasi.
Lue myös: WhatsAppin uusi ominaisuus tuo tilasi Instagramiin – Tarkista tiedot
Käytä ilmaista online-puhelinnumeroa
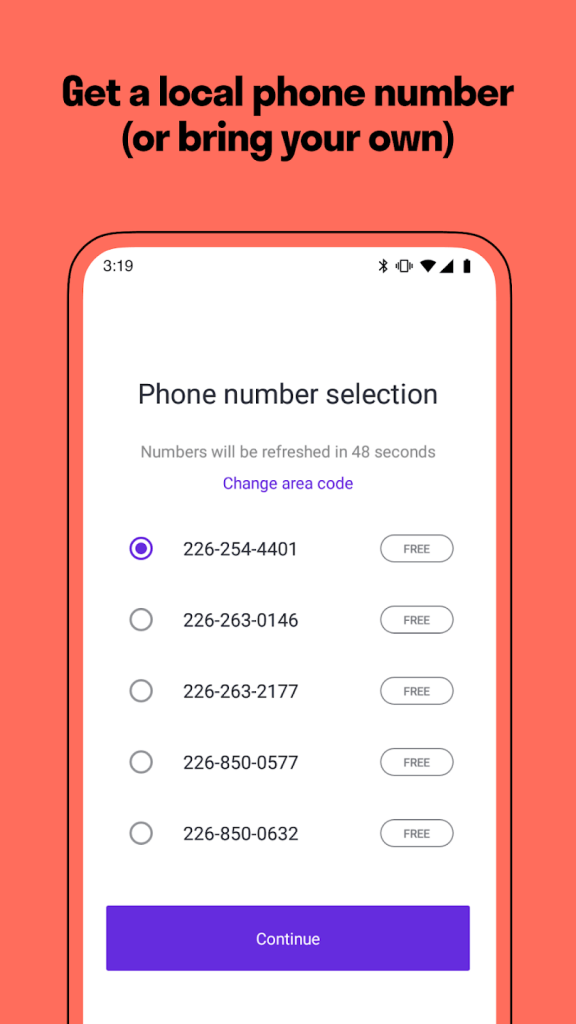
Toinen vaihtoehto on hankkia ilmainen online-puhelinnumero WhatsAppin vahvistamiseksi fyysisen SIM-kortin käyttämisen sijaan.
Sivustot, kuten TextNow , Google Voice ja TalkU , tarjoavat ilmaisia puhelinnumeroita, joiden avulla voit saada WhatsApp-koodeja vahvistusta varten.
Jos haluat käyttää jotakin näistä numeroista:
1. Siirry TextNow-sivuston kaltaiselle sivustolle ja hanki ilmainen puhelinnumero.
2. Varmista, että voit vastaanottaa numerolla olevia tekstejä verkossa tai heidän sovelluksensa kautta.
3. Avaa WhatsApp ja kirjoita ilmainen online-numero, jonka lunasit vahvistaessasi tiliäsi.
4. Viimeistele anonyymi WhatsApp-rekisteröityminen vastaamalla SMS-vahvistuskoodin tekstiin.
5. Aloita viestien lähettäminen kontakteillesi täysin anonyymisti käyttämällä online-puhelinnumeroasi.
Tämä antaa sinulle anonyymin toissijaisen numeron välttäen samalla SIM-kortin ostamista. Huomaa vain, että palveluntarjoaja voi lopulta antaa numeron jollekin muulle.
Tapa 2 – Käytä virtuaalista puhelinnumeropalvelua
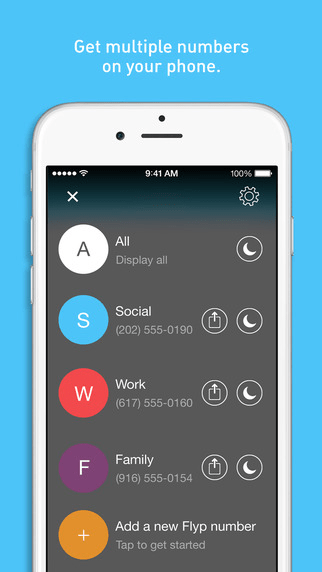
Toinen suosittu vaihtoehto on käyttää virtuaalista puhelinnumeropalvelua, kuten Flyp tai Hushed . Nämä tarjoavat sinulle todellisia toissijaisia puhelinnumeroita käytettäväksi ja ominaisuuksia, jotka on räätälöity nimettömyyttä varten.
Näin virtuaaliset puhelinnumerot toimivat anonyymeissä WhatsApp-viesteissä:
1. Rekisteröidy virtuaaliseen puhelinpalveluun ja osta uusi virtuaalinen puhelinnumero.
2. Lataa palvelun sovellus ja aktivoi uusi anonyymi numerosi.
3. Avaa WhatsApp ja anna virtuaalinumero uutta tiliä luodessasi.
4. Vahvista anonyymi WhatsApp-tilisi vastaamalla vahvistuskoodin tekstiin.
5. Aloita anonyymien viestien lähettäminen mille tahansa kontaktille virtuaalinumeroasi käyttämällä.
Vastaanottaja näkee viestin vain virtuaalinumerostasi, ei todellista henkilökohtaista numeroasi. Voit hallita ja vaihtaa numeroita palvelun sovelluksella.
Jotkut virtuaalisten puhelinnumeroiden tärkeimmistä eduista WhatsApp-nimettömyyteen:
Virtuaalipuhelinpalvelun käyttäminen tarjoaa helpon tavan lähettää nimettömiä WhatsApp-viestejä verkossa.
Tapa 3 – Käytä WhatsApp-yritysprofiilia
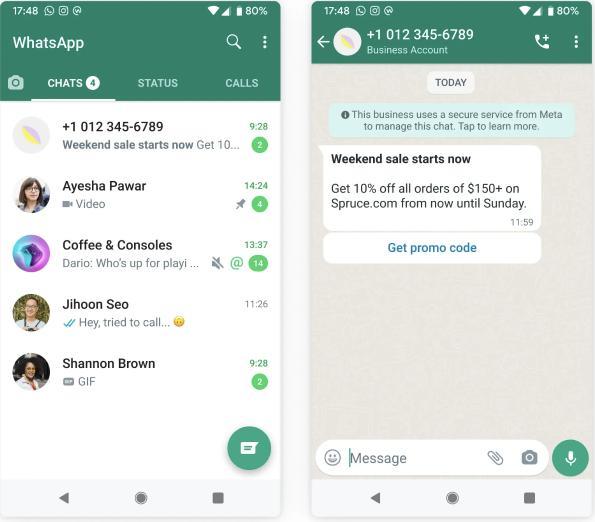
WhatsApp Business -tilit on suunniteltu erityisesti yrityksille viestimään asiakkaiden kanssa. Voit kuitenkin käyttää niitä myös viestien lähettämiseen kontakteille nimettömästi.
Näin:
1. Lataa WhatsApp Business -sovellus laitteellesi. Avaa sovellus.
2. Luo uusi yritystili, jossa on väärennetty yrityksen nimi ja anonyymit yritystiedot.
3. Vahvista yritystili millä tahansa toissijaisella puhelinnumerolla tekstiviestikoodilla.
4. Vahvistettuasi voit lähettää kenelle tahansa nimettömästi yritysprofiilistasi.
Vastaanottaja näkee vain viestin yrityksesi nimestä ja numerosta, ei henkilökohtaisia tilitietojasi. Muista, että WhatsApp Business -tileillä on joitain rajoituksia tavallisiin tileihin verrattuna. Mutta tämä tarjoaa toisen yksinkertaisen tavan lähettää nimettömästi viestiä yhteyshenkilöille.
Lue myös: WhatsAppin uusin ominaisuus antaa sinun puhua Meta AI:lle – Chatbot-painikkeen esittely
Bonusvinkki: Lukitse WhatsApp lokerolla Whats Chat Appille pitääksesi keskustelut yksityisinä
Kun viestit anonyymisti WhatsAppissa, on tärkeää pitää toimintasi yksityisenä, jos haluat välttää henkilöllisyytesi paljastamisen.
Loistava tapa tehdä tämä on käyttää tietosuojasovellusta, kuten Locker for Whats Chat App, suojataksesi WhatsAppin salasanalla ja tehdäksesi siitä muiden ulottumattomissa.
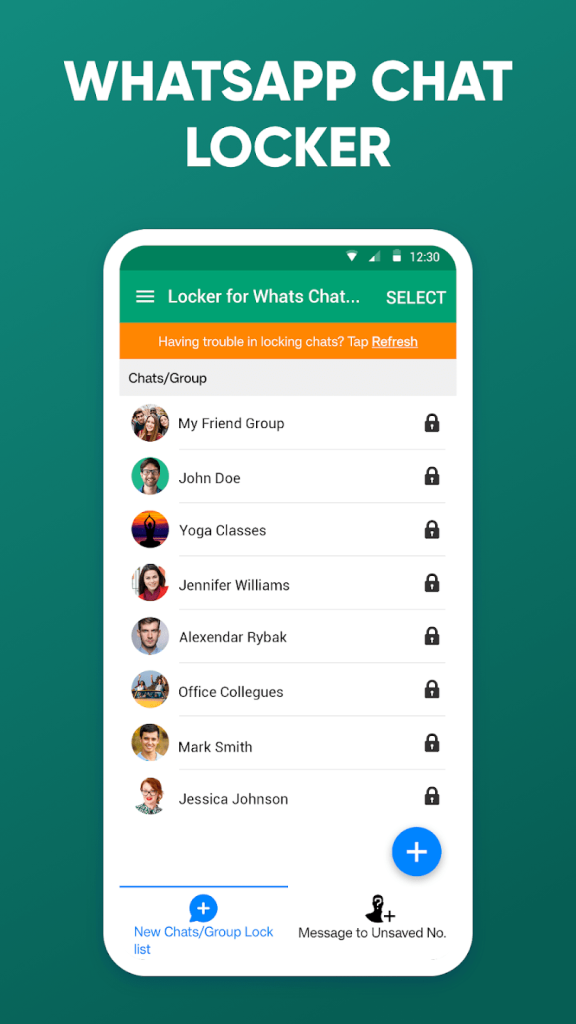
Näin Locker for Whats Chat -sovellus auttaa pitämään anonyymit keskustelusi turvassa:
1. Lataa ja asenna Locker for Whats Chat -sovellus Android-puhelimeesi. Avaa sovellus ja anna sille kaikki tarvittavat käyttöoikeudet.
2. Aseta pääsykoodi, jota käytät sovellusten lukituksen avaamiseen. Ota sovellusten lukitus käyttöön.
3. Voit lukita minkä tahansa chatin, jonka haluat pitää yksityisenä. Lukitse lisäksi koko WhatsApp turvallisuuden lisäämiseksi.
4. Kun nyt avaat WhatsAppin, Locker for Whats Chat App vaatii kirjautumistietosi tai sormenjäljen päästäkseen keskusteluihin.
5. WhatsApp-viestisi pysyvät turvallisesti piilossa salasanasi tai sormenjälkesi takana.
Tämä estää muita puhelimeesi pääsyn saaneita avaamasta WhatsAppia ja katsomasta nimettömiä keskustelujasi. Locker for Whats Chat App lisää tärkeän ylimääräisen yksityisyyden tason, kun viestit anonyymisti.
Johtopäätös
Nimettömien viestien lähettäminen WhatsAppissa on helppoa käyttämällä työkaluja, kuten poltinnumeroita, virtuaalisia numeroita ja yritystilejä. Pidä anonyymi toimintasi yksityisenä maksimaalisen salaisuuden varmistamiseksi. Käytä nimettömyyttä eettisesti häiritsemättä muita. Oikeilla varotoimilla voit lähettää ystävillesi anonyymisti viestejä, pelata vaarattomia kepposia ja paljon muuta paljastamatta todellista henkilöllisyyttäsi.
Ole vain varovainen käyttäessäsi nimettömiä keskusteluja laitteellasi, jotta et vahingossa paljasta toimintaasi. Sovellusten lukituksen kaltaisten ominaisuuksien avulla voit turvallisesti käyttää WhatsAppia viestien ja chattailuun nimettömästi. Seuraa meitä sosiaalisessa mediassa – Facebookissa, Instagramissa ja YouTubessa.
Windows 11 ja 10 tarjoavat käyttöliittymiä ja komentoja, joiden avulla voit hallita järjestelmänvalvojatilin käyttöoikeuksia tehokkaasti.
Opi, kuinka löytää ja palauttaa Oma tietokone Windows 11:ssä helposti. Seuraa käytännön ohjeita ja vinkkejä!
Opi, kuinka voit vaihtaa oletusselaimesi Windows 11:ssä helposti ja nopeasti. Täydellinen opas kaikille käyttäjille, jotka haluavat mukauttaa selainkokemustaan.
Opi kuinka ottaa TPM 2.0 käyttöön BIOSissa Windows 11:lle. Tämä ohje opastaa sinua askel askeleelta prosessissa, joka on välttämätön järjestelmän turvallisuuden kannalta.
Kuvakaappaukset Windows 11:ssä - Opi käyttämään Print Screenia ja Snip & Sketch -sovellusta tehokkaammin.
Voit myös luoda ja lisätä uuden käyttäjätilin, jälleen sekä paikallisesti että verkossa, jollekin muulle, joka käyttää järjestelmääsi. Tässä on kaikki, mitä sinun tulee tietää uuden käyttäjätilin luomiseksi Windows 11:ssä.
Tässä artikkelissa käsitellään, miten avata Ohjauspaneeli Windows 11:ssä tehokkaasti. Löydä kaikki tärkeimmät menetelmät ja vinkit avauksen helpottamiseksi.
Tämä blogi opastaa sinua Windows 11:n Copilot-ominaisuuden poistamisessa käytöstä.
Älä julkaise kuviasi ilmaiseksi Instagramissa, kun voit saada niistä maksun. Lue ja tiedä, kuinka ansaita rahaa Instagramissa ja hyödynnä tätä sosiaalisen verkostoitumisen alusta.
Opi muokkaamaan ja poistamaan PDF-metatietoja helposti. Tämän oppaan avulla voit helposti muokata tai poistaa PDF-metatietoja muutamalla helpolla tavalla.
Tiesitkö, että Facebookilla on täydellinen luettelo puhelinluettelosi yhteystiedoista sekä heidän nimensä, numeronsa ja sähköpostiosoitteensa.
Ongelma voi estää tietokonettasi toimimasta kunnolla, ja sinun on ehkä muutettava suojausasetuksia tai päivitettävä ohjaimia niiden korjaamiseksi.
Tämä blogi auttaa lukijoita muuttamaan käynnistettävän USB:n ISO-tiedostoksi kolmannen osapuolen ohjelmistolla, joka on vapaasti käytettävissä ja suojattu haittaohjelmilta.
Törmäsitkö Windows Defenderin virhekoodiin 0x8007139F ja sinun oli vaikea suorittaa tarkistuksia? Tässä on tapoja, joilla voit korjata ongelman.
Tämä kattava opas auttaa korjaamaan "Task Scheduler Error 0xe0434352" Windows 11/10 -tietokoneellasi. Tarkista korjaukset nyt.
LiveKernelEvent 117 Windows-virhe aiheuttaa tietokoneesi jumiutumisen tai kaatumisen odottamatta. Opi diagnosoimaan ja korjaamaan se asiantuntijoiden suosittelemilla vaiheilla.
Tämä blogi auttaa lukijoita korjaamaan PowerPointin, joka ei anna minun tallentaa ääniongelmia Windows-tietokoneella, ja jopa suosittelee muita näytön tallennuskorvikkeita.
Mietitkö kuinka kirjoittaa PDF-dokumenttiin, koska sinun on täytettävä lomakkeita, lisättävä huomautuksia ja allekirjoitettava. Olet törmännyt oikeaan viestiin, lue eteenpäin!
Tämä blogi auttaa käyttäjiä poistamaan System Requirements Not Met -vesileiman, jotta he voivat nauttia tasaisemmasta ja turvallisemmasta Windows 11:n käyttökokemuksesta sekä puhtaammasta työpöydästä.
Tämä blogi auttaa MacBookin käyttäjiä ymmärtämään, miksi Pink Screen -ongelmat ilmenevät ja kuinka ne korjataan nopeilla ja yksinkertaisilla vaiheilla.
Tutustu Windows 10:n 10 suosituimpaan pikanäppäimeen ja siihen, miten voit hyödyntää niitä tehokkaasti töissä, koulussa ja muissa asioissa.
Opas BitLockerin käyttöön, Windows 10:n tehokkaaseen salausominaisuuteen. Ota BitLocker käyttöön ja suojaa tiedostosi helposti.
Opas Microsoft Edge -selaushistorian tarkastelemiseen ja poistamiseen Windows 10:ssä. Saat hyödyllisiä vinkkejä ja ohjeita.
Katso, kuinka voit pitää salasanasi Microsoft Edgessä hallinnassa ja estää selainta tallentamasta tulevia salasanoja.
Kuinka eristää tekstin muotoilua Discordissa? Tässä on opas, joka kertoo, kuinka Discord-teksti värjätään, lihavoidaan, kursivoitu ja yliviivataan.
Tässä viestissä käsittelemme yksityiskohtaisen oppaan, joka auttaa sinua selvittämään "Mikä tietokone minulla on?" ja niiden tärkeimmät tekniset tiedot sekä mallin nimen.
Palauta viimeinen istunto helposti Microsoft Edgessä, Google Chromessa, Mozilla Firefoxissa ja Internet Explorerissa. Tämä temppu on kätevä, kun suljet vahingossa minkä tahansa välilehden selaimessa.
Jos haluat saada Boogie Down Emoten Fortnitessa ilmaiseksi, sinun on otettava käyttöön ylimääräinen suojakerros, eli 2F-todennus. Lue tämä saadaksesi tietää, miten se tehdään!
Windows 10 tarjoaa useita mukautusvaihtoehtoja hiirelle, joten voit joustaa, miten kohdistin toimii. Tässä oppaassa opastamme sinut läpi käytettävissä olevat asetukset ja niiden vaikutuksen.
Saatko "Toiminto estetty Instagramissa" -virheen? Katso tämä vaihe vaiheelta opas poistaaksesi tämän toiminnon, joka on estetty Instagramissa muutamalla yksinkertaisella temppulla!



























