Kuinka kirjautua sisään järjestelmänvalvojana Windows 11:ssä tai Windows 10:ssä

Windows 11 ja 10 tarjoavat käyttöliittymiä ja komentoja, joiden avulla voit hallita järjestelmänvalvojatilin käyttöoikeuksia tehokkaasti.
Oletko omistautunut Apple TV -käyttäjä, joka rakastaa YouTube-suosikkivideoiden tai -ohjelmien suoratoistoa YouTube TV:ssä? YouTube ja YouTube TV ovat kaksi maailman suosituinta suoratoistopalvelua, ja ne ovat myös Apple TV:n suosituimpia sovelluksia. Kuitenkin jopa parhaat sovellukset voivat joskus lakata toimimasta, eivätkä YouTube ja YouTube TV ole poikkeus. Jos kohtaat ongelman "YouTube ei toimi" tai "YouTube TV ei toimi", älä huoli – voit korjata ongelman muutamalla tavalla.
Tässä artikkelissa tutkimme yleisiä ongelmia, jotka johtivat siihen, että YouTube TV -sovellus ei toimi Apple TV:ssä. Tarjoamme myös vaiheittaiset ratkaisut näiden ongelmien ratkaisemiseksi.
Joten ilman pitkiä puheita, aloitetaan.
Yleisiä syitä YouTuben ja YouTube TV:n ongelmiin Apple TV:ssä
Apple TV:n YouTuben ja YouTube TV:n ongelmiin on muutamia yleisiä syitä, kuten:
Lue myös: YouTube-tili hakkeroitu? Näin voit palauttaa sen
Onko sinulla YouTube TV -ongelmia Apple TV:ssä? Tässä on mitä voit tehdä
Tässä on muutamia asioita, joita voit kokeilla YouTube TV:n ongelmien vianmäärityksessä Apple TV:ssä:
1. Tarkista Internet-yhteys
Apple TV käyttää vakaata internetyhteyttä YouTuben ja YouTube TV:n suoratoistoon. Mikä tahansa verkon häiriö tai hidastuminen voi johtaa toistoongelmiin. Vianmääritys aloita tarkistamalla Wi-Fi- tai Ethernet-yhteys. Varmista, että yhteytesi on vahva ja vakaa, ja harkitse reitittimen uudelleenkäynnistämistä verkkoyhteyden päivittämiseksi.
Jos käytät vain Wi-Fi-versiota, muista muodostaa yhteys Wi-Fi-reitittimesi 5 GHz:n taajuuskaistaan. Kun tämä on tehty, tarkista verkon signaalin voimakkuus seuraavilla vaiheilla.
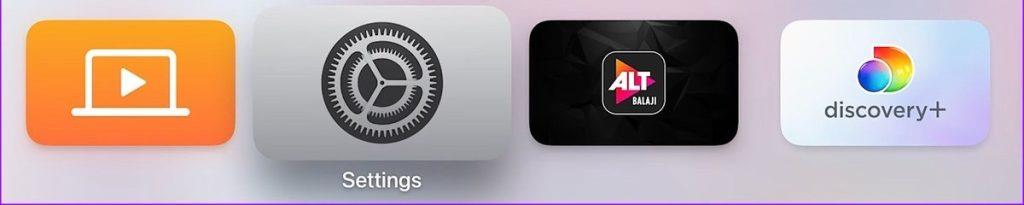
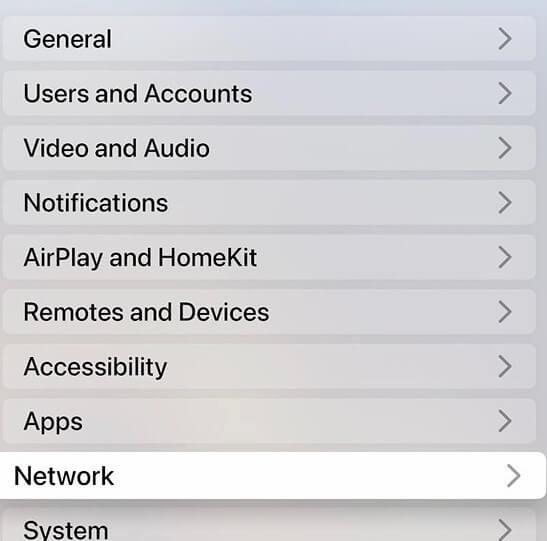
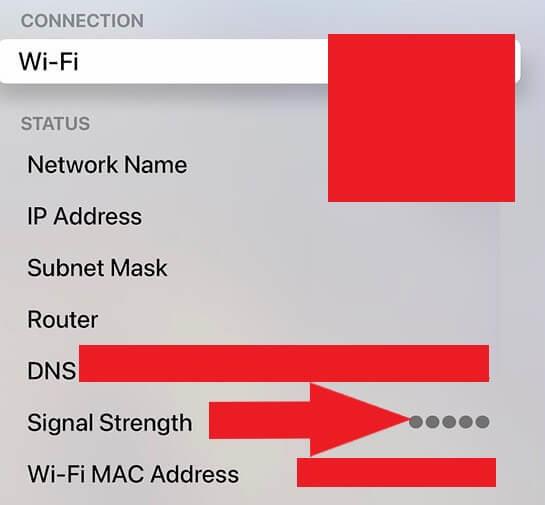
Vaihtoehtoisesti voit ladata Speedtest-sovelluksen ja varmistaa, että saavutat verkon nopeuden kaksinumeroisina, mitattuna Mbps. Tämä takaa saumattoman ja keskeytymättömän YouTube-katselukokemuksen.
2. Käynnistä Apple TV uudelleen
Jos olet tarkistanut verkkoyhteyden ja se on kunnossa, mutta YouTube tai YouTube TV ei vieläkään toimi, yritä käynnistää Apple TV uudelleen. Yksinkertainen uudelleenkäynnistys voi usein korjata pieniä ohjelmistohäiriöitä.
Käynnistä Apple TV uudelleen pitämällä Apple TV:n kaukosäätimen valikko- ja TV-painikkeita painettuna, kunnes Apple TV:n edessä oleva LED-valo alkaa vilkkua. Kun valo lakkaa vilkkumasta, Apple TV on käynnistynyt uudelleen.
Voit myös käynnistää Apple TV:n uudelleen asetusten kautta.
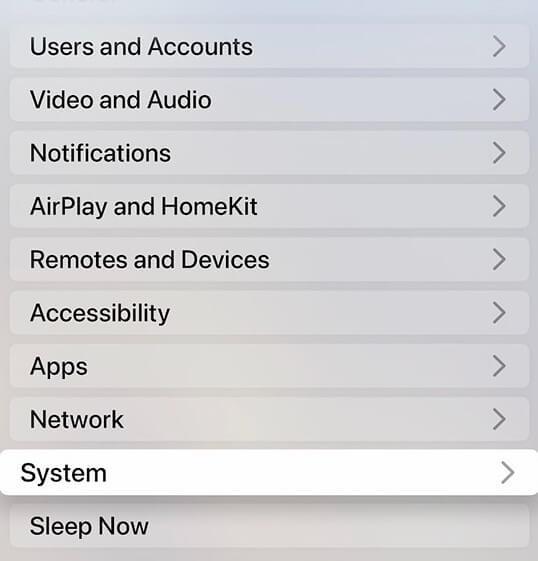
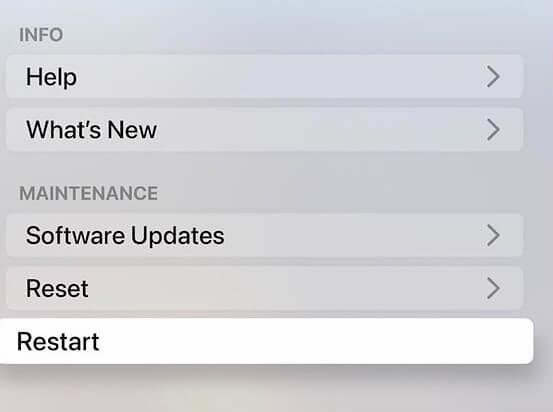
3. Käynnistä YouTube-sovellus uudelleen
Jos Apple TV:n uudelleenkäynnistys ei korjaa ongelmaa, yritä käynnistää YouTube-sovellus uudelleen. Voit tehdä tämän pitämällä alhaalla Apple TV:n kaukosäätimen TV/Ohjauskeskuspainiketta kahdesti avataksesi viimeksi käytettyjen sovellusten valikon. Pyyhkäise sitten ylöspäin YouTube-sovelluksessa sulkeaksesi sen kokonaan.
Kun YouTube-sovellus on suljettu, avaa se uudelleen ja yritä käyttää sitä uudelleen.
4. Päivitä YouTube-sovellus
Jos sinulla on edelleen ongelmia, sinun on ehkä päivitettävä YouTube-sovellus. Ohjelmistopäivitykset ovat välttämättömiä sujuvan käyttökokemuksen ylläpitämiseksi. Vanhentuneet YouTube- tai YouTube TV -sovellukset voivat aiheuttaa yhteensopivuusongelmia Apple TV:n kanssa. Voit tarkistaa päivitykset siirtymällä App Storeen ja valitsemalla Päivitykset- välilehden. Jos YouTube-sovellukseen on saatavilla päivitys, napauta Päivitä . Uusimpien versioiden asentaminen voi usein ratkaista yhteensopivuusongelmia.
Lue myös: Oletko kyllästynyt televisioon? On IPTV:n aika! Sovellukset Apple TV:lle vuonna 2023
5. Asenna YouTube-sovellus uudelleen
Jos ongelmat jatkuvat, yritä poistaa YouTube- tai YouTube TV -sovellus ja asentaa se uudelleen. Voit tehdä tämän seuraavasti:
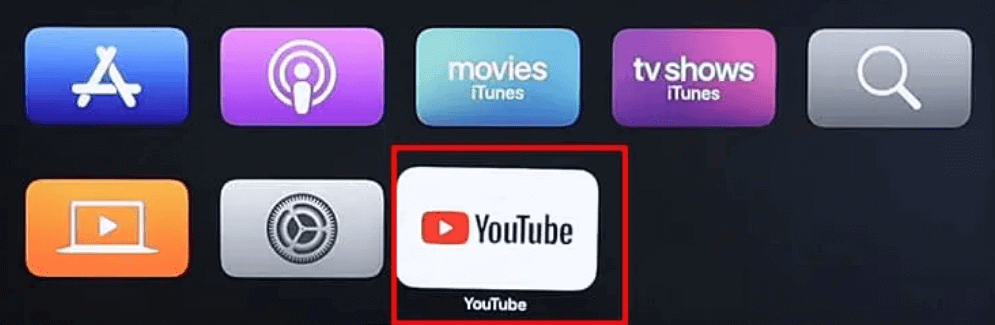
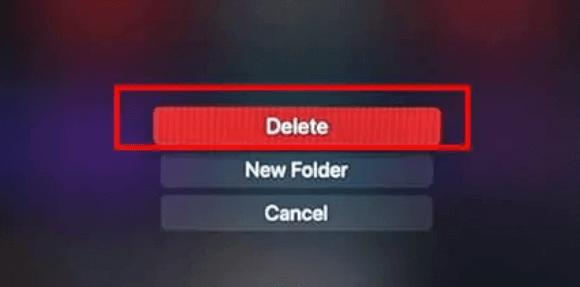
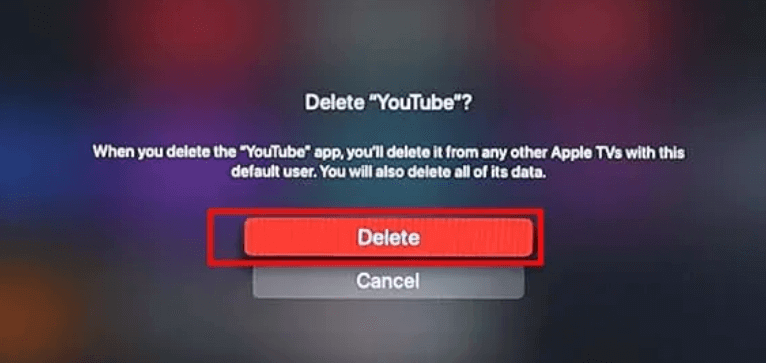
6. Varmista, että Apple TV:lle on riittävästi tallennustilaa
Jos sinulla on edelleen ongelmia, Apple TV:n tallennustila saattaa olla vähissä. Voit tarkistaa Apple TV:n tallennustilan siirtymällä kohtaan Asetukset > Yleiset > Tallennustila .
Jos Apple TV:n tallennustila on vähissä, voit yrittää poistaa käyttämättömät sovellukset tai pelit. Voit myös yrittää siirtää valokuvasi ja videosi ulkoiselle kiintolevylle.
7. Todenna YouTube-tilisi uudelleen
Jos sinulla on edelleen ongelmia, sinun täytyy ehkä todentaa YouTube-tilisi uudelleen. Voit tehdä tämän avaamalla YouTube-sovelluksen ja valitsemalla Asetukset > Tili . Valitse sitten Kirjaudu sisään ja kirjaudu uudelleen YouTube-tiliisi.
Lue myös: Kuinka tallentaa mitä tahansa YouTube-televisiossa korkealaatuisesti?
8. Tarkista Apple TV:n laiteohjelmistopäivitykset
Toisinaan ohjelmistohäiriöt voivat vaikuttaa Apple TV:n YouTube-suoratoistoon, varsinkin jos käytät Apple TV:n vanhentunutta versiota. Nopea ratkaisu on päivittää uusimpaan versioon, jonka pitäisi ratkaista ongelma. Optimaalisen suorituskyvyn saavuttamiseksi on suositeltavaa seurata ohjelmistopäivityksiä tarkasti ja asentaa ne säännöllisesti.
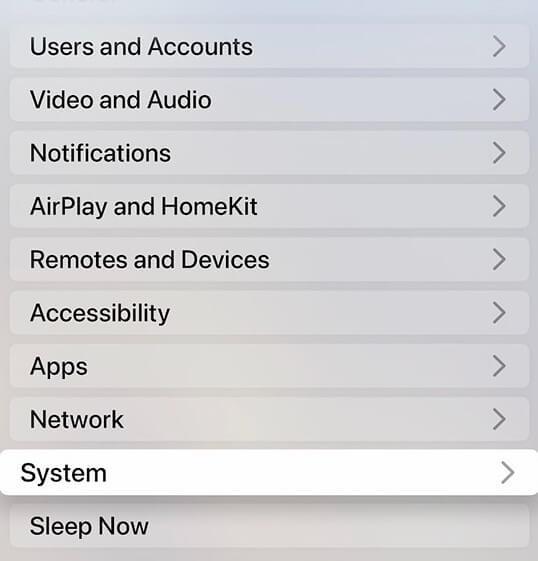
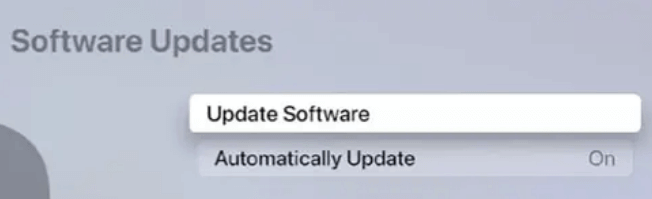
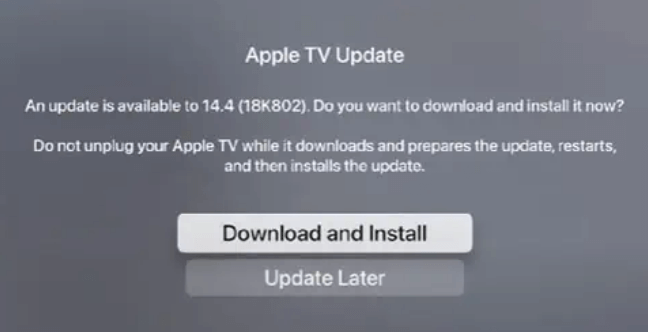
Lue myös: 15 parasta peliä Apple TV:lle vuonna 2023
9. Ota yhteyttä Apple TV:n viranomaisiin
Apple TV:n tuen puoleen ottaminen on viimeinen vaihe, kun käsittelet YouTuben toimimattomuutta. Tämä voi olla merkki monimutkaisemmasta ongelmasta, joka vaatii teknistä apua. Kun otat yhteyttä tukitiimiin, muista ilmoittaa virheestä ja yksityiskohtaisesti jo yrittämäsi vianetsintävaiheet.
Lue myös : Eikö Netflix toimi Apple TV:ssä? Näin voit korjata sen?
Korjattu: YouTube ja YouTube TV eivät toimi Apple TV:ssä
Tässä kattavassa oppaassa olemme käsitelleet turhauttavia ongelmia "YouTube ei toimi" ja "YouTube TV -sovellus ei toimi" Apple TV:ssä. Olemme tutkineet yleisiä syyllisiä näiden ongelmien takana ja tarjonneet sinulle käytännön ratkaisuja niiden ratkaisemiseen.
Noudattamalla tässä artikkelissa kuvattuja vaiheita voit varmistaa, että Apple TV pysyy parhaana alustana YouTuben ja YouTube TV -sisällön nauttimiseen. Muista, että vahva internetyhteys, ajan tasalla olevat sovellukset ja hyvin pidetty Apple TV ovat keskeytymättömän suoratoistokokemuksen avaimia.
Lisää tällaisia vianetsintäoppaita, luetteloita ja vinkkejä ja temppuja, jotka liittyvät Windowsiin, Androidiin, iOS:iin ja macOS:iin, seuraa meitä Facebookissa, Instagramissa, Twitterissä, YouTubessa ja Pinterestissä.
Windows 11 ja 10 tarjoavat käyttöliittymiä ja komentoja, joiden avulla voit hallita järjestelmänvalvojatilin käyttöoikeuksia tehokkaasti.
Opi, kuinka löytää ja palauttaa Oma tietokone Windows 11:ssä helposti. Seuraa käytännön ohjeita ja vinkkejä!
Opi, kuinka voit vaihtaa oletusselaimesi Windows 11:ssä helposti ja nopeasti. Täydellinen opas kaikille käyttäjille, jotka haluavat mukauttaa selainkokemustaan.
Opi kuinka ottaa TPM 2.0 käyttöön BIOSissa Windows 11:lle. Tämä ohje opastaa sinua askel askeleelta prosessissa, joka on välttämätön järjestelmän turvallisuuden kannalta.
Kuvakaappaukset Windows 11:ssä - Opi käyttämään Print Screenia ja Snip & Sketch -sovellusta tehokkaammin.
Voit myös luoda ja lisätä uuden käyttäjätilin, jälleen sekä paikallisesti että verkossa, jollekin muulle, joka käyttää järjestelmääsi. Tässä on kaikki, mitä sinun tulee tietää uuden käyttäjätilin luomiseksi Windows 11:ssä.
Tässä artikkelissa käsitellään, miten avata Ohjauspaneeli Windows 11:ssä tehokkaasti. Löydä kaikki tärkeimmät menetelmät ja vinkit avauksen helpottamiseksi.
Tämä blogi opastaa sinua Windows 11:n Copilot-ominaisuuden poistamisessa käytöstä.
Älä julkaise kuviasi ilmaiseksi Instagramissa, kun voit saada niistä maksun. Lue ja tiedä, kuinka ansaita rahaa Instagramissa ja hyödynnä tätä sosiaalisen verkostoitumisen alusta.
Opi muokkaamaan ja poistamaan PDF-metatietoja helposti. Tämän oppaan avulla voit helposti muokata tai poistaa PDF-metatietoja muutamalla helpolla tavalla.
Tiesitkö, että Facebookilla on täydellinen luettelo puhelinluettelosi yhteystiedoista sekä heidän nimensä, numeronsa ja sähköpostiosoitteensa.
Ongelma voi estää tietokonettasi toimimasta kunnolla, ja sinun on ehkä muutettava suojausasetuksia tai päivitettävä ohjaimia niiden korjaamiseksi.
Tämä blogi auttaa lukijoita muuttamaan käynnistettävän USB:n ISO-tiedostoksi kolmannen osapuolen ohjelmistolla, joka on vapaasti käytettävissä ja suojattu haittaohjelmilta.
Törmäsitkö Windows Defenderin virhekoodiin 0x8007139F ja sinun oli vaikea suorittaa tarkistuksia? Tässä on tapoja, joilla voit korjata ongelman.
Tämä kattava opas auttaa korjaamaan "Task Scheduler Error 0xe0434352" Windows 11/10 -tietokoneellasi. Tarkista korjaukset nyt.
LiveKernelEvent 117 Windows-virhe aiheuttaa tietokoneesi jumiutumisen tai kaatumisen odottamatta. Opi diagnosoimaan ja korjaamaan se asiantuntijoiden suosittelemilla vaiheilla.
Tämä blogi auttaa lukijoita korjaamaan PowerPointin, joka ei anna minun tallentaa ääniongelmia Windows-tietokoneella, ja jopa suosittelee muita näytön tallennuskorvikkeita.
Mietitkö kuinka kirjoittaa PDF-dokumenttiin, koska sinun on täytettävä lomakkeita, lisättävä huomautuksia ja allekirjoitettava. Olet törmännyt oikeaan viestiin, lue eteenpäin!
Tämä blogi auttaa käyttäjiä poistamaan System Requirements Not Met -vesileiman, jotta he voivat nauttia tasaisemmasta ja turvallisemmasta Windows 11:n käyttökokemuksesta sekä puhtaammasta työpöydästä.
Tämä blogi auttaa MacBookin käyttäjiä ymmärtämään, miksi Pink Screen -ongelmat ilmenevät ja kuinka ne korjataan nopeilla ja yksinkertaisilla vaiheilla.
Tutustu Windows 10:n 10 suosituimpaan pikanäppäimeen ja siihen, miten voit hyödyntää niitä tehokkaasti töissä, koulussa ja muissa asioissa.
Opas BitLockerin käyttöön, Windows 10:n tehokkaaseen salausominaisuuteen. Ota BitLocker käyttöön ja suojaa tiedostosi helposti.
Opas Microsoft Edge -selaushistorian tarkastelemiseen ja poistamiseen Windows 10:ssä. Saat hyödyllisiä vinkkejä ja ohjeita.
Katso, kuinka voit pitää salasanasi Microsoft Edgessä hallinnassa ja estää selainta tallentamasta tulevia salasanoja.
Kuinka eristää tekstin muotoilua Discordissa? Tässä on opas, joka kertoo, kuinka Discord-teksti värjätään, lihavoidaan, kursivoitu ja yliviivataan.
Tässä viestissä käsittelemme yksityiskohtaisen oppaan, joka auttaa sinua selvittämään "Mikä tietokone minulla on?" ja niiden tärkeimmät tekniset tiedot sekä mallin nimen.
Palauta viimeinen istunto helposti Microsoft Edgessä, Google Chromessa, Mozilla Firefoxissa ja Internet Explorerissa. Tämä temppu on kätevä, kun suljet vahingossa minkä tahansa välilehden selaimessa.
Jos haluat saada Boogie Down Emoten Fortnitessa ilmaiseksi, sinun on otettava käyttöön ylimääräinen suojakerros, eli 2F-todennus. Lue tämä saadaksesi tietää, miten se tehdään!
Windows 10 tarjoaa useita mukautusvaihtoehtoja hiirelle, joten voit joustaa, miten kohdistin toimii. Tässä oppaassa opastamme sinut läpi käytettävissä olevat asetukset ja niiden vaikutuksen.
Saatko "Toiminto estetty Instagramissa" -virheen? Katso tämä vaihe vaiheelta opas poistaaksesi tämän toiminnon, joka on estetty Instagramissa muutamalla yksinkertaisella temppulla!



























