Kuinka kirjautua sisään järjestelmänvalvojana Windows 11:ssä tai Windows 10:ssä

Windows 11 ja 10 tarjoavat käyttöliittymiä ja komentoja, joiden avulla voit hallita järjestelmänvalvojatilin käyttöoikeuksia tehokkaasti.
Videoeditorien ja valokuvaajien suosimat Western Digitalin My Passport -kiintolevyt tarjoavat suositun ulkoisen tallennusratkaisun, joka on yhteensopiva Windows-tietokoneiden ja kannettavien kanssa. Nämä erittäin ohuesta suunnittelustaan ja siirrettävyydestään tunnetut asemat, kuten kaikki muutkin, voivat kohdata satunnaisia virheitä. Kuitenkin jopa kaikkein kestävimmät laitteet voivat kohdata hikkauksia, ja yksi yleinen käyttäjien kohtaama ongelma on "WD My Passport Not Showing Up" -virhe Windows-tietokoneissa.
Jos kohtaat tämän ahdingon, älä huoli. Tässä kattavassa oppaassa perehdymme syihin, joiden vuoksi WD Passport ei näytä virhettä, ja annamme sinulle tietoja, joiden avulla voit ratkaista sen saumattomasti.
Joten ilman pitkiä puheita, aloitetaan.
"WD My Passport ei näy" -ongelman ymmärtäminen
Kun ulkoinen WD My Passport -kiintolevy ei näy Windows-tietokoneellasi, se voi aiheuttaa huolta. Tämä ongelma voi ilmetä eri muodoissa aseman tunnistamattomuudesta aina ajoittaisiin yhteysongelmiin. Ennen kuin sukeltaa ratkaisuihin, tutkitaan joitain yleisiä syitä "WD My Passport Not Showing Up" -virheen taustalla.
Yleisiä syyllisiä virheiden takana
Usein syyllinen voi olla löysä tai vaurioitunut USB-kaapeli. Varmista, että kaapeli, joka yhdistää WD My Passport -laitteen tietokoneeseen, on hyvässä kunnossa ja kunnolla kiinni.
Ajurit toimivat siltana ulkoisen kiintolevyn ja käyttöjärjestelmän välillä. Vanhentuneet tai puuttuvat ohjaimet voivat johtaa yhteensopivuusongelmiin, mikä johtaa "WD My Passport Not Showing Up" -virheeseen.
Windows määrittää asemakirjaimen jokaiselle liitetylle tallennuslaitteelle. Jos toisen aseman kanssa on ristiriita, WD My Passport ei välttämättä näy. Opastamme sinua tällaisten ristiriitojen ratkaisemisessa.
Vioittunut tiedostojärjestelmä tai osio voi estää WD My Passport -laitteen tunnistamisen. Tutkimme tapoja korjata ja palauttaa tietoja menettämättä arvokasta tietoa.
Joissakin tapauksissa riittämätön virransyöttö WD My Passport -laitteeseen voi johtaa yhteysongelmiin. Keskustelemme vianetsintävaiheista virtaan liittyvien ongelmien ratkaisemiseksi.
Vianetsintävaiheet virheen ratkaisemiseksi
Ymmärtämällä selkeästi mahdolliset syyt, lähdetään vaiheittaiselle vianetsintämatkalle WD Passport ei näy -virheen korjaamiseksi:
1. Kokeile toista USB-porttia, -kaapelia tai tietokonetta
Aloita tarkistamalla, ettei USB-kaapelissa ole näkyviä vaurioita tai kulumia. Vaihda kaapeli tarvittaessa tunnettuun kaapeliin. Yritä seuraavaksi kytkeä WD My Passport tietokoneesi eri USB-portteihin sulkeaksesi pois porttiin liittyvät ongelmat. Jos USB-portin vaihtaminen ratkaisee ongelman, se tarkoittaa mahdollista ongelmaa nykyisessä portissa, joka johtuu todennäköisesti vauriosta tai toimintahäiriöstä. On suositeltavaa hakea korjaus- tai vaihtopalveluita valmistajalta.
2. Kokeile vaihtaa kiintolevyn SATA USB -kaapeli
Tietyt käyttäjät huomauttivat, että kun kiintolevy yhdistettiin tietokoneeseen, se antoi yhden piippauksen, joka osoitti havaitsemisen, mutta se ei kuitenkaan näkynyt File Explorerissa. Tarkista tässä tilanteessa USB-SATA-kaapeli. Tietyt USB-SATA-kaapelit eivät ehkä toimi riittävän tehokkaasti asemaan. Tämän seurauksena saatat havaita aseman valon syttyvän, mutta itse asema ei näy tietokoneellasi/kannettavalla tietokoneellasi.
Liitä kiintolevy USB-keskittimeen ja vaihda USB-kaapelit. Valitse USB-kaapeli, jossa on kaksi johtoa varmistaaksesi riittävän virtalähteen. Varmista seuraavaksi, että tietokoneesi tunnistaa kiintolevyn liitetyksi.
3. Vaihda asemakirjain
Tietyt käyttäjät kohtasivat ongelman, jossa kiintolevy ei näkynyt Resurssienhallinnassa, mutta se näkyi Levynhallinnassa . Tällaisissa tapauksissa on tärkeää tarkistaa, onko asema ristiriidassa muiden asemaosioiden määritettyjen kirjainten kanssa. Joskus järjestelmä voi osoittaa samat kirjaimet kahdelle eri asemalle, mikä johtaa ristiriitaan.
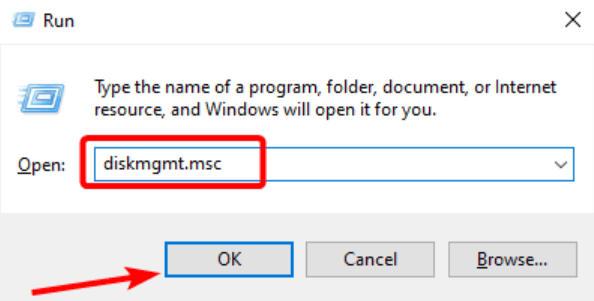
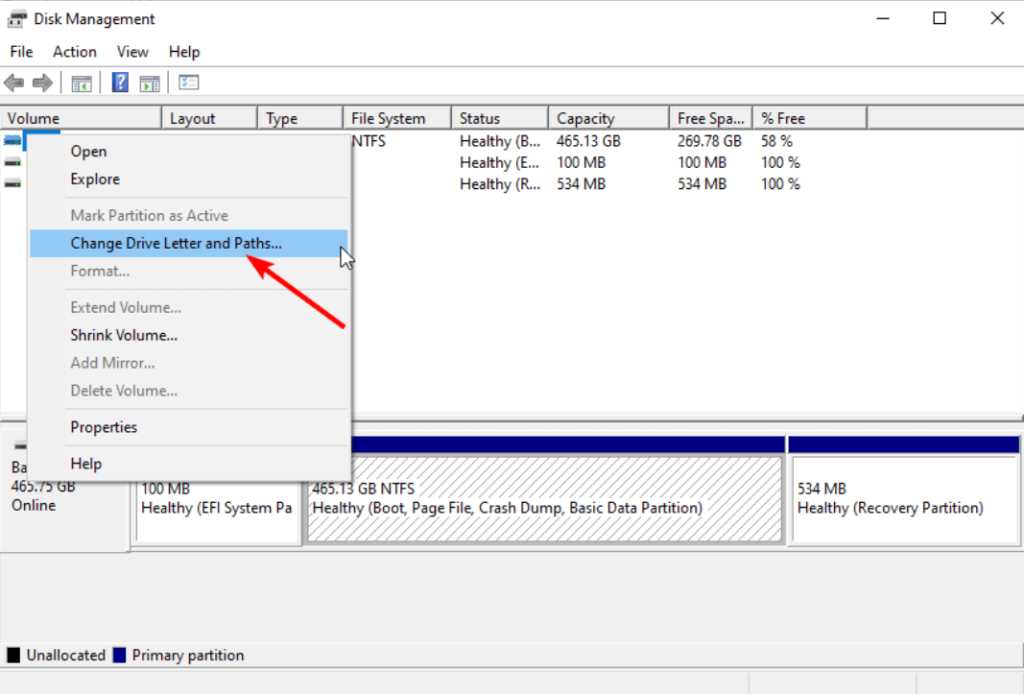
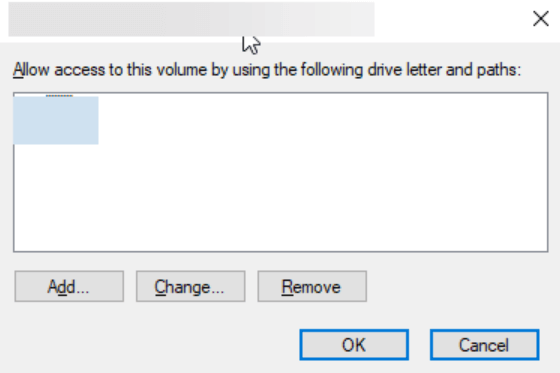
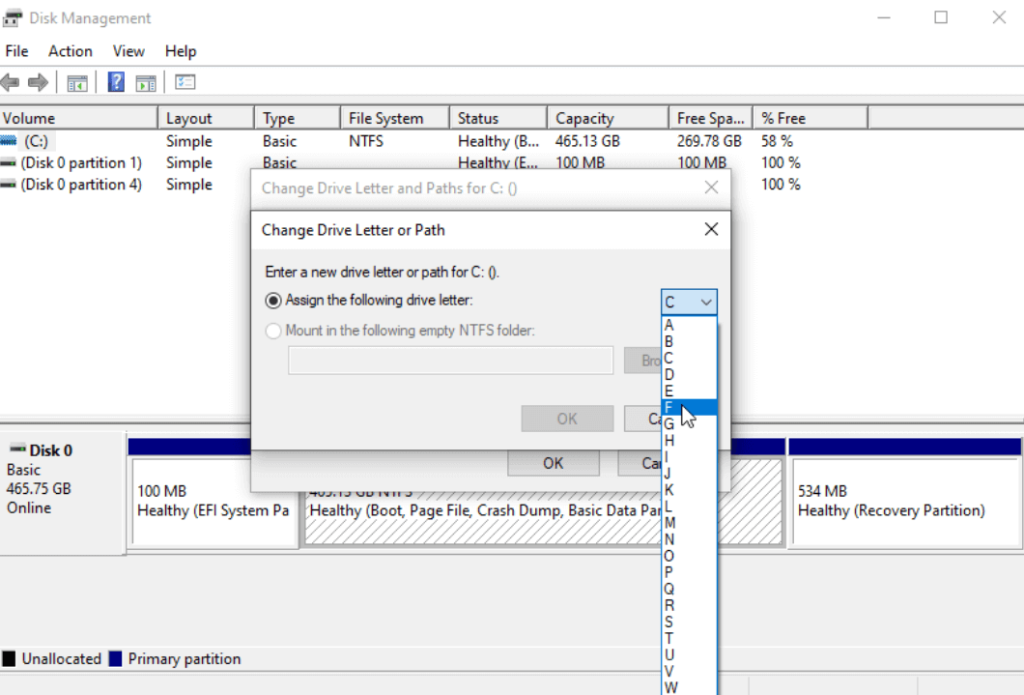
Korjaa ongelma käynnistämällä tietokoneesi/kannettava tietokoneesi uudelleen.
4. Käytä Laitteiston ja laitteiden vianmääritystä
Laitteiston ja laitteiden vianmääritys on arvokas ulkoisten laitteisto-ongelmien tunnistamisessa ja ratkaisemisessa. Aina kun laitetta ei tunnisteta, on suositeltavaa käyttää tätä vianetsintäominaisuutta tehokkaan tunnistamisen ja ratkaisun saavuttamiseksi.
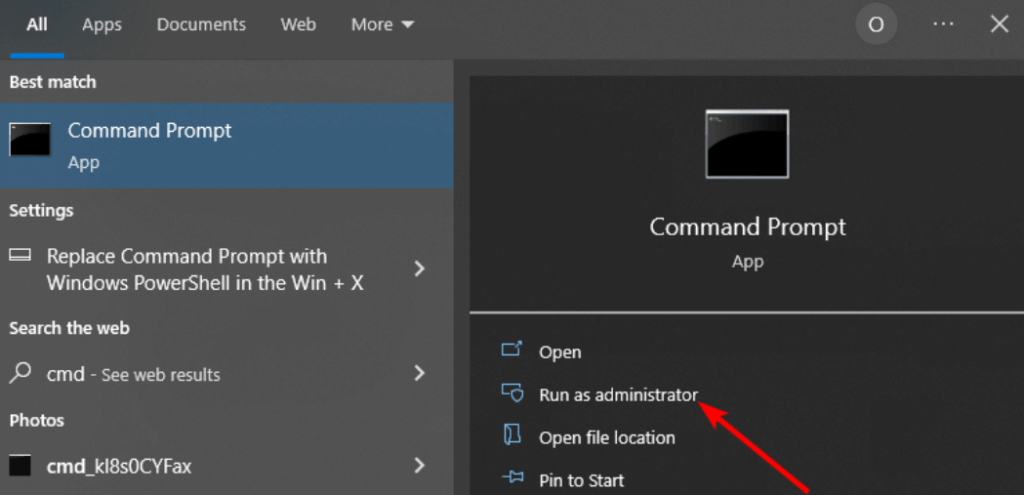

5. Päivitä aseman laiteohjelmisto
Aseman laiteohjelmiston päivittäminen on onnistunut useiden käyttäjien kannalta ratkaisemaan WD My Passport -ongelman, joka ei toimi tai ei ole käytettävissä. Siksi harkitse tämän ratkaisun yrittämistä alla mainitulla tavalla.
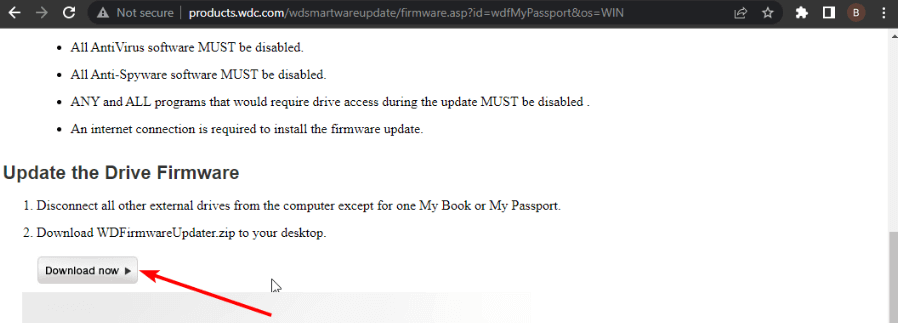
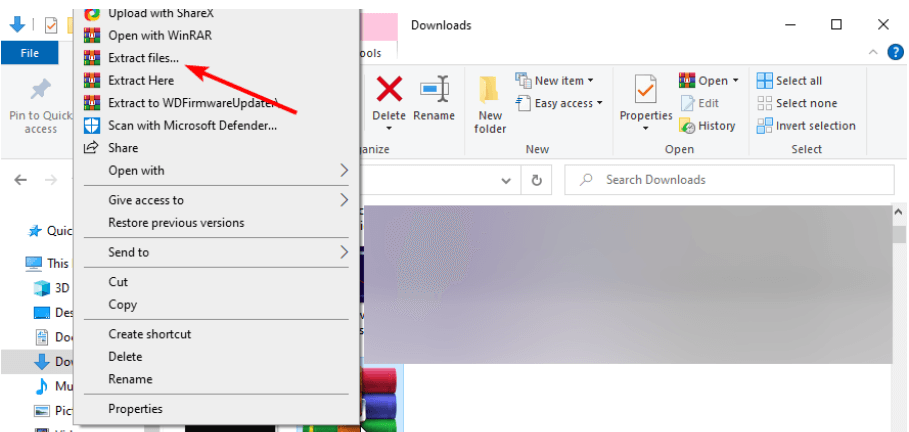
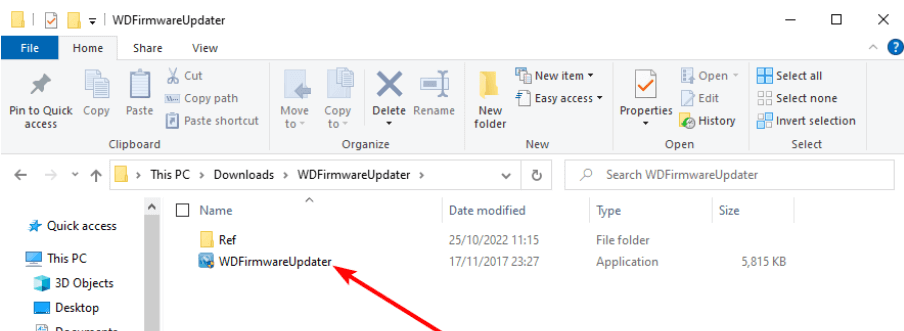
Lue myös: Poistaako kiintolevyn alustaminen kokonaan kaikki tiedot?
6. Päivitä Western Digital -laiteajurit
Ongelma, että Passport Ultraani ei havaita tai tunnisteta, voi johtua vanhentuneesta tai vioittuneesta ohjaimesta. Useat käyttäjät ovat ilmoittaneet, että ajurien päivittäminen ratkaisi ongelman heidän puolestaan.
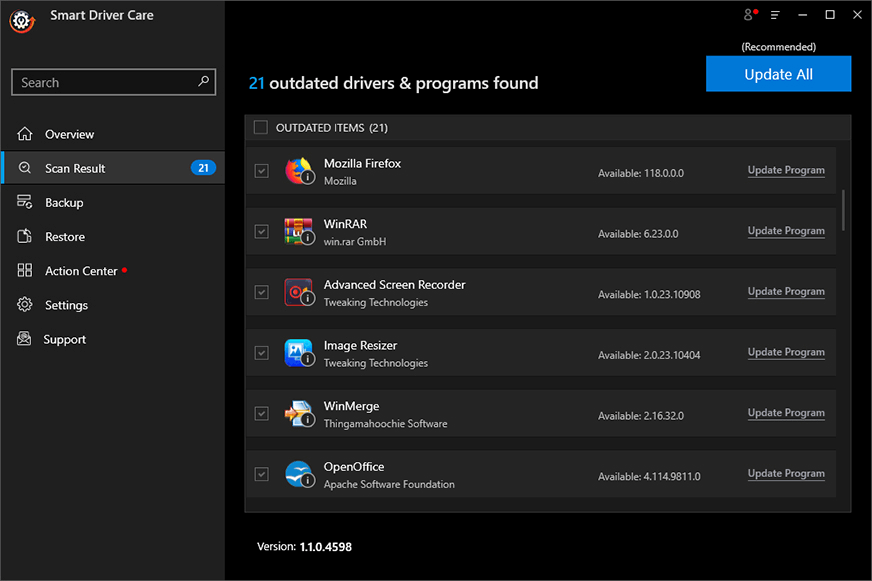
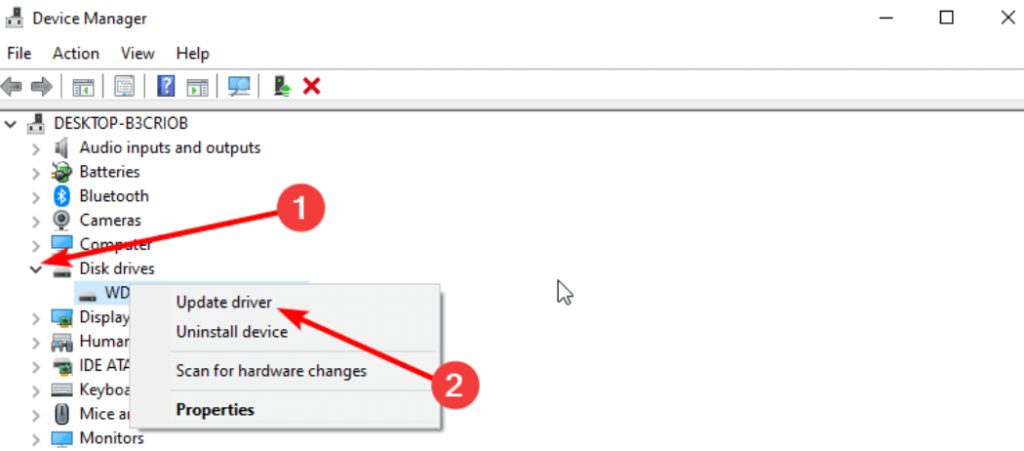
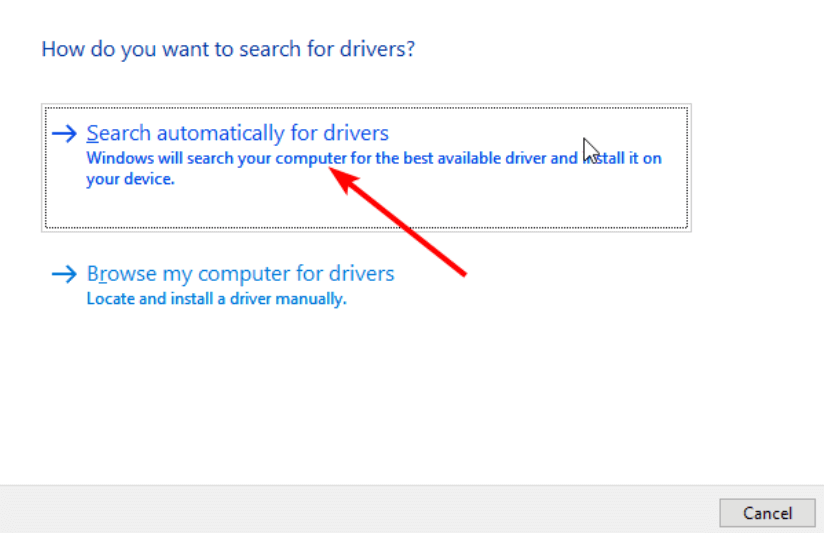
Manuaalinen prosessi voi kuitenkin olla aikaa vievä ja altis virheille. Siksi suosittelemme käyttämään erikoistyökalua, kuten Advanced Driver Updater . Tämä työkalu sovittaa laitteiston tarkasti sopiviin ohjaimiin, mikä varmistaa yhteensopivien ohjainten asennuksen ja minimoi virheriskin.
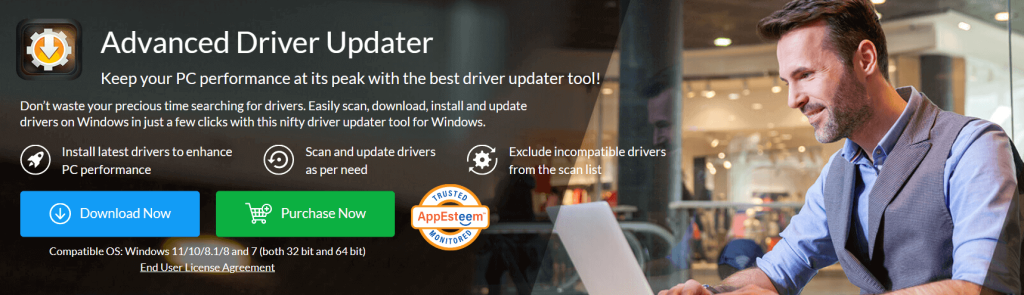
Tässä on joitain Advanced Driver Updaterin tärkeimmistä ominaisuuksista:
Valitse Advanced Driver Updater, jotta voit tarkistaa perusteelliset tiedot ja varmistaa, että laiteohjaimesi ovat ajan tasalla uusimpien versioiden kanssa.
Korjattu: WD My Passport ei näy Windows PC:ssä
Seuraamalla näitä vianetsintävaiheita sinun pitäisi pystyä ratkaisemaan "WD My Passport Not Showing Up" -virhe ja palauttamaan pääsy arvokkaisiin tietoihisi. Jos ongelma jatkuu, on suositeltavaa ottaa yhteyttä Western Digitalin asiakastukeen lisäapua varten. Muista aina käsitellä WD My Passportia varoen tulevien ongelmien välttämiseksi. Tästä oppaasta saadun tiedon avulla olet nyt valmis ratkaisemaan tämän ongelman suoraan.
Saat lisää Windowsiin, Androidiin, iOS:ään ja macOS:ään liittyviä vianetsintäoppaita, luetteloita ja vinkkejä ja temppuja seuraamalla meitä Facebookissa, Twitterissä, YouTubessa, Instagramissa, Flipboardissa ja Pinterestissä.
Windows 11 ja 10 tarjoavat käyttöliittymiä ja komentoja, joiden avulla voit hallita järjestelmänvalvojatilin käyttöoikeuksia tehokkaasti.
Opi, kuinka löytää ja palauttaa Oma tietokone Windows 11:ssä helposti. Seuraa käytännön ohjeita ja vinkkejä!
Opi, kuinka voit vaihtaa oletusselaimesi Windows 11:ssä helposti ja nopeasti. Täydellinen opas kaikille käyttäjille, jotka haluavat mukauttaa selainkokemustaan.
Opi kuinka ottaa TPM 2.0 käyttöön BIOSissa Windows 11:lle. Tämä ohje opastaa sinua askel askeleelta prosessissa, joka on välttämätön järjestelmän turvallisuuden kannalta.
Kuvakaappaukset Windows 11:ssä - Opi käyttämään Print Screenia ja Snip & Sketch -sovellusta tehokkaammin.
Voit myös luoda ja lisätä uuden käyttäjätilin, jälleen sekä paikallisesti että verkossa, jollekin muulle, joka käyttää järjestelmääsi. Tässä on kaikki, mitä sinun tulee tietää uuden käyttäjätilin luomiseksi Windows 11:ssä.
Tässä artikkelissa käsitellään, miten avata Ohjauspaneeli Windows 11:ssä tehokkaasti. Löydä kaikki tärkeimmät menetelmät ja vinkit avauksen helpottamiseksi.
Tämä blogi opastaa sinua Windows 11:n Copilot-ominaisuuden poistamisessa käytöstä.
Älä julkaise kuviasi ilmaiseksi Instagramissa, kun voit saada niistä maksun. Lue ja tiedä, kuinka ansaita rahaa Instagramissa ja hyödynnä tätä sosiaalisen verkostoitumisen alusta.
Opi muokkaamaan ja poistamaan PDF-metatietoja helposti. Tämän oppaan avulla voit helposti muokata tai poistaa PDF-metatietoja muutamalla helpolla tavalla.
Tiesitkö, että Facebookilla on täydellinen luettelo puhelinluettelosi yhteystiedoista sekä heidän nimensä, numeronsa ja sähköpostiosoitteensa.
Ongelma voi estää tietokonettasi toimimasta kunnolla, ja sinun on ehkä muutettava suojausasetuksia tai päivitettävä ohjaimia niiden korjaamiseksi.
Tämä blogi auttaa lukijoita muuttamaan käynnistettävän USB:n ISO-tiedostoksi kolmannen osapuolen ohjelmistolla, joka on vapaasti käytettävissä ja suojattu haittaohjelmilta.
Törmäsitkö Windows Defenderin virhekoodiin 0x8007139F ja sinun oli vaikea suorittaa tarkistuksia? Tässä on tapoja, joilla voit korjata ongelman.
Tämä kattava opas auttaa korjaamaan "Task Scheduler Error 0xe0434352" Windows 11/10 -tietokoneellasi. Tarkista korjaukset nyt.
LiveKernelEvent 117 Windows-virhe aiheuttaa tietokoneesi jumiutumisen tai kaatumisen odottamatta. Opi diagnosoimaan ja korjaamaan se asiantuntijoiden suosittelemilla vaiheilla.
Tämä blogi auttaa lukijoita korjaamaan PowerPointin, joka ei anna minun tallentaa ääniongelmia Windows-tietokoneella, ja jopa suosittelee muita näytön tallennuskorvikkeita.
Mietitkö kuinka kirjoittaa PDF-dokumenttiin, koska sinun on täytettävä lomakkeita, lisättävä huomautuksia ja allekirjoitettava. Olet törmännyt oikeaan viestiin, lue eteenpäin!
Tämä blogi auttaa käyttäjiä poistamaan System Requirements Not Met -vesileiman, jotta he voivat nauttia tasaisemmasta ja turvallisemmasta Windows 11:n käyttökokemuksesta sekä puhtaammasta työpöydästä.
Tämä blogi auttaa MacBookin käyttäjiä ymmärtämään, miksi Pink Screen -ongelmat ilmenevät ja kuinka ne korjataan nopeilla ja yksinkertaisilla vaiheilla.
Tutustu Windows 10:n 10 suosituimpaan pikanäppäimeen ja siihen, miten voit hyödyntää niitä tehokkaasti töissä, koulussa ja muissa asioissa.
Opas BitLockerin käyttöön, Windows 10:n tehokkaaseen salausominaisuuteen. Ota BitLocker käyttöön ja suojaa tiedostosi helposti.
Opas Microsoft Edge -selaushistorian tarkastelemiseen ja poistamiseen Windows 10:ssä. Saat hyödyllisiä vinkkejä ja ohjeita.
Katso, kuinka voit pitää salasanasi Microsoft Edgessä hallinnassa ja estää selainta tallentamasta tulevia salasanoja.
Kuinka eristää tekstin muotoilua Discordissa? Tässä on opas, joka kertoo, kuinka Discord-teksti värjätään, lihavoidaan, kursivoitu ja yliviivataan.
Tässä viestissä käsittelemme yksityiskohtaisen oppaan, joka auttaa sinua selvittämään "Mikä tietokone minulla on?" ja niiden tärkeimmät tekniset tiedot sekä mallin nimen.
Palauta viimeinen istunto helposti Microsoft Edgessä, Google Chromessa, Mozilla Firefoxissa ja Internet Explorerissa. Tämä temppu on kätevä, kun suljet vahingossa minkä tahansa välilehden selaimessa.
Jos haluat saada Boogie Down Emoten Fortnitessa ilmaiseksi, sinun on otettava käyttöön ylimääräinen suojakerros, eli 2F-todennus. Lue tämä saadaksesi tietää, miten se tehdään!
Windows 10 tarjoaa useita mukautusvaihtoehtoja hiirelle, joten voit joustaa, miten kohdistin toimii. Tässä oppaassa opastamme sinut läpi käytettävissä olevat asetukset ja niiden vaikutuksen.
Saatko "Toiminto estetty Instagramissa" -virheen? Katso tämä vaihe vaiheelta opas poistaaksesi tämän toiminnon, joka on estetty Instagramissa muutamalla yksinkertaisella temppulla!



























