Kuinka kirjautua sisään järjestelmänvalvojana Windows 11:ssä tai Windows 10:ssä

Windows 11 ja 10 tarjoavat käyttöliittymiä ja komentoja, joiden avulla voit hallita järjestelmänvalvojatilin käyttöoikeuksia tehokkaasti.
Microsoft Excel, PowerPoint ja Word ovat tulleet välttämättömiksi työkaluiksi yrityksille, tutkijoille ja yksityishenkilöille. Mikään ei kuitenkaan ole turhauttavampaa kuin vioittunut tiedosto juuri ennen tärkeää esitystä tai määräaikaa. Vioittuneet tiedostot ovat yleisiä, ja ne voivat olla erityisen turhauttavia, kun ne vaikuttavat tärkeisiin työasiakirjoihin. Jos sinulla on vioittunut Excel-, Word- tai PowerPoint-tiedosto, älä panikoi. Voit yrittää korjata vioittuneet Excel-/Word-tiedostot muutaman asian.
Joten aloitetaan.
Miksi Microsoft Excel/Word -tiedosto vioittuu?
On useita syitä, miksi Windowsin Excel-/Word-tiedostot voivat vioittua. Jotkut yleisimmistä ovat:
Järjestelmän äkillinen sammutus: Jos tietokoneesi sammuu odottamatta Excelin ollessa käynnissä, se voi vioittaa tällä hetkellä avoinna olevia tiedostoja. Tämä voi tapahtua sähkökatkoksen, laitteistovian tai ohjelmistovirheen vuoksi.
Virusinfektio: Virukset ja muut haittaohjelmat voivat myös vioittaa Excel-tiedostoja. Jos tietokoneesi on saanut tartunnan, on tärkeää tarkistaa se välittömästi hyvämaineisella virustorjuntaohjelmalla.
Kiintolevyvirhe: Jos kiintolevy, jolle Excel-tiedostot on tallennettu, epäonnistuu, se voi vioittaa tiedostoja. Tästä syystä on tärkeää varmuuskopioida tiedot säännöllisesti.
Tiedostonsiirtovirheet: Jos siirrät Excel-tiedoston tietokoneelta toiselle ja siirron aikana tapahtuu virhe, se voi vioittaa tiedostoa. Tästä syystä on tärkeää käyttää luotettavaa tiedostonsiirtotapaa, kuten pilvitallennuspalvelua tai USB-asemaa.
Ohjelmistovirheet: Joskus Excel itsessään voi sisältää virheitä, jotka voivat vioittaa tiedostoja. Microsoft julkaisee säännöllisesti päivityksiä korjatakseen nämä bugit, joten on tärkeää pitää ohjelmistosi ajan tasalla.
Lue myös: Microsoft-päivitykset MS Officen tietoturva-aukkojen korjaamiseksi
Näin voit korjata vioittuneet Excel-, Word- ja PowerPoint-tiedostot Windowsissa
Kun tiedosto on vioittunut, siitä voi tulla lukukelvoton tai käyttökelvoton. Jos sinulla on vioittunut Excel-, Word- tai PowerPoint-tiedosto, voit yrittää korjata sen ja palauttaa tietosi muutamalla tavalla.
1. Poista suojattu näkymä käytöstä
Suojattu näkymä on suojausominaisuus, joka on suunniteltu suojaamaan järjestelmääsi toistuvilta haittaohjelmahyökkäyksiltä Word-tiedostoja avattaessa. Jos haluat poistaa suojatun näkymän käytöstä tai poistaa sen käytöstä Excelissä tai Wordissa, voit tehdä sen seuraavasti:
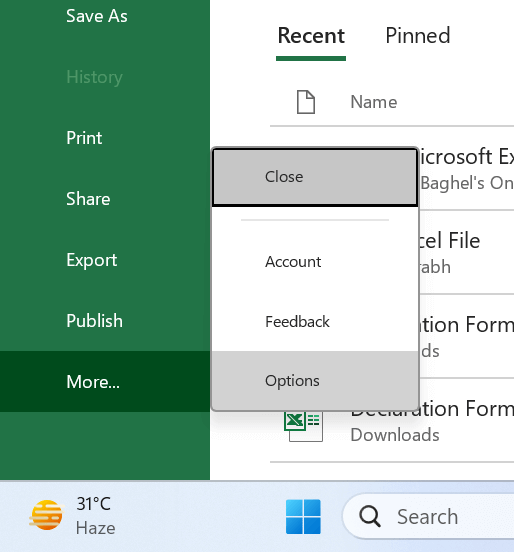
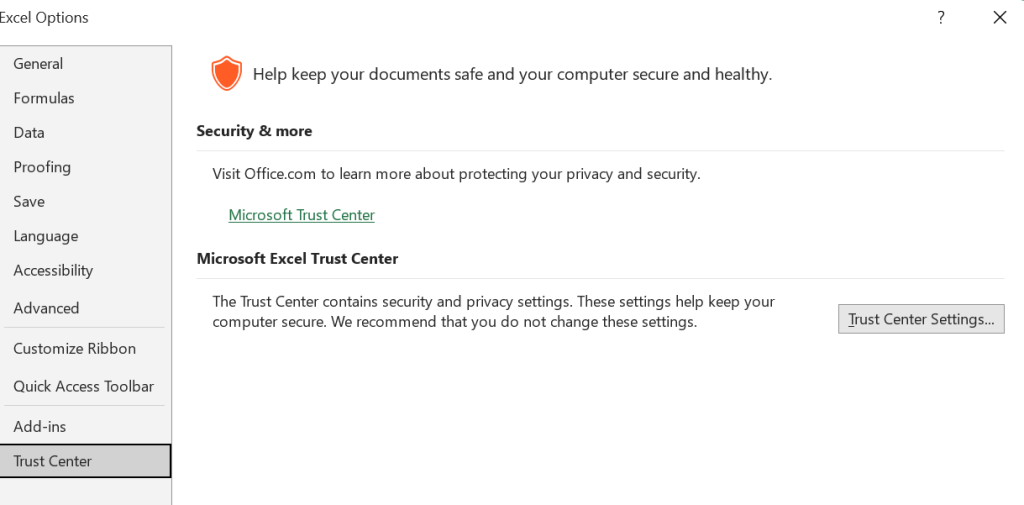
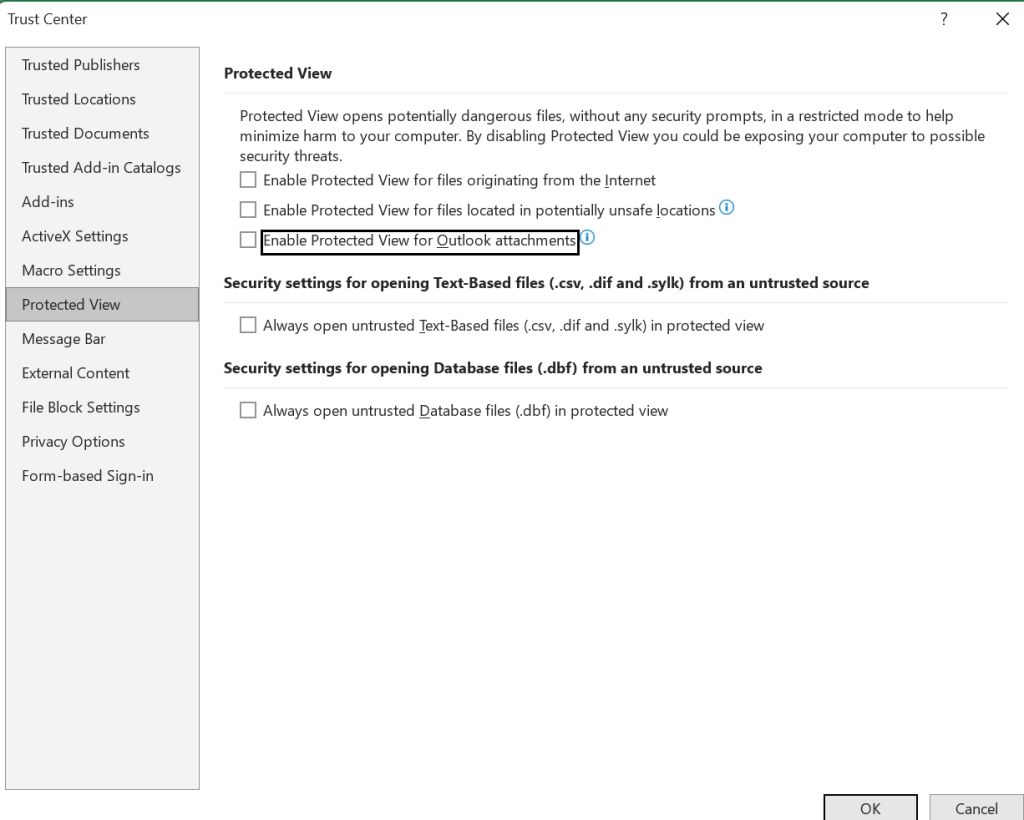
Siirry sen jälkeen eteenpäin ja avaa Excel- tai Word-tiedostosi. Sinun ei pitäisi kohdata muita ongelmia.
Lue myös: Tallentamattomien tai päällekirjoitettujen Microsoft Excel -tiedostojen palauttaminen
2. Korjaa sisäänrakennetun apuohjelman kautta
Jos edellä mainittu ratkaisu ei toimi tilanteessasi, voit käyttää Wordin, Excelin ja PowerPointin Korjaus-ominaisuutta. Noudata näitä ohjeita aloittaaksesi vioittuneen Excel-tiedoston korjausprosessi.

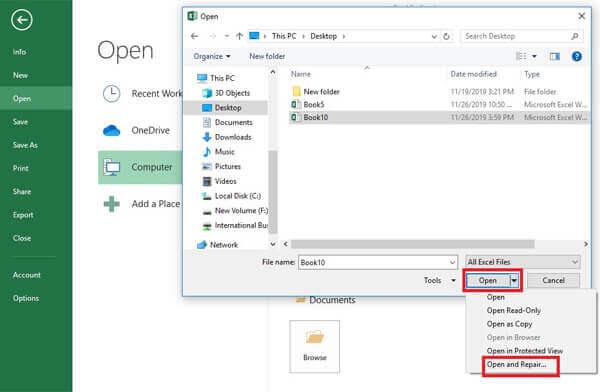
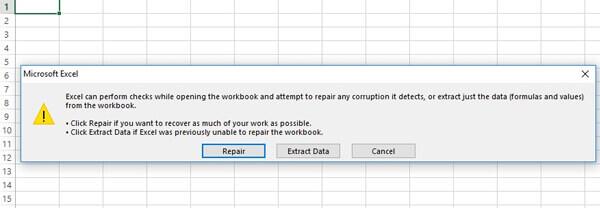
Microsoft Word yrittää korjata tiedoston, jos se on vioittunut. Jos korjaus onnistuu, tiedosto avautuu.
3. Käytä Windowsin asetuksia
Voit korjata MS Office -sovellusten korruption korjaamalla Microsoft Officen asennuksen Windowsin asetusten avulla. Seuraavat vaiheet voivat auttaa korjaamaan kaikki Microsoft Office -sovellukset, kuten Microsoft Excel, Word ja PowerPointi:
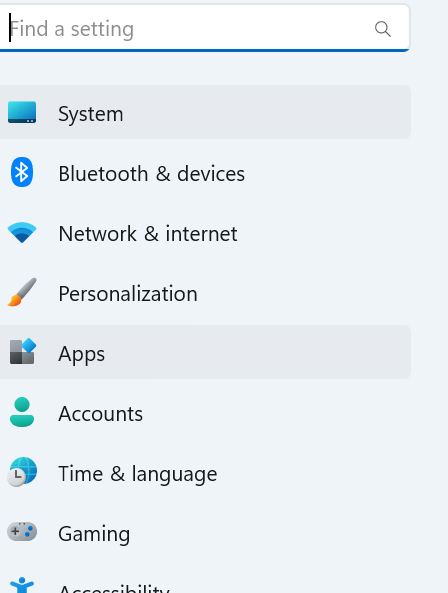
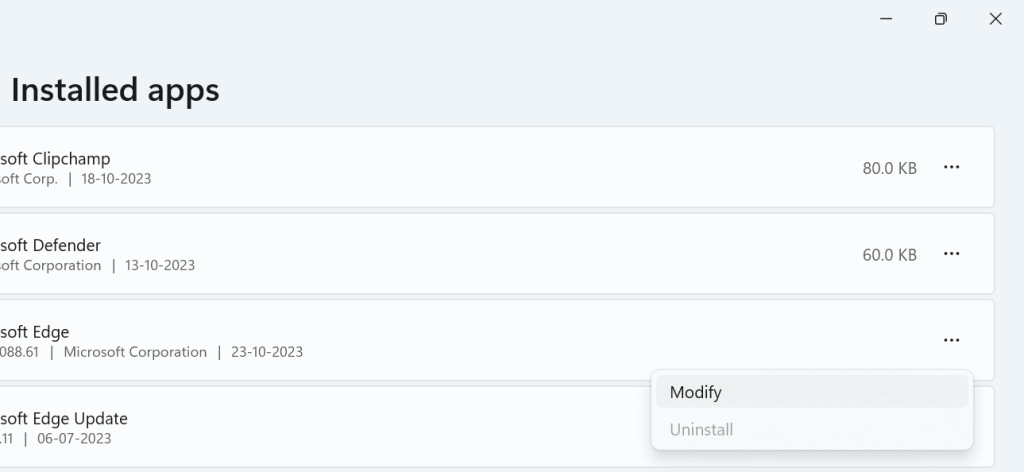
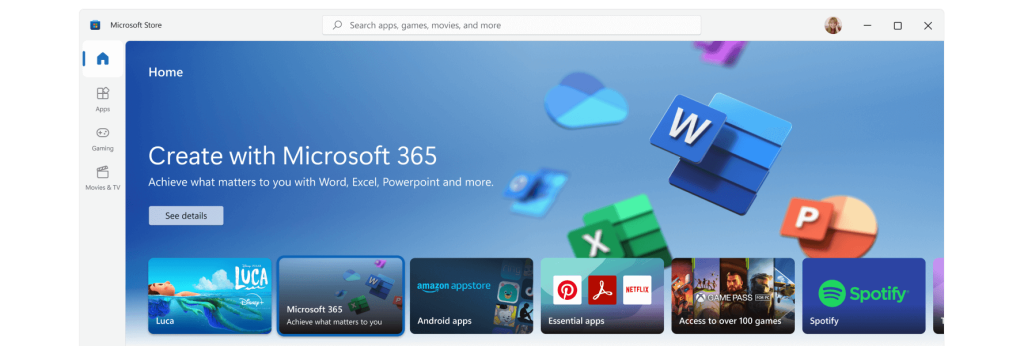
4. Käytä MS Word/Excel Repair Tool -työkalua
Tällaisissa kriittisissä tilanteissa ehdotuksemme on asentaa erikoistyökalu, joka tarjoaa parhaan varmuuden Office-tiedostojen korjaamisessa. Markkinoilla on laaja valikoima Excel-korjausohjelmistoratkaisuja, jotka on suunniteltu korruptoituneiden Excel-tiedostojen palauttamiseen. Erinomainen valinta näistä on Stellar Toolkit for File Repair. Katsotaanpa, kuinka tämä työkalu voi tehokkaasti auttaa sinua palauttamaan vioittuneet Excel-, Word-, PPT- ja jopa vahingoittuneet PDF-tiedostot.
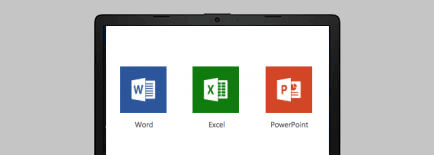
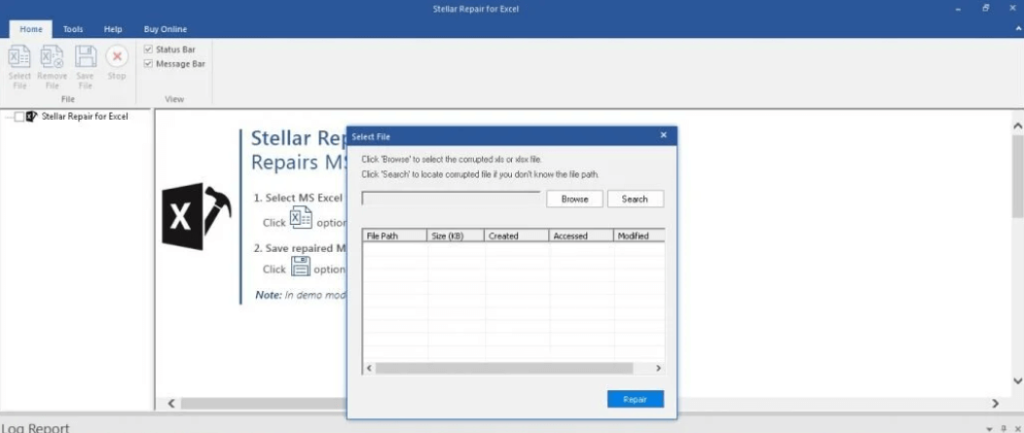
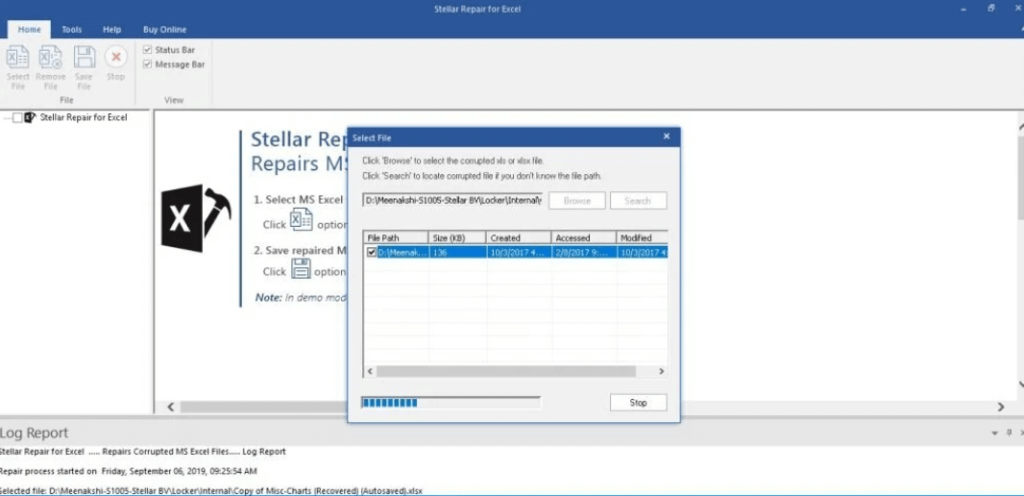
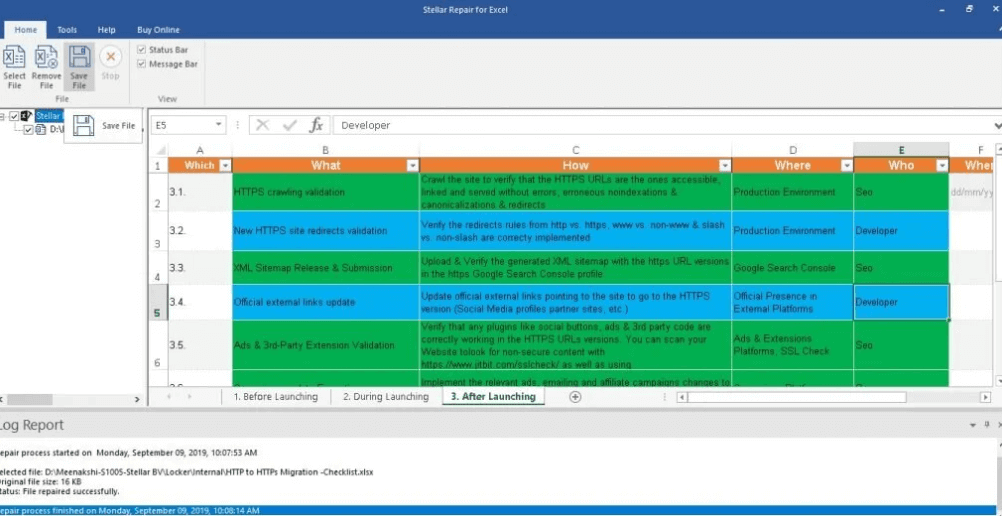
”Tämän ohjelmiston erottaa muista sen ehdoton läpinäkyvyys; se tarjoaa esikatselun palautettavista tiedoista, jotka näkyvät kätevästi sovelluksen vasemmalla puolella. Tämä tarkoittaa, että voit tarkastella tietoja ennen palautusprosessin aloittamista."
Lue myös: Vioittuneiden JPEG-tiedostojen korjaaminen Windows 11/10:ssä
Korjaa vioittuneet Excel-, Word- ja PowerPoint-tiedostosi ilman hikkausta
Jos sinulla on vioittunut Excel-, Word- tai PowerPoint-tiedosto, älä panikoi. Voit yrittää korjata ja palauttaa tietosi muutaman asian. Kokeile ensin Excelin, Wordin tai PowerPointin sisäänrakennettuja korjaustyökaluja. Jos sisäänrakennetut korjaustyökalut eivät pysty korjaamaan tiedostoa, voit yrittää käyttää kolmannen osapuolen korjaustyökalua. Noudattamalla tässä oppaassa kuvattuja menetelmiä voit parantaa merkittävästi mahdollisuuksiasi palauttaa vioittuneet tiedostot ja varmistaa, että et koskaan menetä tärkeitä tietoja tiedostojen vioittumisen vuoksi.
Lisää tällaisia vianetsintäoppaita, luetteloita ja vinkkejä ja temppuja, jotka liittyvät Windowsiin, Androidiin, iOS:iin ja macOS:iin, seuraa meitä Facebookissa, Instagramissa, Twitterissä, YouTubessa ja Pinterestissä.
Windows 11 ja 10 tarjoavat käyttöliittymiä ja komentoja, joiden avulla voit hallita järjestelmänvalvojatilin käyttöoikeuksia tehokkaasti.
Opi, kuinka löytää ja palauttaa Oma tietokone Windows 11:ssä helposti. Seuraa käytännön ohjeita ja vinkkejä!
Opi, kuinka voit vaihtaa oletusselaimesi Windows 11:ssä helposti ja nopeasti. Täydellinen opas kaikille käyttäjille, jotka haluavat mukauttaa selainkokemustaan.
Opi kuinka ottaa TPM 2.0 käyttöön BIOSissa Windows 11:lle. Tämä ohje opastaa sinua askel askeleelta prosessissa, joka on välttämätön järjestelmän turvallisuuden kannalta.
Kuvakaappaukset Windows 11:ssä - Opi käyttämään Print Screenia ja Snip & Sketch -sovellusta tehokkaammin.
Voit myös luoda ja lisätä uuden käyttäjätilin, jälleen sekä paikallisesti että verkossa, jollekin muulle, joka käyttää järjestelmääsi. Tässä on kaikki, mitä sinun tulee tietää uuden käyttäjätilin luomiseksi Windows 11:ssä.
Tässä artikkelissa käsitellään, miten avata Ohjauspaneeli Windows 11:ssä tehokkaasti. Löydä kaikki tärkeimmät menetelmät ja vinkit avauksen helpottamiseksi.
Tämä blogi opastaa sinua Windows 11:n Copilot-ominaisuuden poistamisessa käytöstä.
Älä julkaise kuviasi ilmaiseksi Instagramissa, kun voit saada niistä maksun. Lue ja tiedä, kuinka ansaita rahaa Instagramissa ja hyödynnä tätä sosiaalisen verkostoitumisen alusta.
Opi muokkaamaan ja poistamaan PDF-metatietoja helposti. Tämän oppaan avulla voit helposti muokata tai poistaa PDF-metatietoja muutamalla helpolla tavalla.
Tiesitkö, että Facebookilla on täydellinen luettelo puhelinluettelosi yhteystiedoista sekä heidän nimensä, numeronsa ja sähköpostiosoitteensa.
Ongelma voi estää tietokonettasi toimimasta kunnolla, ja sinun on ehkä muutettava suojausasetuksia tai päivitettävä ohjaimia niiden korjaamiseksi.
Tämä blogi auttaa lukijoita muuttamaan käynnistettävän USB:n ISO-tiedostoksi kolmannen osapuolen ohjelmistolla, joka on vapaasti käytettävissä ja suojattu haittaohjelmilta.
Törmäsitkö Windows Defenderin virhekoodiin 0x8007139F ja sinun oli vaikea suorittaa tarkistuksia? Tässä on tapoja, joilla voit korjata ongelman.
Tämä kattava opas auttaa korjaamaan "Task Scheduler Error 0xe0434352" Windows 11/10 -tietokoneellasi. Tarkista korjaukset nyt.
LiveKernelEvent 117 Windows-virhe aiheuttaa tietokoneesi jumiutumisen tai kaatumisen odottamatta. Opi diagnosoimaan ja korjaamaan se asiantuntijoiden suosittelemilla vaiheilla.
Tämä blogi auttaa lukijoita korjaamaan PowerPointin, joka ei anna minun tallentaa ääniongelmia Windows-tietokoneella, ja jopa suosittelee muita näytön tallennuskorvikkeita.
Mietitkö kuinka kirjoittaa PDF-dokumenttiin, koska sinun on täytettävä lomakkeita, lisättävä huomautuksia ja allekirjoitettava. Olet törmännyt oikeaan viestiin, lue eteenpäin!
Tämä blogi auttaa käyttäjiä poistamaan System Requirements Not Met -vesileiman, jotta he voivat nauttia tasaisemmasta ja turvallisemmasta Windows 11:n käyttökokemuksesta sekä puhtaammasta työpöydästä.
Tämä blogi auttaa MacBookin käyttäjiä ymmärtämään, miksi Pink Screen -ongelmat ilmenevät ja kuinka ne korjataan nopeilla ja yksinkertaisilla vaiheilla.
Tutustu Windows 10:n 10 suosituimpaan pikanäppäimeen ja siihen, miten voit hyödyntää niitä tehokkaasti töissä, koulussa ja muissa asioissa.
Opas BitLockerin käyttöön, Windows 10:n tehokkaaseen salausominaisuuteen. Ota BitLocker käyttöön ja suojaa tiedostosi helposti.
Opas Microsoft Edge -selaushistorian tarkastelemiseen ja poistamiseen Windows 10:ssä. Saat hyödyllisiä vinkkejä ja ohjeita.
Katso, kuinka voit pitää salasanasi Microsoft Edgessä hallinnassa ja estää selainta tallentamasta tulevia salasanoja.
Kuinka eristää tekstin muotoilua Discordissa? Tässä on opas, joka kertoo, kuinka Discord-teksti värjätään, lihavoidaan, kursivoitu ja yliviivataan.
Tässä viestissä käsittelemme yksityiskohtaisen oppaan, joka auttaa sinua selvittämään "Mikä tietokone minulla on?" ja niiden tärkeimmät tekniset tiedot sekä mallin nimen.
Palauta viimeinen istunto helposti Microsoft Edgessä, Google Chromessa, Mozilla Firefoxissa ja Internet Explorerissa. Tämä temppu on kätevä, kun suljet vahingossa minkä tahansa välilehden selaimessa.
Jos haluat saada Boogie Down Emoten Fortnitessa ilmaiseksi, sinun on otettava käyttöön ylimääräinen suojakerros, eli 2F-todennus. Lue tämä saadaksesi tietää, miten se tehdään!
Windows 10 tarjoaa useita mukautusvaihtoehtoja hiirelle, joten voit joustaa, miten kohdistin toimii. Tässä oppaassa opastamme sinut läpi käytettävissä olevat asetukset ja niiden vaikutuksen.
Saatko "Toiminto estetty Instagramissa" -virheen? Katso tämä vaihe vaiheelta opas poistaaksesi tämän toiminnon, joka on estetty Instagramissa muutamalla yksinkertaisella temppulla!



























