Kuinka kirjautua sisään järjestelmänvalvojana Windows 11:ssä tai Windows 10:ssä

Windows 11 ja 10 tarjoavat käyttöliittymiä ja komentoja, joiden avulla voit hallita järjestelmänvalvojatilin käyttöoikeuksia tehokkaasti.
Internetistä on tullut olennainen osa elämäämme, ja harvat asiat ovat turhauttavampia kuin Internet-yhteysongelmien kohtaaminen, varsinkin kun niihin liittyy virheilmoituksia. Välityspalvelimen määritykseen liittyvät virheet ovat suhteellisen yleisiä, mutta hyvä uutinen on, että ne voidaan ratkaista. Tässä oppaassa opastamme sinua "Ei Internetiä. Välityspalvelimessa on jotain vialla" -virhe Chromessa, jos se sattuu häiritsemään sinua.
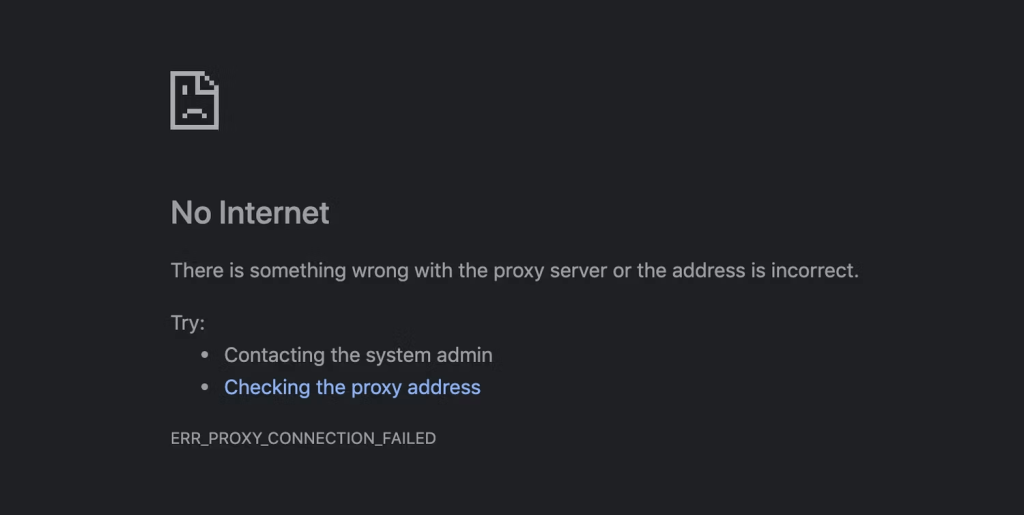
Lue myös: Välityspalvelimen poistaminen käytöstä Chrome-selaimessa
Kuinka korjata "Välityspalvelimessa on jotain vialla" Chromessa
Tapa 1: Käynnistä laite uudelleen
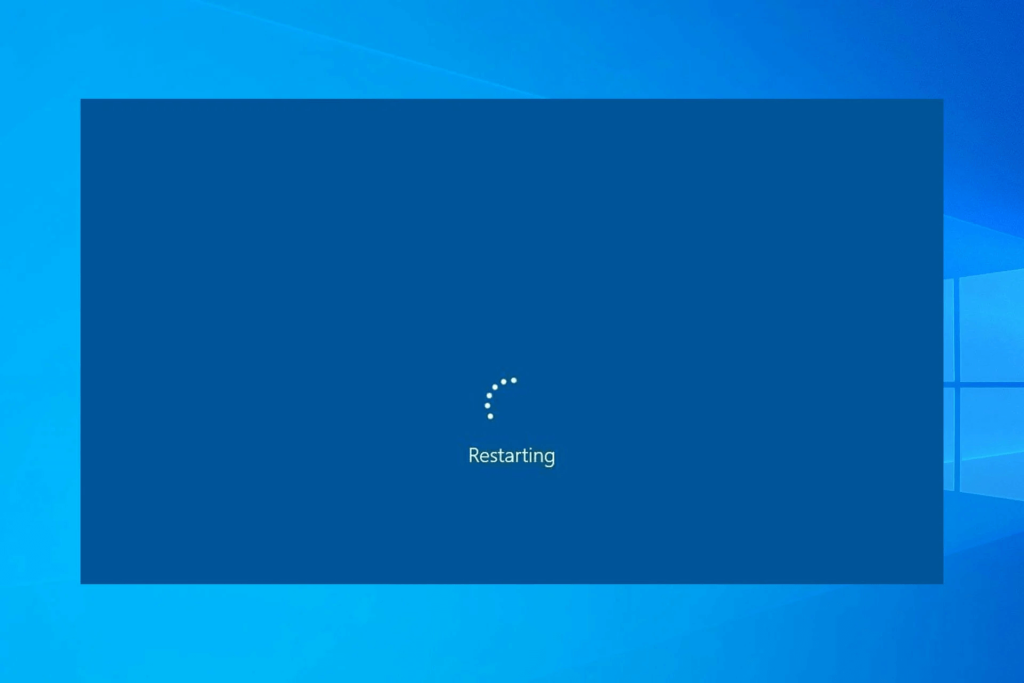
Ennen kuin jatkat seuraaviin vianmääritysvaiheisiin, on hyvä idea aloittaa käynnistämällä tietokoneesi uudelleen. Uudelleenkäynnistys auttaa päivittämään järjestelmän muistia, ja se voi usein ratkaista tilapäisiä ongelmia, mukaan lukien välityspalvelimeen liittyvät ongelmat.
Lue myös: Kuinka korjata HTTP-VIRHE 431 Google Chromessa
Tapa 2: Välityspalvelimen asetusten poistaminen käytöstä rekisterin kautta
Windowsin rekisteri on tietokanta, jota käytetään Windows-sovellusten matalan tason asetusten hallintaan ja tallentamiseen. Tämä menetelmä on teknisempi, mutta se voidaan suorittaa helposti. Varmista, että noudatat ohjeita huolellisesti välttääksesi lisäongelmia.
Vaihe 1: Paina Win + R avataksesi Suorita-valintaikkunan. Kirjoita "regedit" ja napsauta OK.
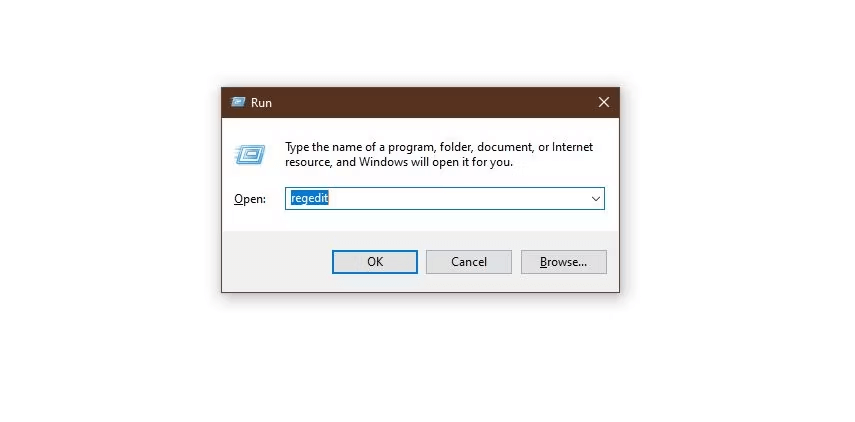
Vaihe 2: Näkyviin tulee Käyttäjätilien valvonta -kehote, jossa kysytään: "Haluatko sallia tämän sovelluksen tehdä muutoksia laitteeseen?" Napsauta "Kyllä" jatkaaksesi.
Vaihe 3: Napsauta "Tiedosto" ja valitse sitten "Vie". Siirry seuraavaan polkuun: HKEY_CURRENT_USER > Ohjelmisto > Microsoft > Windows > Nykyinen versio > Internet-asetukset.

Vaihe 4: Kun olet kyseisessä paikassa, poista seuraavat arvot: Välityspalvelimen ohitus, Siirrä välityspalvelin, Välityspalvelimen käyttöönotto ja Välityspalvelin.
Vaihe 5: Käynnistä laite uudelleen ja tarkista, jatkuuko ERR_PROXY_CONNECTION_FAILED -virhe.
Noudattamalla näitä vaiheita voit poistaa välityspalvelimen asetukset käytöstä Windowsin rekisterin avulla, mikä saattaa ratkaista ERR_PROXY_CONNECTION_FAILED-virheen. Ole kuitenkin varovainen, kun muokkaat rekisteriä, ja varmista, että olet varmuuskopioinut rekisteritietokannan varotoimenpiteenä .
Lue myös: KORJAUS: Yhteytesi katkesi -virhe Google Chromessa
Tapa 3: Poista virustorjunta väliaikaisesti käytöstä
Jos käytät kolmannen osapuolen virustentorjuntaohjelmaa, voit yrittää poistaa sen väliaikaisesti käytöstä muutaman minuutin ajaksi. Kuten Windows Securityn reaaliaikainen suojaus, virustorjuntasi saattaa olla tekijä "Ei Internetiä. Välityspalvelimessa on jotain vikaa" -virhe. Voit yleensä poistaa sen käytöstä virustentorjuntaohjelman asetuksista.
Muista kuitenkin aina ottaa virustorjunta uudelleen käyttöön vianmäärityksen jälkeen, jotta tietokoneesi suojaus säilyy. Jos virustorjunnan poistaminen käytöstä väliaikaisesti ratkaisee ongelman, sinun kannattaa tarkistaa virustentorjuntaasetukset varmistaaksesi, ettei se estä verkkoliikennettä liian aggressiivisesti tai luo vääriä positiivisia tuloksia, jotka voivat johtaa välityspalvelimeen liittyviin virheisiin.
Lue myös: Korjaa Chrome, joka ei toimi VPN-ongelman kanssa? Näin voit korjata ne
Tapa 4: Google Chromen palauttaminen oletusasetuksiin
Jos virhe jatkuu, voit palauttaa Chromen oletusasetukset. Toimi seuraavasti:
Vaihe 1: Napsauta selainikkunan oikeassa yläkulmassa olevaa Chrome-valikkokuvaketta (kolme pystysuoraa pistettä).
Vaihe 2: Valitse "Asetukset".
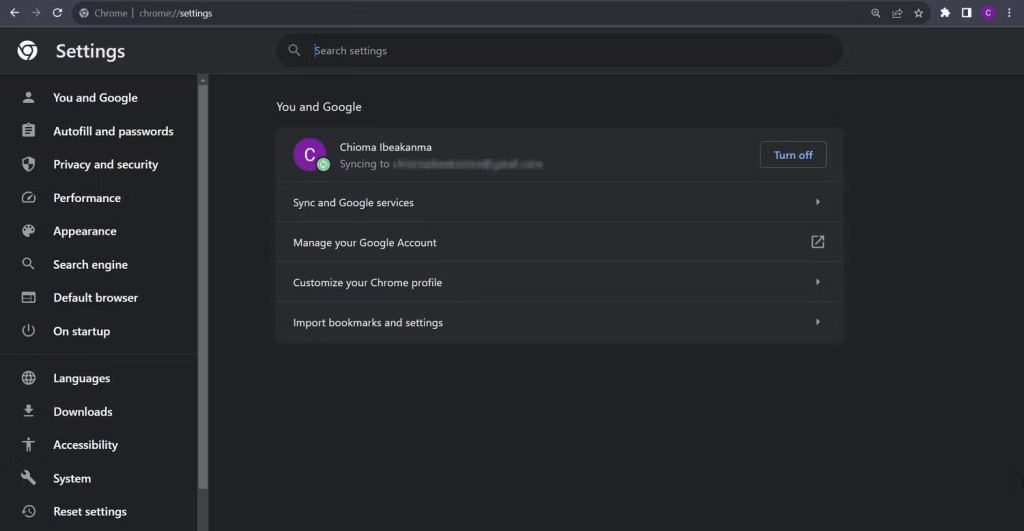
Vaihe 3: Napsauta oikealla puolella "Palauta asetukset".
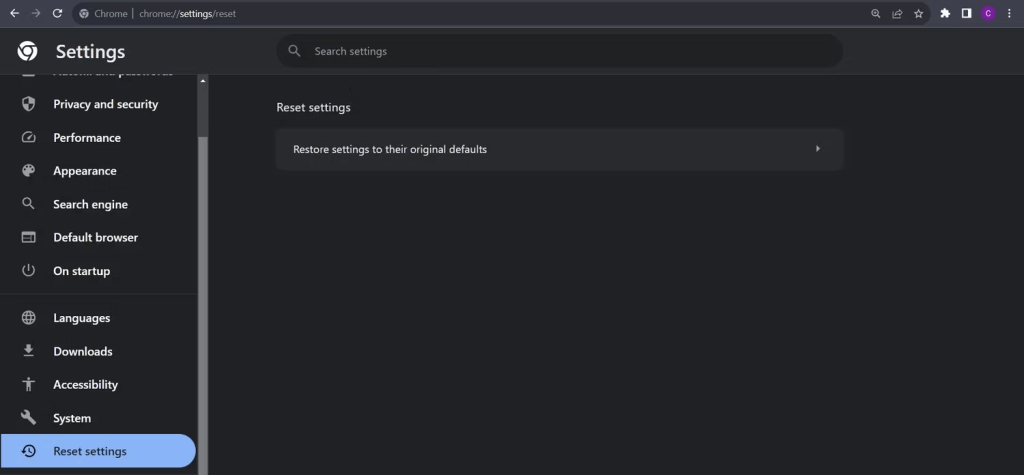
Vaihe 4: Napsauta sitten "Palauta asetukset alkuperäisiin oletusasetuksiin".
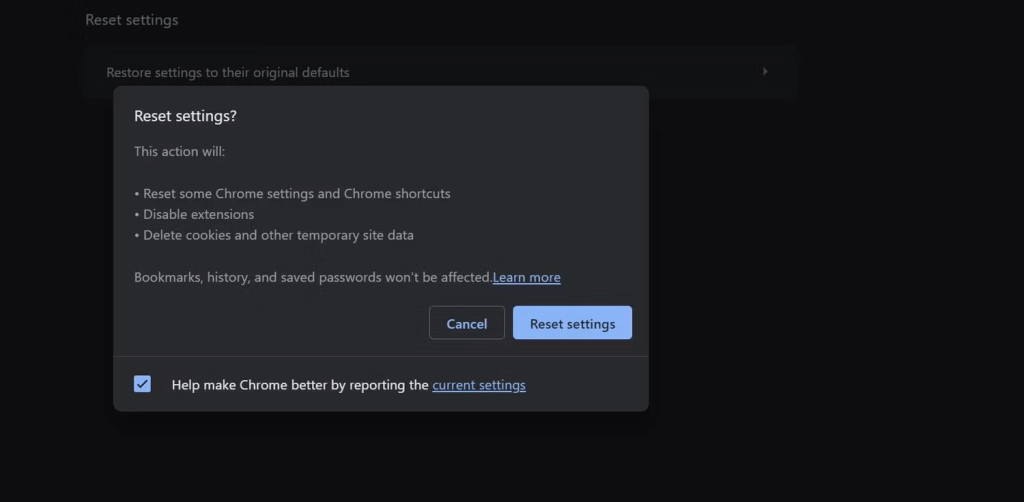
Vaihe 5: Napsauta "Palauta asetukset" vahvistaaksesi.
Noudattamalla näitä ohjeita palautat Chromen oletusasetukset, mikä voi auttaa ratkaisemaan ongelmia, jotka ovat saattaneet vaikuttaa sen suorituskykyyn tai toimintaan.
Lue myös: Kuinka ratkaista ERR_NETWORK_CHANGED Chrome-virhe
Tapa 5: Chromen poistaminen ja uudelleenasentaminen
Jos Chromen oletusasetusten palauttaminen ei ratkaise ongelmaa, sinun kannattaa harkita Chromen poistamista ja asentamista sitten uudelleen. Voit tehdä sen seuraavasti:
Vaihe 1: Napsauta Käynnistä-painiketta ja etsi "Lisää tai poista ohjelmia". Avaa se avataksesi ikkunan.

Vaihe 2: Etsi "Lisää tai poista sovellus" -ikkunassa "Chrome" ja napsauta kolmea pistettä sovelluksen vieressä. Valitse "Poista asennus".
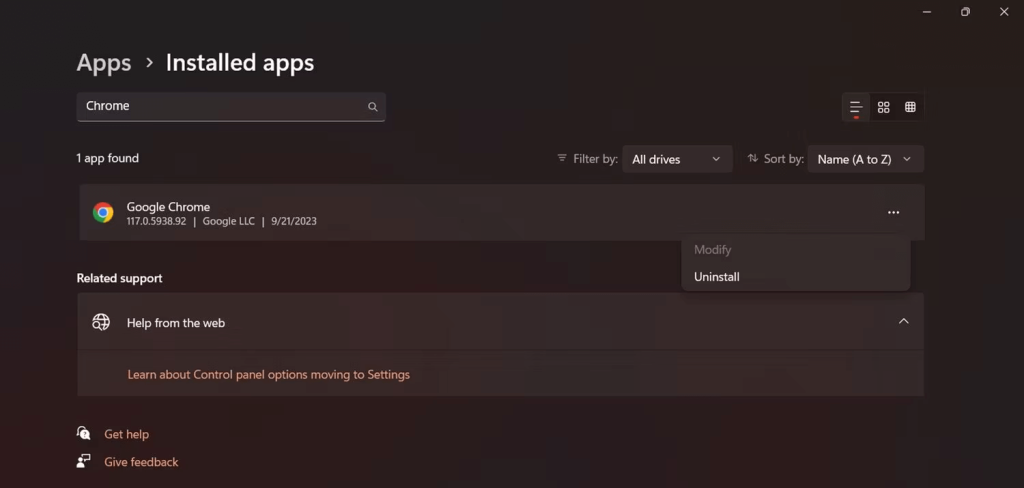
Vaihe 3: Suorita asennuksen poisto loppuun noudattamalla näytön ohjeita.
Vaihe 4: Kun Chrome on poistettu, käy Googlen virallisella sivustolla ladataksesi Chromen uusin versio.
Vaihe 5: Asenna Chrome noudattamalla asennusohjeita.
Kun olet asentanut Chromen uudelleen, voit yrittää käyttää sitä uudelleen. Tämä prosessi varmistaa, että sinulla on uusi asennus, mikä voi auttaa ratkaisemaan kaikki ongelmat, jotka ovat saattaneet vaikuttaa edelliseen asennukseen.
Lue myös: Miten Err_Connection_Refused korjataan Chromessa
Viimeinen sana "Välityspalvelimessa on jotain vialla" korjaamisesta Windowsissa
Windowsin välityspalvelinvirheet ovat yleisiä Internet-ongelmia käsiteltäessä. Nyt sinulla on taito ratkaista ja nollata välityspalvelimen asetukset, kun kohtaat tämän ongelman. Mainittujen vaiheiden lisäksi voit tutkia vaihtoehtoisia korjauksia, kun Windows ei pysty havaitsemaan välityspalvelinasetuksiasi. Näitä ovat verkkosovittimen vianmäärityksen suorittaminen tai verkkoohjainten päivittäminen, jotka molemmat voivat ratkaista ongelman nopeasti muutamassa minuutissa. Seuraa meitä sosiaalisessa mediassa – Facebookissa, Instagramissa ja YouTubessa.
Lue seuraavaksi: OneDriven "Cloud File Provider ei toimi" -virheen korjaaminen Windowsissa
Windows 11 ja 10 tarjoavat käyttöliittymiä ja komentoja, joiden avulla voit hallita järjestelmänvalvojatilin käyttöoikeuksia tehokkaasti.
Opi, kuinka löytää ja palauttaa Oma tietokone Windows 11:ssä helposti. Seuraa käytännön ohjeita ja vinkkejä!
Opi, kuinka voit vaihtaa oletusselaimesi Windows 11:ssä helposti ja nopeasti. Täydellinen opas kaikille käyttäjille, jotka haluavat mukauttaa selainkokemustaan.
Opi kuinka ottaa TPM 2.0 käyttöön BIOSissa Windows 11:lle. Tämä ohje opastaa sinua askel askeleelta prosessissa, joka on välttämätön järjestelmän turvallisuuden kannalta.
Kuvakaappaukset Windows 11:ssä - Opi käyttämään Print Screenia ja Snip & Sketch -sovellusta tehokkaammin.
Voit myös luoda ja lisätä uuden käyttäjätilin, jälleen sekä paikallisesti että verkossa, jollekin muulle, joka käyttää järjestelmääsi. Tässä on kaikki, mitä sinun tulee tietää uuden käyttäjätilin luomiseksi Windows 11:ssä.
Tässä artikkelissa käsitellään, miten avata Ohjauspaneeli Windows 11:ssä tehokkaasti. Löydä kaikki tärkeimmät menetelmät ja vinkit avauksen helpottamiseksi.
Tämä blogi opastaa sinua Windows 11:n Copilot-ominaisuuden poistamisessa käytöstä.
Älä julkaise kuviasi ilmaiseksi Instagramissa, kun voit saada niistä maksun. Lue ja tiedä, kuinka ansaita rahaa Instagramissa ja hyödynnä tätä sosiaalisen verkostoitumisen alusta.
Opi muokkaamaan ja poistamaan PDF-metatietoja helposti. Tämän oppaan avulla voit helposti muokata tai poistaa PDF-metatietoja muutamalla helpolla tavalla.
Tiesitkö, että Facebookilla on täydellinen luettelo puhelinluettelosi yhteystiedoista sekä heidän nimensä, numeronsa ja sähköpostiosoitteensa.
Ongelma voi estää tietokonettasi toimimasta kunnolla, ja sinun on ehkä muutettava suojausasetuksia tai päivitettävä ohjaimia niiden korjaamiseksi.
Tämä blogi auttaa lukijoita muuttamaan käynnistettävän USB:n ISO-tiedostoksi kolmannen osapuolen ohjelmistolla, joka on vapaasti käytettävissä ja suojattu haittaohjelmilta.
Törmäsitkö Windows Defenderin virhekoodiin 0x8007139F ja sinun oli vaikea suorittaa tarkistuksia? Tässä on tapoja, joilla voit korjata ongelman.
Tämä kattava opas auttaa korjaamaan "Task Scheduler Error 0xe0434352" Windows 11/10 -tietokoneellasi. Tarkista korjaukset nyt.
LiveKernelEvent 117 Windows-virhe aiheuttaa tietokoneesi jumiutumisen tai kaatumisen odottamatta. Opi diagnosoimaan ja korjaamaan se asiantuntijoiden suosittelemilla vaiheilla.
Tämä blogi auttaa lukijoita korjaamaan PowerPointin, joka ei anna minun tallentaa ääniongelmia Windows-tietokoneella, ja jopa suosittelee muita näytön tallennuskorvikkeita.
Mietitkö kuinka kirjoittaa PDF-dokumenttiin, koska sinun on täytettävä lomakkeita, lisättävä huomautuksia ja allekirjoitettava. Olet törmännyt oikeaan viestiin, lue eteenpäin!
Tämä blogi auttaa käyttäjiä poistamaan System Requirements Not Met -vesileiman, jotta he voivat nauttia tasaisemmasta ja turvallisemmasta Windows 11:n käyttökokemuksesta sekä puhtaammasta työpöydästä.
Tämä blogi auttaa MacBookin käyttäjiä ymmärtämään, miksi Pink Screen -ongelmat ilmenevät ja kuinka ne korjataan nopeilla ja yksinkertaisilla vaiheilla.
Tutustu Windows 10:n 10 suosituimpaan pikanäppäimeen ja siihen, miten voit hyödyntää niitä tehokkaasti töissä, koulussa ja muissa asioissa.
Opas BitLockerin käyttöön, Windows 10:n tehokkaaseen salausominaisuuteen. Ota BitLocker käyttöön ja suojaa tiedostosi helposti.
Opas Microsoft Edge -selaushistorian tarkastelemiseen ja poistamiseen Windows 10:ssä. Saat hyödyllisiä vinkkejä ja ohjeita.
Katso, kuinka voit pitää salasanasi Microsoft Edgessä hallinnassa ja estää selainta tallentamasta tulevia salasanoja.
Kuinka eristää tekstin muotoilua Discordissa? Tässä on opas, joka kertoo, kuinka Discord-teksti värjätään, lihavoidaan, kursivoitu ja yliviivataan.
Tässä viestissä käsittelemme yksityiskohtaisen oppaan, joka auttaa sinua selvittämään "Mikä tietokone minulla on?" ja niiden tärkeimmät tekniset tiedot sekä mallin nimen.
Palauta viimeinen istunto helposti Microsoft Edgessä, Google Chromessa, Mozilla Firefoxissa ja Internet Explorerissa. Tämä temppu on kätevä, kun suljet vahingossa minkä tahansa välilehden selaimessa.
Jos haluat saada Boogie Down Emoten Fortnitessa ilmaiseksi, sinun on otettava käyttöön ylimääräinen suojakerros, eli 2F-todennus. Lue tämä saadaksesi tietää, miten se tehdään!
Windows 10 tarjoaa useita mukautusvaihtoehtoja hiirelle, joten voit joustaa, miten kohdistin toimii. Tässä oppaassa opastamme sinut läpi käytettävissä olevat asetukset ja niiden vaikutuksen.
Saatko "Toiminto estetty Instagramissa" -virheen? Katso tämä vaihe vaiheelta opas poistaaksesi tämän toiminnon, joka on estetty Instagramissa muutamalla yksinkertaisella temppulla!



























