Kuinka kirjautua sisään järjestelmänvalvojana Windows 11:ssä tai Windows 10:ssä

Windows 11 ja 10 tarjoavat käyttöliittymiä ja komentoja, joiden avulla voit hallita järjestelmänvalvojatilin käyttöoikeuksia tehokkaasti.
Windowsin mukana tulee sisäänrakennettu kuvakaappaus- ja tallennustyökalu nimeltä Snipping Tool . Monet käyttäjät kuitenkin kohtasivat ominaisuutta käyttäessään ongelman, joka liittyy tallennuksen pysäyttämiseen ja virheilmoitukseen.
Tallennus pysäytettiin -virhe vaikutti ensisijaisesti Windows 11 -laitteisiin. Kun käynnistät Snipping Toolin ja napsautat Record-painiketta, lähtölaskenta alkaa, mutta se pysähtyy äkillisesti ja näyttää virheilmoituksen. Koska useat käyttäjät kohtaavat tämän ongelman, se on todennäköisesti seurausta sovellusvirheestä. Lisäksi virheellisesti määritetty projisointitila tai näytönohjaimen (kortin) ongelmat voivat aiheuttaa virheen.
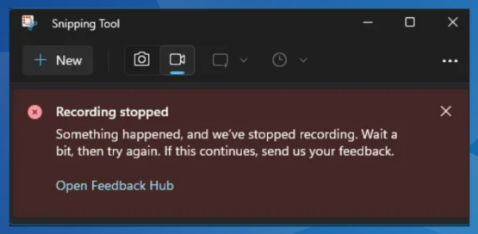
Lue myös: Näytön tallentaminen Snipping-työkalulla Windows 11:ssä?
Asiantuntijan suositellut vaiheet katkaisutyökalun tallennuksen pysäytysvirheen korjaamiseksi
Onneksi "Snipping-työkalun tallennus pysähtyi -virheen" ratkaiseminen on yksinkertainen prosessi. Kokeile vain seuraavia kiertotapoja alla jaetussa järjestyksessä.
Tapa 1: Päivitä Snipping Tool
Snipping Toolin päivittäminen voi auttaa korjaamaan mahdolliset virheet, joita saattaa ilmetä sovelluksen viimeisimmän version asentamisen jälkeen. Siksi sen päivittäminen auttaa virheenkorjauksissa ja tuo kaikki parannukset vaivattomaan tallennuskokemukseen.
Vaihe 1: Avaa hakukenttä painamalla Win + S.
Vaihe 2: Kirjoita Microsoft Store ja napsauta Best Match -tulosta.
Vaihe 3: Etsi kirjastokuvake vasemmasta alakulmasta ja napsauta sitä.
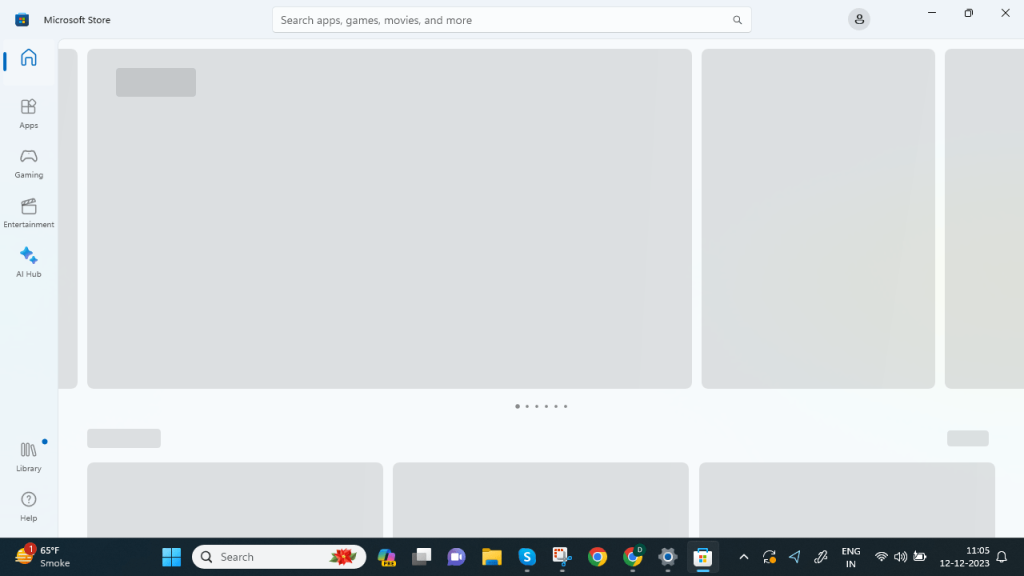
Vaihe 4: Napsauta Kirjasto-näytössä Hae päivitykset oikeassa yläkulmassa.
Vaihe 5: Kaikki tietokoneeseen liittyvät sovelluspäivitykset näkyvät näytöllä.
Vaihe 6: Napsauta Päivitä-painiketta Snipping Tool -sovelluksen vieressä.
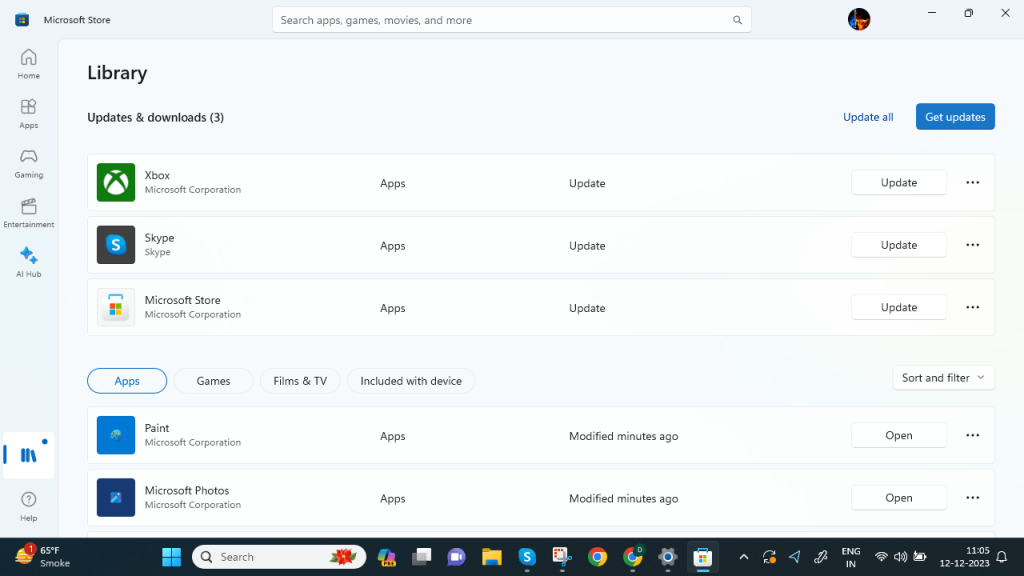
Käynnistä tietokoneesi uudelleen päivityksen jälkeen ja tarkista, onko ongelma ratkaistu.
Lue myös: Kuinka korjata Snipping-työkalu, joka ei toimi Windows 10:ssä
Tapa 2: Reset/Repair Snipping Tool App
Tämän menetelmän noudattaminen voi auttaa korjaamaan virheet palauttamalla sovelluksen oletustilaan ja jopa ratkaisemalla sovelluksen tietoihin ja määrityksiin liittyvät ongelmat. Tässä on mitä sinun tulee tehdä:
Vaihe 1: Paina Win + I avataksesi Windowsin asetukset ja napsauta Sovellukset vasemmassa paneelissa.
Vaihe 2: Napsauta sitten oikeanpuoleisessa osiossa Asennetut sovellukset.
Vaihe 3: Kirjoita Snipping Tool asennettujen sovellusten luettelon yläosassa olevaan hakukenttään.
Vaihe 4: Snipping Tool -sovellus on nyt korostettuna. Napsauta sen vieressä olevaa kolmea pistettä ja valitse pikavalikosta Lisäasetukset.
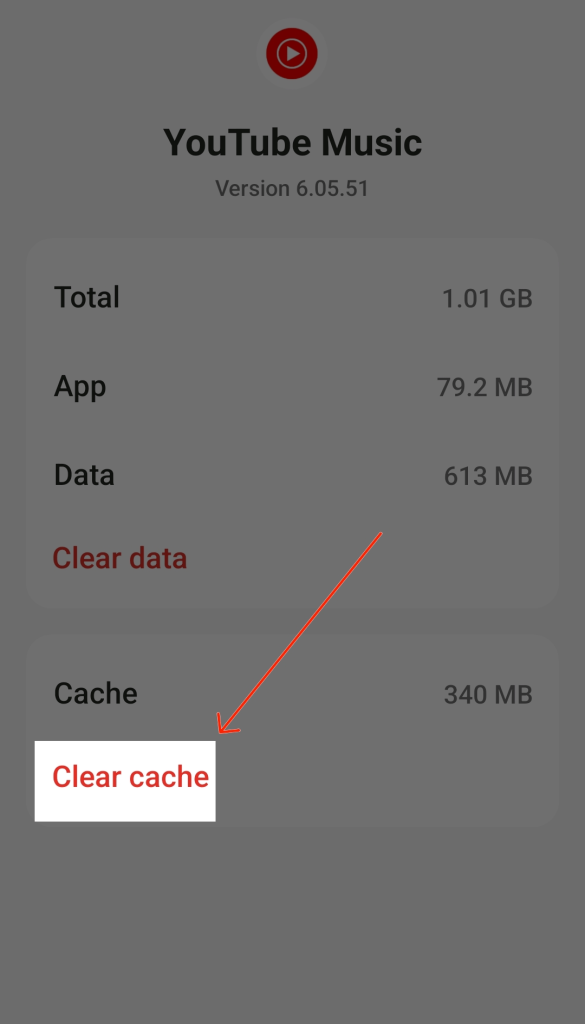
Vaihe 5: Vieritä nyt alaspäin, kunnes näet Reset-osion, jossa sinun on ensin napsautettava Korjaa-painiketta ja tarkistettava sitten, toimiiko Snipping-työkalun tallennus oikein.
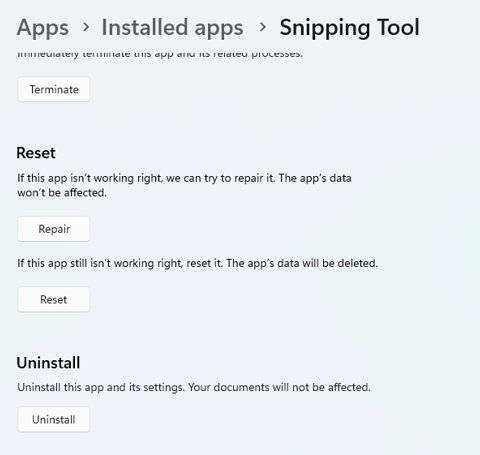
Vaihe 6: Jos ei, napsauta Reset-painiketta ja tarkista sitten.
Huomautus: Sovellukseen liittyvät ongelmat ratkaistaan yleensä korjaamalla se tai käynnistämällä se uudelleen. Jälkimmäinen menetelmä sisältää olennaisesti sovelluksen uudelleenasentamisen ja kaikkien määritettyjen asetusten palauttamisen alkuperäiseen tilaan, mikä voi olla syynä Snipping Tool Recording -ongelmaan. Jos Snipping Tool toimii liian hitaasti, myös tämä auttaa.
Lue myös: Puuttuvan Snipping Tool -ongelman korjaaminen Windows 11/10 -tietokoneessa
Tapa 3: Muuta GPU tehokkaaksi
GPU:n muuttaminen korkeaan suorituskykyyn pakottaa Snipping-sovelluksen käyttämään erillistä näytönohjainta integroidun näytön sijaan. Tämä ei ainoastaan paranna näytön tallennuksen laatua ja suorituskykyä, vaan myös eliminoi ristiriidat tai yhteensopivuusongelmat.
Vaihe 1: Paina Win + I käynnistääksesi Asetukset ja napsauta sitten Järjestelmä vasemmassa osassa.
Vaihe 2: Napsauta seuraavaksi Näyttö.
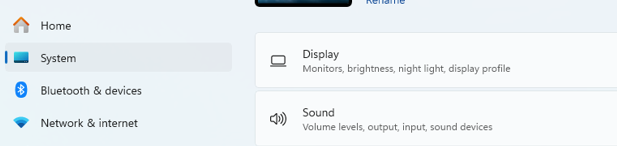
Vaihe 3: Siirry näytön alaosaan ja valitse Grafiikka Related Settings -valikosta.
Vaihe 4: Napsauta Selaa-painiketta, kun olet valinnut Microsoft Store -sovelluksen Lisää sovellus -valintavalikosta.
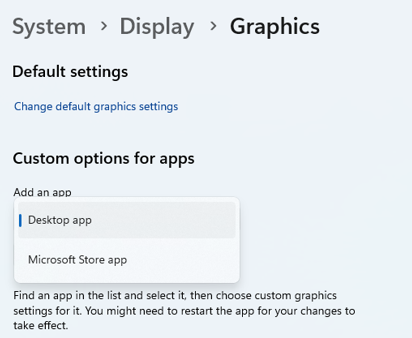
Vaihe 5: Valitse Snipping Tool avattavasta valikosta.

Vaihe 6: Valitse Snipping Tool -kohdasta Asetukset-painike.
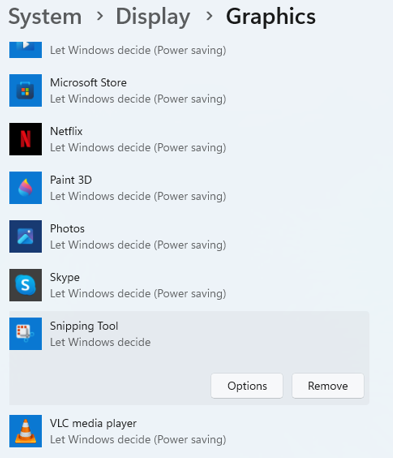
Vaihe 7 : Kun olet valinnut High Performance, napsauta Tallenna.
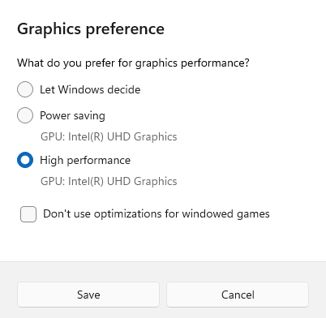
Vaihe 8: Yritä käynnistää tietokone uudelleen nähdäksesi, onko jokin muuttunut.
Lue myös: Kuinka ottaa korkearesoluutioisia kuvakaappauksia Windows 11/10:ssä?
Bonusvinkki: Käytä Advanced Screen Recorder -sovellusta
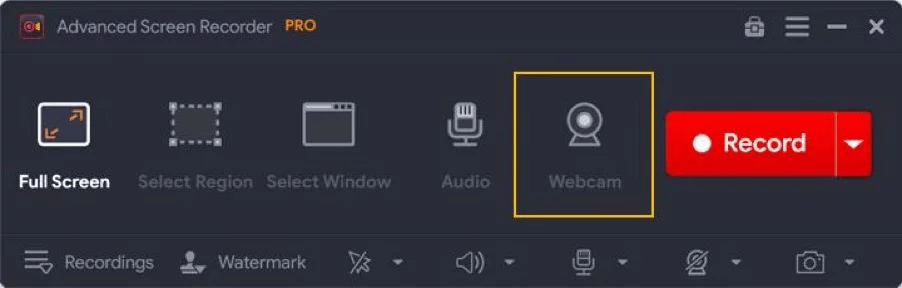
Jos et pysty korjaamaan "Snipping Toolin tallennus pysäytetty -virhettä", voit kokeilla vaihtoehtoista näytön tallennussovellusta, kuten Advanced Screen Recorder . Tämä sovellus sisältää paljon muita ominaisuuksia kuin yksinkertainen näytön tallennus. Tässä on joitain ominaisuuksia, jotka auttavat sinua tekemään valinnan.
Lue myös: Näytön tallennusohjelmiston käyttäminen opetuksessa
Kuinka korjasin Snipping Tool -tallennusvirheen, ja sinä voit myös
Seuraamalla näitä ratkaisuja voit voittaa Snipping Toolin "Tallennus lopetettu" -virheen ja varmistaa sujuvan ja keskeytyksetön näytön tallennuskokemuksen. Jos sinulla on kiire, suosittelemme käyttämään kolmannen osapuolen näytön tallennusohjelmistoa, kuten Advanced Screen Recorder -ohjelmaa . Ohjelma pystyy ottamaan erilaisia kuvakaappauksia ja tallentamaan näytöllä tapahtuvia toimintoja HD/4K-resoluutiolla. Valmistaudu nauttimaan parannetuista toiminnoista ja saumattomista kaappauksista ilman keskeytyksiä.
Jos sinulla on kysyttävää tai ehdotuksia, ota meihin yhteyttä Facebookissa, Twitterissä, YouTubessa, Instagramissa, Flipboardissa ja Pinterestissä.
Windows 11 ja 10 tarjoavat käyttöliittymiä ja komentoja, joiden avulla voit hallita järjestelmänvalvojatilin käyttöoikeuksia tehokkaasti.
Opi, kuinka löytää ja palauttaa Oma tietokone Windows 11:ssä helposti. Seuraa käytännön ohjeita ja vinkkejä!
Opi, kuinka voit vaihtaa oletusselaimesi Windows 11:ssä helposti ja nopeasti. Täydellinen opas kaikille käyttäjille, jotka haluavat mukauttaa selainkokemustaan.
Opi kuinka ottaa TPM 2.0 käyttöön BIOSissa Windows 11:lle. Tämä ohje opastaa sinua askel askeleelta prosessissa, joka on välttämätön järjestelmän turvallisuuden kannalta.
Kuvakaappaukset Windows 11:ssä - Opi käyttämään Print Screenia ja Snip & Sketch -sovellusta tehokkaammin.
Voit myös luoda ja lisätä uuden käyttäjätilin, jälleen sekä paikallisesti että verkossa, jollekin muulle, joka käyttää järjestelmääsi. Tässä on kaikki, mitä sinun tulee tietää uuden käyttäjätilin luomiseksi Windows 11:ssä.
Tässä artikkelissa käsitellään, miten avata Ohjauspaneeli Windows 11:ssä tehokkaasti. Löydä kaikki tärkeimmät menetelmät ja vinkit avauksen helpottamiseksi.
Tämä blogi opastaa sinua Windows 11:n Copilot-ominaisuuden poistamisessa käytöstä.
Älä julkaise kuviasi ilmaiseksi Instagramissa, kun voit saada niistä maksun. Lue ja tiedä, kuinka ansaita rahaa Instagramissa ja hyödynnä tätä sosiaalisen verkostoitumisen alusta.
Opi muokkaamaan ja poistamaan PDF-metatietoja helposti. Tämän oppaan avulla voit helposti muokata tai poistaa PDF-metatietoja muutamalla helpolla tavalla.
Tiesitkö, että Facebookilla on täydellinen luettelo puhelinluettelosi yhteystiedoista sekä heidän nimensä, numeronsa ja sähköpostiosoitteensa.
Ongelma voi estää tietokonettasi toimimasta kunnolla, ja sinun on ehkä muutettava suojausasetuksia tai päivitettävä ohjaimia niiden korjaamiseksi.
Tämä blogi auttaa lukijoita muuttamaan käynnistettävän USB:n ISO-tiedostoksi kolmannen osapuolen ohjelmistolla, joka on vapaasti käytettävissä ja suojattu haittaohjelmilta.
Törmäsitkö Windows Defenderin virhekoodiin 0x8007139F ja sinun oli vaikea suorittaa tarkistuksia? Tässä on tapoja, joilla voit korjata ongelman.
Tämä kattava opas auttaa korjaamaan "Task Scheduler Error 0xe0434352" Windows 11/10 -tietokoneellasi. Tarkista korjaukset nyt.
LiveKernelEvent 117 Windows-virhe aiheuttaa tietokoneesi jumiutumisen tai kaatumisen odottamatta. Opi diagnosoimaan ja korjaamaan se asiantuntijoiden suosittelemilla vaiheilla.
Tämä blogi auttaa lukijoita korjaamaan PowerPointin, joka ei anna minun tallentaa ääniongelmia Windows-tietokoneella, ja jopa suosittelee muita näytön tallennuskorvikkeita.
Mietitkö kuinka kirjoittaa PDF-dokumenttiin, koska sinun on täytettävä lomakkeita, lisättävä huomautuksia ja allekirjoitettava. Olet törmännyt oikeaan viestiin, lue eteenpäin!
Tämä blogi auttaa käyttäjiä poistamaan System Requirements Not Met -vesileiman, jotta he voivat nauttia tasaisemmasta ja turvallisemmasta Windows 11:n käyttökokemuksesta sekä puhtaammasta työpöydästä.
Tämä blogi auttaa MacBookin käyttäjiä ymmärtämään, miksi Pink Screen -ongelmat ilmenevät ja kuinka ne korjataan nopeilla ja yksinkertaisilla vaiheilla.
Tutustu Windows 10:n 10 suosituimpaan pikanäppäimeen ja siihen, miten voit hyödyntää niitä tehokkaasti töissä, koulussa ja muissa asioissa.
Opas BitLockerin käyttöön, Windows 10:n tehokkaaseen salausominaisuuteen. Ota BitLocker käyttöön ja suojaa tiedostosi helposti.
Opas Microsoft Edge -selaushistorian tarkastelemiseen ja poistamiseen Windows 10:ssä. Saat hyödyllisiä vinkkejä ja ohjeita.
Katso, kuinka voit pitää salasanasi Microsoft Edgessä hallinnassa ja estää selainta tallentamasta tulevia salasanoja.
Kuinka eristää tekstin muotoilua Discordissa? Tässä on opas, joka kertoo, kuinka Discord-teksti värjätään, lihavoidaan, kursivoitu ja yliviivataan.
Tässä viestissä käsittelemme yksityiskohtaisen oppaan, joka auttaa sinua selvittämään "Mikä tietokone minulla on?" ja niiden tärkeimmät tekniset tiedot sekä mallin nimen.
Palauta viimeinen istunto helposti Microsoft Edgessä, Google Chromessa, Mozilla Firefoxissa ja Internet Explorerissa. Tämä temppu on kätevä, kun suljet vahingossa minkä tahansa välilehden selaimessa.
Jos haluat saada Boogie Down Emoten Fortnitessa ilmaiseksi, sinun on otettava käyttöön ylimääräinen suojakerros, eli 2F-todennus. Lue tämä saadaksesi tietää, miten se tehdään!
Windows 10 tarjoaa useita mukautusvaihtoehtoja hiirelle, joten voit joustaa, miten kohdistin toimii. Tässä oppaassa opastamme sinut läpi käytettävissä olevat asetukset ja niiden vaikutuksen.
Saatko "Toiminto estetty Instagramissa" -virheen? Katso tämä vaihe vaiheelta opas poistaaksesi tämän toiminnon, joka on estetty Instagramissa muutamalla yksinkertaisella temppulla!



























