Kuinka kirjautua sisään järjestelmänvalvojana Windows 11:ssä tai Windows 10:ssä

Windows 11 ja 10 tarjoavat käyttöliittymiä ja komentoja, joiden avulla voit hallita järjestelmänvalvojatilin käyttöoikeuksia tehokkaasti.
Jos saat loputtoman latausnäytön yrittäessäsi pelata Skyrimiä, älä panikoi. Monilla Skyrimin pelaajilla on ollut tämä ongelma. Yksi alla olevista korjauksista, joka on auttanut lukuisia Skyrim-pelaajia ratkaisemaan tämän ongelman, auttaa sinua korjaamaan sen. Alla olemme koonneet neljä ratkaisua, jotka auttavat sinua ratkaisemaan ongelman. Työskentele alaspäin, kunnes löydät sen, joka toimii sinulle; saatat joutua kokeilemaan vain joitain niistä.
Parhaat menetelmät Skyrim Infinite -näytön latausongelman korjaamiseksi?
Tapa 1: Muuta muistin varausta
Yksi mahdollinen syy "Skyrim infinite loading screen" -virheeseen on todennäköisesti muistin puute. Siten voit asettaa Safety Loadin toimimaan latausnäytössä määrittämällä SafetyLoad-määritystiedoston. Oletusasetus sallii sen jatkuvan toiminnan, mikä voi johtaa kaatumisiin tai loputtomiin latausnäyttöihin. Voit muuttaa asetuksia seuraavasti:
Huomautus : Varmista, että olet asentanut SKSE:n (Skyrim Script Extender), ennen kuin jatkat. Voit asentaa sen Steam SKSE -verkkosivustolta, jos et ole jo tehnyt sitä.
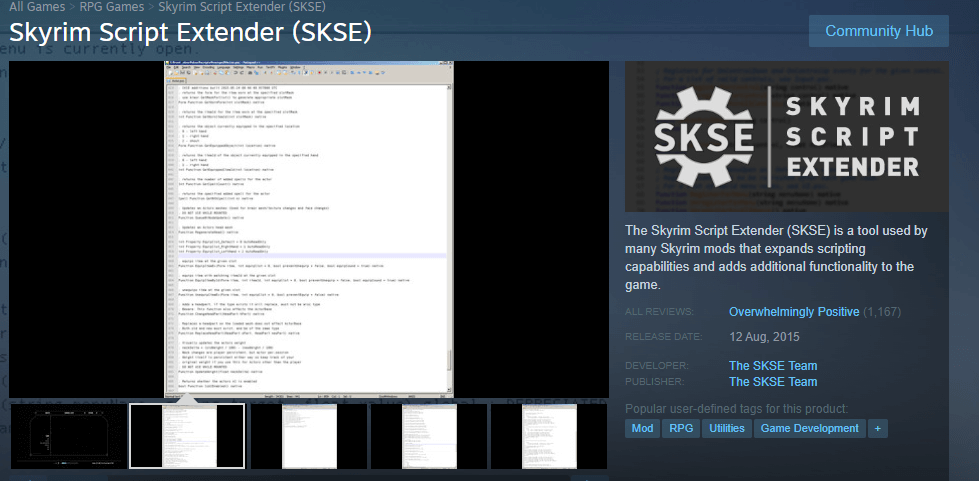
Vaihe 1: Käytä File Exploreria (Win + E) kopioimalla ja liittämällä seuraava polku navigoidaksesi pelikansioon:
Skyrim\data\SKSE\Plugins
Vaihe 2: Etsi SafetyLoad.ini- tiedosto ja avaa se kaksoisnapsauttamalla sitä .
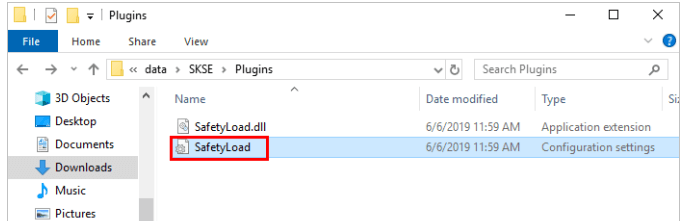
Vaihe 3: Tämä tiedosto avautuu Muistio-sovelluksessa. Sinun on löydettävä rivi, joka on EnableOnlyLoading = false. Poista sana "false" ja lisää "tosi".
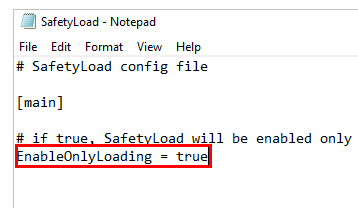
Vaihe 4: Napsauta Tiedosto-välilehteä ja valitse sitten Tallenna. Poistu sitten Muistiosta.
Testaa Skyrim-peliäsi varmistaaksesi, onko äärettömän latausnäytön ongelma ratkaistu onnistuneesti.
Lue myös: 6 videopeliä, jotka tuovat esiin tietokonehakkerin sisälläsi
Tapa 2: Poista modit
Loputtomat latausnäytön ongelmat voivat johtua useista modeista tai modien välisistä ristiriidoista. Sinun on poistettava jokainen mod yksitellen, jos olet asentanut useamman kuin yhden. Pelaa Skyrimiä modin poistamisen jälkeen selvittääksesi, onko ongelma edelleen olemassa. Jos ongelma on ratkaistu, mode on syyllinen. Saat selville, tukevatko järjestelmäsi ja laitteesi modia, tarkistamalla kyseisen modin järjestelmä- ja laitevaatimukset.
Huomautus: Varmista, että peli toimii ilman ongelmia uuden modin asentamisen jälkeen. Asenna vaihtoehtoiset uudet modit, jos ongelmia ei ole.
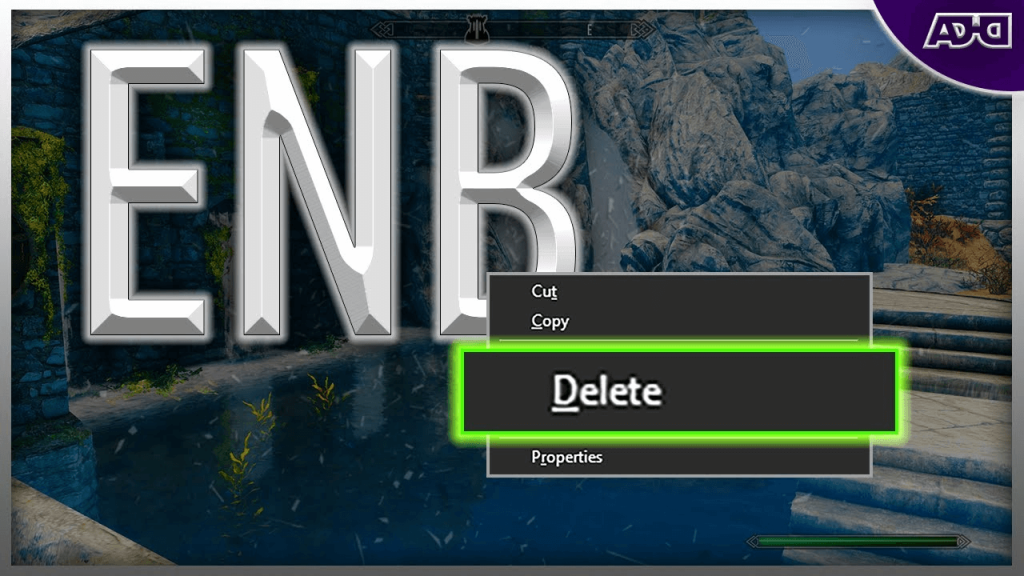
Lue myös: Parhaat Skyrim-modit, jotka voit ladata
Tapa 3: Asenna peli uudelleen
Sinun on poistettava Skyrimin asennus ja poistettava Skyrim-hakemistot, ennen kuin voit asentaa Skyrimin uudelleen. Tässä on mitä sinun tulee tehdä:
Vaihe 1: Paina Win + S avataksesi Windowsin hakukentän.
Vaihe 2: Kirjoita "Lisää Poista sovellus" ja napsauta Best Match -linkkiä.
Vaihe 3: Luettelo asennetuista sovelluksista tulee näkyviin näytölle. Voit kirjoittaa Skyrim luettelon yläpuolella olevaan hakukenttään ja se näyttää pelin.
Vaihe 4: Napsauta kolmea pistettä nimen vieressä ja valitse Poista.
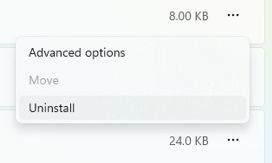
Vaihe 5: Noudata online-ohjeita poistaaksesi pelitiedostot tietokoneeltasi.
Vaihe 6: Käytä File Exploreria (Win + E) navigoidaksesi seuraaviin kansioihin ja poistaaksesi ne.
\Dokumentit\Omat pelit\Skyrim
C:\Program Files (x86)\Steam\steam apps\common\Skyrim
Vaihe 7: Käynnistä tietokoneesi uudelleen ja asenna Skyrim uudelleen.
Lue myös: Videopelit, joita et ole koskaan suorittanut
Tapa 4: Päivitä ohjaimet
Päättymättömään latausnäyttöön liittyvät virheet voivat johtua huonoista ohjaimista. Voit yrittää päivittää ajurit nähdäksesi, korjaako se ongelman. Pelin suorituskykyä voidaan parantaa päivitetyillä ohjaimilla. Smart Driver Care voi päivittää ajurit automaattisesti, jos sinulla ei ole aikaa, kärsivällisyyttä tai tietokonetaitoja tehdä se manuaalisesti.
Smart Driver Care tunnistaa järjestelmäsi automaattisesti ja paikantaa sitten sopivat ohjaimet. Sinun ei tarvitse ottaa mahdollisuutta ladata ja asentaa väärää ajuria, sinun ei tarvitse olla tietoinen koneesi käyttämästä käyttöjärjestelmästä, eikä sinun tarvitse pelätä virheen tekemistä asentaessasi niitä. . Tässä ovat vaiheet:
Vaihe 1: Lataa ja asenna Smart Driver Care.
Vaihe 2: Käynnistä sovellus ja napsauta Scan Now -vaihtoehtoa.

Vaihe 3: Näkyviin tulee luettelo ohjainongelmista. Napsauta Grafiikkaohjaimen vieressä olevaa Päivitä-linkkiä.
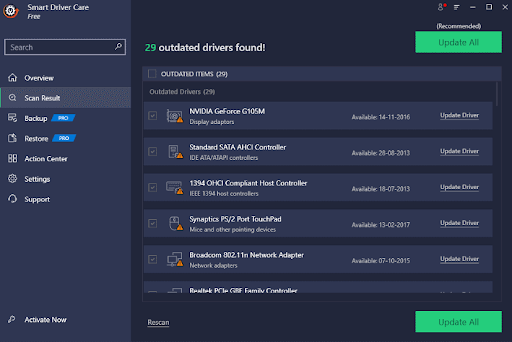
Vaihe 4: Odota prosessin valmistumista ja käynnistä tietokone uudelleen.
Lue myös: Smart Driver Care vs Driver Finder vs Avast Driver Updater
Viimeinen sana Skyrim Infiniten latausnäytön ongelman korjaamisesta?
Nämä vianetsintämenetelmät mahdollistavat Skyrimin loputtoman latausnäytön ongelman voittamisen. Jätä hyvästit keskeytyksille ja lähde saumattomalle matkalle pelin mukaansatempaavaan maailmaan ilman jatkuvan latausnäyttöjen turhautumista.
Löydät meidät myös Facebookista, Twitteristä, YouTubesta, Instagramista, Flipboardista ja Pinterestistä.
Windows 11 ja 10 tarjoavat käyttöliittymiä ja komentoja, joiden avulla voit hallita järjestelmänvalvojatilin käyttöoikeuksia tehokkaasti.
Opi, kuinka löytää ja palauttaa Oma tietokone Windows 11:ssä helposti. Seuraa käytännön ohjeita ja vinkkejä!
Opi, kuinka voit vaihtaa oletusselaimesi Windows 11:ssä helposti ja nopeasti. Täydellinen opas kaikille käyttäjille, jotka haluavat mukauttaa selainkokemustaan.
Opi kuinka ottaa TPM 2.0 käyttöön BIOSissa Windows 11:lle. Tämä ohje opastaa sinua askel askeleelta prosessissa, joka on välttämätön järjestelmän turvallisuuden kannalta.
Kuvakaappaukset Windows 11:ssä - Opi käyttämään Print Screenia ja Snip & Sketch -sovellusta tehokkaammin.
Voit myös luoda ja lisätä uuden käyttäjätilin, jälleen sekä paikallisesti että verkossa, jollekin muulle, joka käyttää järjestelmääsi. Tässä on kaikki, mitä sinun tulee tietää uuden käyttäjätilin luomiseksi Windows 11:ssä.
Tässä artikkelissa käsitellään, miten avata Ohjauspaneeli Windows 11:ssä tehokkaasti. Löydä kaikki tärkeimmät menetelmät ja vinkit avauksen helpottamiseksi.
Tämä blogi opastaa sinua Windows 11:n Copilot-ominaisuuden poistamisessa käytöstä.
Älä julkaise kuviasi ilmaiseksi Instagramissa, kun voit saada niistä maksun. Lue ja tiedä, kuinka ansaita rahaa Instagramissa ja hyödynnä tätä sosiaalisen verkostoitumisen alusta.
Opi muokkaamaan ja poistamaan PDF-metatietoja helposti. Tämän oppaan avulla voit helposti muokata tai poistaa PDF-metatietoja muutamalla helpolla tavalla.
Tiesitkö, että Facebookilla on täydellinen luettelo puhelinluettelosi yhteystiedoista sekä heidän nimensä, numeronsa ja sähköpostiosoitteensa.
Ongelma voi estää tietokonettasi toimimasta kunnolla, ja sinun on ehkä muutettava suojausasetuksia tai päivitettävä ohjaimia niiden korjaamiseksi.
Tämä blogi auttaa lukijoita muuttamaan käynnistettävän USB:n ISO-tiedostoksi kolmannen osapuolen ohjelmistolla, joka on vapaasti käytettävissä ja suojattu haittaohjelmilta.
Törmäsitkö Windows Defenderin virhekoodiin 0x8007139F ja sinun oli vaikea suorittaa tarkistuksia? Tässä on tapoja, joilla voit korjata ongelman.
Tämä kattava opas auttaa korjaamaan "Task Scheduler Error 0xe0434352" Windows 11/10 -tietokoneellasi. Tarkista korjaukset nyt.
LiveKernelEvent 117 Windows-virhe aiheuttaa tietokoneesi jumiutumisen tai kaatumisen odottamatta. Opi diagnosoimaan ja korjaamaan se asiantuntijoiden suosittelemilla vaiheilla.
Tämä blogi auttaa lukijoita korjaamaan PowerPointin, joka ei anna minun tallentaa ääniongelmia Windows-tietokoneella, ja jopa suosittelee muita näytön tallennuskorvikkeita.
Mietitkö kuinka kirjoittaa PDF-dokumenttiin, koska sinun on täytettävä lomakkeita, lisättävä huomautuksia ja allekirjoitettava. Olet törmännyt oikeaan viestiin, lue eteenpäin!
Tämä blogi auttaa käyttäjiä poistamaan System Requirements Not Met -vesileiman, jotta he voivat nauttia tasaisemmasta ja turvallisemmasta Windows 11:n käyttökokemuksesta sekä puhtaammasta työpöydästä.
Tämä blogi auttaa MacBookin käyttäjiä ymmärtämään, miksi Pink Screen -ongelmat ilmenevät ja kuinka ne korjataan nopeilla ja yksinkertaisilla vaiheilla.
Tutustu Windows 10:n 10 suosituimpaan pikanäppäimeen ja siihen, miten voit hyödyntää niitä tehokkaasti töissä, koulussa ja muissa asioissa.
Opas BitLockerin käyttöön, Windows 10:n tehokkaaseen salausominaisuuteen. Ota BitLocker käyttöön ja suojaa tiedostosi helposti.
Opas Microsoft Edge -selaushistorian tarkastelemiseen ja poistamiseen Windows 10:ssä. Saat hyödyllisiä vinkkejä ja ohjeita.
Katso, kuinka voit pitää salasanasi Microsoft Edgessä hallinnassa ja estää selainta tallentamasta tulevia salasanoja.
Kuinka eristää tekstin muotoilua Discordissa? Tässä on opas, joka kertoo, kuinka Discord-teksti värjätään, lihavoidaan, kursivoitu ja yliviivataan.
Tässä viestissä käsittelemme yksityiskohtaisen oppaan, joka auttaa sinua selvittämään "Mikä tietokone minulla on?" ja niiden tärkeimmät tekniset tiedot sekä mallin nimen.
Palauta viimeinen istunto helposti Microsoft Edgessä, Google Chromessa, Mozilla Firefoxissa ja Internet Explorerissa. Tämä temppu on kätevä, kun suljet vahingossa minkä tahansa välilehden selaimessa.
Jos haluat saada Boogie Down Emoten Fortnitessa ilmaiseksi, sinun on otettava käyttöön ylimääräinen suojakerros, eli 2F-todennus. Lue tämä saadaksesi tietää, miten se tehdään!
Windows 10 tarjoaa useita mukautusvaihtoehtoja hiirelle, joten voit joustaa, miten kohdistin toimii. Tässä oppaassa opastamme sinut läpi käytettävissä olevat asetukset ja niiden vaikutuksen.
Saatko "Toiminto estetty Instagramissa" -virheen? Katso tämä vaihe vaiheelta opas poistaaksesi tämän toiminnon, joka on estetty Instagramissa muutamalla yksinkertaisella temppulla!



























