Kuinka kirjautua sisään järjestelmänvalvojana Windows 11:ssä tai Windows 10:ssä

Windows 11 ja 10 tarjoavat käyttöliittymiä ja komentoja, joiden avulla voit hallita järjestelmänvalvojatilin käyttöoikeuksia tehokkaasti.
Kun Realtek Digital Output -lähdössäsi ei ole ääntä, ongelman vianmääritys tulee ratkaisevan tärkeäksi äänikokemuksen palauttamiseksi. Realtek-äänikortteja käytetään laajalti tietokoneissa, mutta äänen puutteen kohtaaminen digitaalilähdön kautta voi olla turhauttavaa. Tämän ongelman mahdollisten syiden ja ratkaisujen ymmärtäminen voi auttaa sinua saamaan äänen takaisin raiteilleen.
Tässä oppaassa tutkimme yleisiä syitä äänen puuttumiseen tehokkaiden menetelmien avulla tämän ongelman korjaamiseksi.

Mikä laukaisee Realtek-digitaalilähdön, jossa ei ole äänivirhettä?
Tässä on joitain yleisiä laukaisimia, jotka voivat aiheuttaa "Realtek Digital Output Has No Sound" -virheen:
Näiden laukaisimien tunnistaminen ja korjaaminen voi auttaa ratkaisemaan "Realtek Digital Output Has No Sound" -virheen tehokkaasti.
Kuinka korjata Realtek-digitaalilähdöllä ei ole ääniongelmia Windowsissa?
Tapa 1: Aseta kaiuttimet oletuslaitteiksi
Kaiuttimien asettaminen oletustoistolaitteeksi voi usein korjata "Realtek Digital Output Has No Sound" -ongelman varmistamalla, että järjestelmä reitittää äänen oikean kanavan kautta. Noudata seuraavia ohjeita:
Vaihe 1: Napsauta hiiren kakkospainikkeella tehtäväpalkin äänikuvaketta ja valitse "Avaa ääniasetukset" tai selaa Ohjauspaneeli> Laitteisto ja äänet> Ääni.
Vaihe 2: Siirry Ääniasetuksissa Toisto-välilehteen.
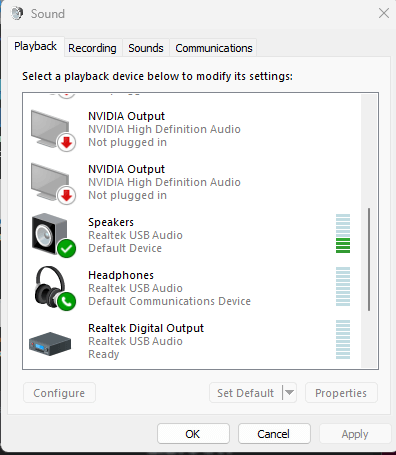
Vaihe 3: Etsi "Kaiuttimet" tai "Realtek Digital Output" -vaihtoehto. Napsauta sitä hiiren kakkospainikkeella ja valitse "Aseta oletuslaitteeksi". Varmista, että vihreä valintamerkki näkyy sen vieressä, mikä osoittaa, että se on oletuslaite.

Vaihe 4: Napsauta "Käytä" ja sitten "OK". Testaa ääntä tarkistaaksesi, onko ongelma ratkaistu.
Jos tämä menetelmä ei ratkaise ongelmaa, lisävianmääritysvaiheet saattavat olla tarpeen.
Lue myös: 10 parasta ilmaista ohjelmistoa Windows-ajurien varmuuskopiointiin ja palauttamiseen
Tapa 2: Asenna Realtek Audio Driver uudelleen
Onko Realtek Digital Outputissa ääniongelmia Windows-järjestelmässäsi? Realtek-ääniohjaimen uudelleenasennus saattaa auttaa ratkaisemaan tämän ongelman. Noudata näitä ohjeita asentaaksesi ohjaimen uudelleen ja mahdollisesti korjataksesi äänen puuttumisen digitaalilähdön kautta.
Vaihe 1: Paina "Windows + X" ja valitse "Laitehallinta". Laajenna "Ääni-, video- ja peliohjaimet" -osio.
Vaihe 2: Napsauta hiiren kakkospainikkeella Realtek-äänilaitetta ja valitse "Poista laite". Valitse pyydettäessä valintaruutu "Poista tämän laitteen ohjainohjelmisto" ja napsauta "Poista asennus".
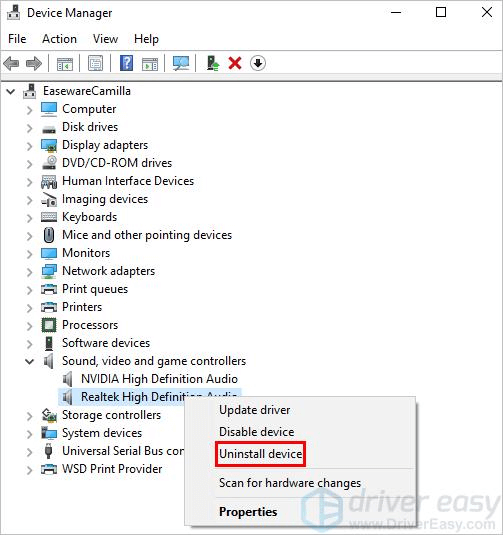
Vaihe 3: Vieraile virallisella Realtekin verkkosivustolla tai tietokoneesi valmistajan verkkosivustolla. Etsi uusin yhteensopiva ääniohjain järjestelmällesi. Lataa ajuriohjelmisto.
Vaihe 4: Suorita ladattu ohjaintiedosto ja asenna se noudattamalla näytön ohjeita.
Vaihe 5: Käynnistä tietokone uudelleen, kun asennus on valmis. Tarkista uudelleenkäynnistyksen jälkeen, onko Realtek Digital Output -ääniongelma ratkaistu.
Realtek-ääniohjaimen uudelleenasennus voi usein korjata ohjaimeen liittyviä ongelmia, jotka saattavat aiheuttaa äänen puuttumisen digitaalilähdön kautta. Jos ongelma jatkuu, lisävianmääritys saattaa olla tarpeen.
Lue myös: Kuinka korjata "ohjain ei lataudu tälle laitteelle" Windows 11:ssä?
Tapa 3: Päivitä Realtek-ohjain Laitehallinnan avulla
Realtek-ajureiden ajan tasalla varmistaminen voi vaikuttaa merkittävästi järjestelmäsi äänen suorituskykyyn. Jos kohtaat ääniongelmia Realtek Digital Output -sovelluksen kanssa Windows-järjestelmässäsi, ohjaimen päivittäminen Laitehallinnan kautta saattaa tarjota ratkaisun.
Noudata näitä ohjeita päivittääksesi Realtek-ajurin ja mahdollisesti ratkaistaksesi äänen puuttumisen digitaalilähdön kautta.
Vaihe 1: Paina "Windows + X" ja valitse "Laitehallinta".
Vaihe 2: Laajenna Laitehallinta-ikkunassa Ääni-, video- ja peliohjaimet -osio.
Vaihe 3: Napsauta hiiren kakkospainikkeella Realtek-äänilaitetta ja valitse "Päivitä ohjain".
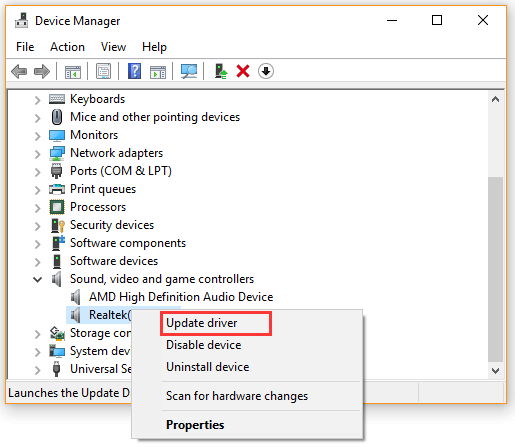
Vaihe 4: Valitse "Etsi päivitetty ohjainohjelmisto automaattisesti".
Vaihe 5: Seuraa näytön ohjeita antaaksesi Windowsin etsiä ja asentaa uusimmat ohjainpäivitykset Realtek-laitteellesi.
Vaihe 6: Kun päivitys on valmis, käynnistä tietokone uudelleen.
Realtek-ohjaimen päivittäminen Laitehallinnan kautta voi usein ratkaista yhteensopivuus- tai suorituskykyongelmia, jotka saattavat aiheuttaa äänen puuttumisen digitaalilähdön kautta. Jos ongelma jatkuu, lisävianmääritys saattaa olla tarpeen.
Lue myös: Dell Latitude 5420 -ajureiden lataaminen ja päivittäminen Windowsille
Tapa 4: Päivitä ohjaimet automaattisesti Smart Driver Caren avulla
Toisin kuin manuaaliset ohjainpäivitykset, Smart Driver Care tarjoaa virtaviivaisen ja kattavan ratkaisun Realtek Digital Output -ääniongelmien ratkaisemiseen. Tämä menetelmä automatisoi ohjaimen päivitysprosessin ja varmistaa, että muun muassa Realtek-ääniohjaimesi päivitetään vaivattomasti uusimpaan versioon.
Näin Smart Driver Care voi tarjota saumattoman ratkaisun ääniongelmien ratkaisemiseen.
Vaihe 1: Vieraile Smart Driver Caren virallisella verkkosivustolla. Lataa ja asenna Smart Driver Care tietokoneellesi.
Vaihe 2: Avaa Smart Driver Care asennuksen jälkeen. Napsauta "Skannaa nyt" -painiketta aloittaaksesi skannausprosessin.
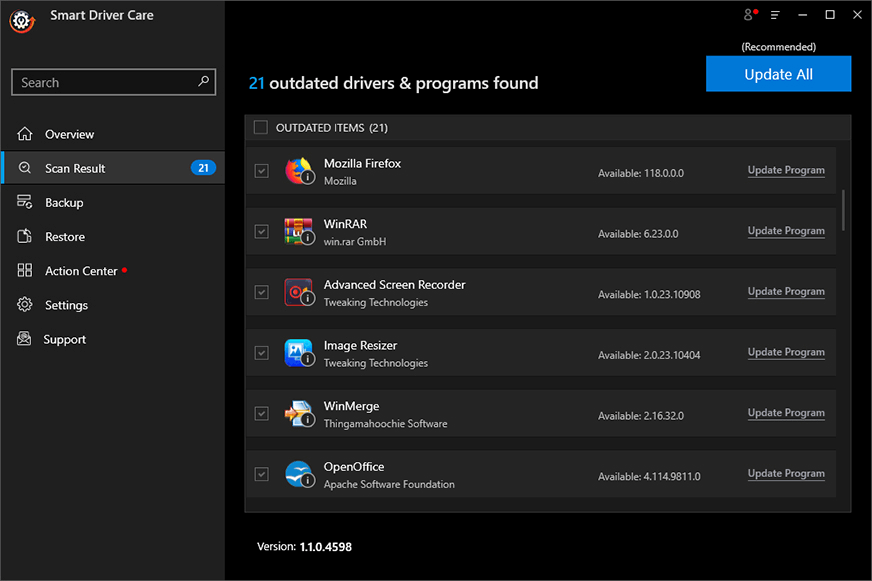
Vaihe 3: Smart Driver Care etsii järjestelmästäsi vanhentuneita tai puuttuvia ohjaimia.
Vaihe 4: Kun tarkistus on valmis, etsi Realtek-ääniohjain vanhentuneiden ohjainten luettelosta. Valitse Realtek-ohjain ja napsauta "Päivitä" tai "Päivitä kaikki" -painiketta ladataksesi ja asentaaksesi uusimman ohjaimen automaattisesti.
Huomautus – Suosittelemme Smart Driver Caren premium-version ostamista, jotta voit päivittää kaikki ajurit kerralla .
Vaihe 5: Kun ohjainpäivitykset on asennettu, käynnistä tietokone uudelleen Smart Driver Caren kehotuksesta.
Smart Driver Care tarjoaa automatisoidun ja tehokkaan tavan päivittää ohjaimia, mukaan lukien Realtek-ääniohjain, mikä varmistaa, että järjestelmä on varustettu uusimmilla päivityksillä, jotka voivat ratkaista digitaalilähtöön liittyviä ongelmia.
Lue myös: Vertailu: Advanced Driver Updater VS Driver Easy
Johtopäätös
Ääniongelmien vianmääritys voi olla turhauttavaa, mutta ratkaisut ovat usein helposti saatavilla. Jos Realtek-digitaalilähdössä ei ole äänivirhettä, noudata tässä artikkelissa esitettyjä ohjeita. Toistolaitteen oletusasetusten tarkistamisesta ohjainten päivittämiseen voit korjata ongelman jollakin yllä luetelluista tavoista.
Joillakin kohdistetuilla vianetsinnöillä ääniongelmasi voidaan todennäköisesti korjata palauttamalla saumattoman digitaalisen äänen Realtek-laitteistostasi. Seuraa meitä sosiaalisessa mediassa – Facebookissa, Instagramissa ja YouTubessa.
Windows 11 ja 10 tarjoavat käyttöliittymiä ja komentoja, joiden avulla voit hallita järjestelmänvalvojatilin käyttöoikeuksia tehokkaasti.
Opi, kuinka löytää ja palauttaa Oma tietokone Windows 11:ssä helposti. Seuraa käytännön ohjeita ja vinkkejä!
Opi, kuinka voit vaihtaa oletusselaimesi Windows 11:ssä helposti ja nopeasti. Täydellinen opas kaikille käyttäjille, jotka haluavat mukauttaa selainkokemustaan.
Opi kuinka ottaa TPM 2.0 käyttöön BIOSissa Windows 11:lle. Tämä ohje opastaa sinua askel askeleelta prosessissa, joka on välttämätön järjestelmän turvallisuuden kannalta.
Kuvakaappaukset Windows 11:ssä - Opi käyttämään Print Screenia ja Snip & Sketch -sovellusta tehokkaammin.
Voit myös luoda ja lisätä uuden käyttäjätilin, jälleen sekä paikallisesti että verkossa, jollekin muulle, joka käyttää järjestelmääsi. Tässä on kaikki, mitä sinun tulee tietää uuden käyttäjätilin luomiseksi Windows 11:ssä.
Tässä artikkelissa käsitellään, miten avata Ohjauspaneeli Windows 11:ssä tehokkaasti. Löydä kaikki tärkeimmät menetelmät ja vinkit avauksen helpottamiseksi.
Tämä blogi opastaa sinua Windows 11:n Copilot-ominaisuuden poistamisessa käytöstä.
Älä julkaise kuviasi ilmaiseksi Instagramissa, kun voit saada niistä maksun. Lue ja tiedä, kuinka ansaita rahaa Instagramissa ja hyödynnä tätä sosiaalisen verkostoitumisen alusta.
Opi muokkaamaan ja poistamaan PDF-metatietoja helposti. Tämän oppaan avulla voit helposti muokata tai poistaa PDF-metatietoja muutamalla helpolla tavalla.
Tiesitkö, että Facebookilla on täydellinen luettelo puhelinluettelosi yhteystiedoista sekä heidän nimensä, numeronsa ja sähköpostiosoitteensa.
Ongelma voi estää tietokonettasi toimimasta kunnolla, ja sinun on ehkä muutettava suojausasetuksia tai päivitettävä ohjaimia niiden korjaamiseksi.
Tämä blogi auttaa lukijoita muuttamaan käynnistettävän USB:n ISO-tiedostoksi kolmannen osapuolen ohjelmistolla, joka on vapaasti käytettävissä ja suojattu haittaohjelmilta.
Törmäsitkö Windows Defenderin virhekoodiin 0x8007139F ja sinun oli vaikea suorittaa tarkistuksia? Tässä on tapoja, joilla voit korjata ongelman.
Tämä kattava opas auttaa korjaamaan "Task Scheduler Error 0xe0434352" Windows 11/10 -tietokoneellasi. Tarkista korjaukset nyt.
LiveKernelEvent 117 Windows-virhe aiheuttaa tietokoneesi jumiutumisen tai kaatumisen odottamatta. Opi diagnosoimaan ja korjaamaan se asiantuntijoiden suosittelemilla vaiheilla.
Tämä blogi auttaa lukijoita korjaamaan PowerPointin, joka ei anna minun tallentaa ääniongelmia Windows-tietokoneella, ja jopa suosittelee muita näytön tallennuskorvikkeita.
Mietitkö kuinka kirjoittaa PDF-dokumenttiin, koska sinun on täytettävä lomakkeita, lisättävä huomautuksia ja allekirjoitettava. Olet törmännyt oikeaan viestiin, lue eteenpäin!
Tämä blogi auttaa käyttäjiä poistamaan System Requirements Not Met -vesileiman, jotta he voivat nauttia tasaisemmasta ja turvallisemmasta Windows 11:n käyttökokemuksesta sekä puhtaammasta työpöydästä.
Tämä blogi auttaa MacBookin käyttäjiä ymmärtämään, miksi Pink Screen -ongelmat ilmenevät ja kuinka ne korjataan nopeilla ja yksinkertaisilla vaiheilla.
Tutustu Windows 10:n 10 suosituimpaan pikanäppäimeen ja siihen, miten voit hyödyntää niitä tehokkaasti töissä, koulussa ja muissa asioissa.
Opas BitLockerin käyttöön, Windows 10:n tehokkaaseen salausominaisuuteen. Ota BitLocker käyttöön ja suojaa tiedostosi helposti.
Opas Microsoft Edge -selaushistorian tarkastelemiseen ja poistamiseen Windows 10:ssä. Saat hyödyllisiä vinkkejä ja ohjeita.
Katso, kuinka voit pitää salasanasi Microsoft Edgessä hallinnassa ja estää selainta tallentamasta tulevia salasanoja.
Kuinka eristää tekstin muotoilua Discordissa? Tässä on opas, joka kertoo, kuinka Discord-teksti värjätään, lihavoidaan, kursivoitu ja yliviivataan.
Tässä viestissä käsittelemme yksityiskohtaisen oppaan, joka auttaa sinua selvittämään "Mikä tietokone minulla on?" ja niiden tärkeimmät tekniset tiedot sekä mallin nimen.
Palauta viimeinen istunto helposti Microsoft Edgessä, Google Chromessa, Mozilla Firefoxissa ja Internet Explorerissa. Tämä temppu on kätevä, kun suljet vahingossa minkä tahansa välilehden selaimessa.
Jos haluat saada Boogie Down Emoten Fortnitessa ilmaiseksi, sinun on otettava käyttöön ylimääräinen suojakerros, eli 2F-todennus. Lue tämä saadaksesi tietää, miten se tehdään!
Windows 10 tarjoaa useita mukautusvaihtoehtoja hiirelle, joten voit joustaa, miten kohdistin toimii. Tässä oppaassa opastamme sinut läpi käytettävissä olevat asetukset ja niiden vaikutuksen.
Saatko "Toiminto estetty Instagramissa" -virheen? Katso tämä vaihe vaiheelta opas poistaaksesi tämän toiminnon, joka on estetty Instagramissa muutamalla yksinkertaisella temppulla!



























