Kuinka kirjautua sisään järjestelmänvalvojana Windows 11:ssä tai Windows 10:ssä

Windows 11 ja 10 tarjoavat käyttöliittymiä ja komentoja, joiden avulla voit hallita järjestelmänvalvojatilin käyttöoikeuksia tehokkaasti.
Monet Rainbow Six Siege -pelaajat kohtaavat usein turhauttavia tietokoneiden hidastuksia ja pelien viivettä Windows-järjestelmissä. Hyvä uutinen on, että nämä ongelmat ovat korjattavissa! Olemme hahmotelleet erityisiä ratkaisuja Rainbow Six Siege -viiveen, jotka ovat osoittautuneet hyödyllisiksi useille pelaajille ja tarjoavat sujuvamman pelikokemuksen.
Lue myös: Kuinka korjata Rainbow Six -uutto ei käynnisty
Asiantuntijan suosittelemia menetelmiä Rainbow Six Siege -viivästymisongelmien korjaamiseen?
Ennen kuin siirrymme vakavampiin vianmääritysmenetelmiin, tässä on muutamia asioita, jotka sinun tulee tarkistaa varmistaaksesi, että Rainbow Six Siege toimii oikein tietokoneessasi.
| Käyttöjärjestelmä | Windows 10 (64-bittiset versiot) |
| Prosessori | AMD Phenom II X4 945 @ 3,0 GHz, Intel Core i3 560 @ 3,3 GHz tai parempi |
| RAM | 6 Gt |
| Näytönohjain | AMD Radeon HD 5770 (1 Gt), NVIDIA GeForce GTX 460 (1 Gt) tai parempi |
| Kovalevy | 85,5 Gt vapaata tallennustilaa |
| DirectX | 11 |
Jos kaikki yllä olevat kohdat ovat selvät, jatkamme seuraavilla vianetsintävaiheilla:
Lue myös: Ubisoft syyttää Applea ja Googlea epäillyistä Rainbow Six Siegen kopioimisesta
Tapa 1: Poista pelitila käytöstä
Vaihe 1: Avaa Windowsin hakukenttä, kirjoita "pelitila" ja valitse sitten "Game Mode Settings".
Vaihe 2: Kytke pelitila pois päältä liu'uttamalla pelitilan vaihtopainiketta vasemmalle.
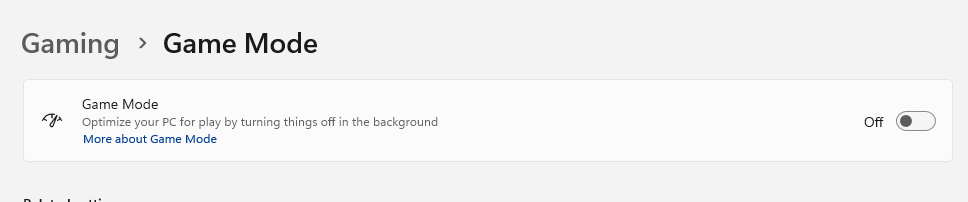
Monet Rainbow Six Siege -pelaajat huomaavat, että tämä ratkaisee ongelman. Jos näin ei ole, voit myös poistaa käytöstä minkä tahansa pelin tallennuksen tai pelin DVR-toiminnon.
Tapa 2: Sammuta pelin sisäinen peittokuva Steamissä ja Uplayssa
Monille pelaajille tämä korjaus ratkaisee peittoristiriidan ongelman, joka on Rainbow Six Siegen latenssin perimmäinen syy.
Vaihe 1: Kun käynnistät Uplayn, valitse oikeassa yläkulmassa oleva rataskuvake.
Vaihe 2: Valitse Asetukset, napsauta Yleiset-välilehteä ja poista valintamerkki Ota käyttöön pelin sisäinen peittokuva tuetuille peleille -ruudun vierestä.
Vaihe 3: Käynnistä Steam ja valitse sitten Asetukset.
Vaihe 4: Valitse In-Game-välilehti ja valitse sitten Steam-peittokuvan ottaminen käyttöön pelin aikana -valintaruutu.
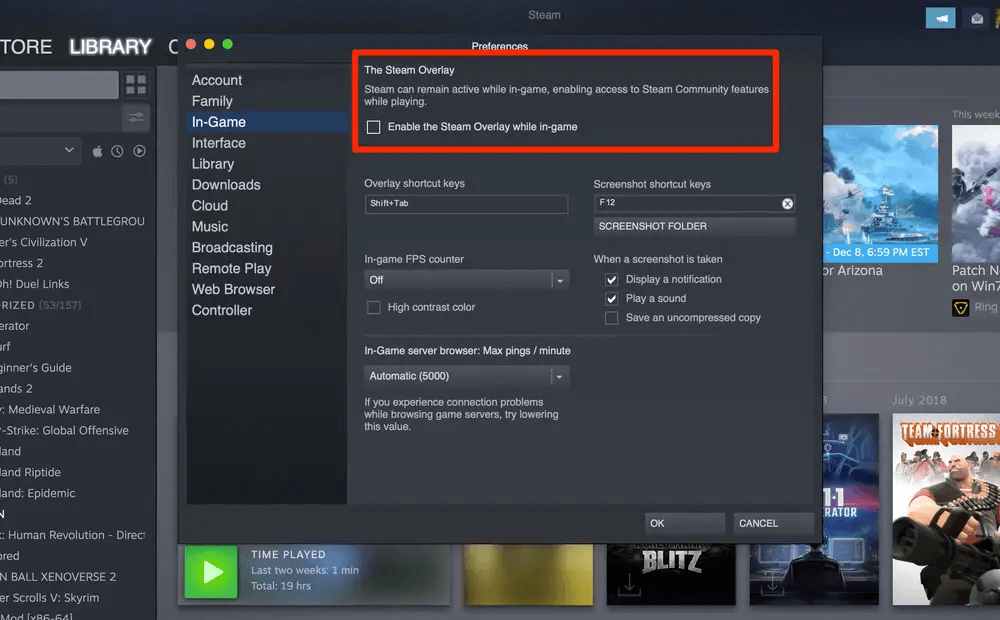
Tapa 3: Ota pelin V-Sync käyttöön
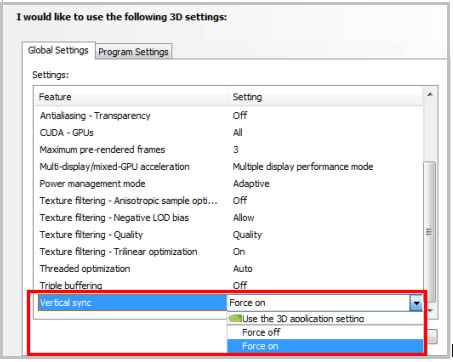
V-Sync auttaa sovittamaan pelisi näytön virkistystaajuuden näytön vaatimuksiin. Koska useimmat pelaajat päättävät poistaa V-Syncin käytöstä pelaamisen aikana, se ratkaisee toisinaan joitain vakavia ongelmia.
Jos sinulla on kuitenkin vakava viive tai änkytys Rainbow Six Siegen kanssa, voit yrittää ottaa sen käyttöön sen sijaan. Joillekin pelaajille ratkaisu viivästymis- tai pätkimisongelmiin on ottaa V-Sync käyttöön näytön asetuksista.
Tapa 4: Aseta CPU:n prioriteetiksi High
Monet pelaajat pystyivät ratkaisemaan Rainbow Six: Siegen hitausongelmansa asettamalla prioriteetin korkeaksi. Näin teet sen:
Vaihe 1: Voit käynnistää Task Managerin pelin ollessa käynnissä painamalla samanaikaisesti Ctrl + Shift + Esc.
Vaihe 2: Valitse Tiedot ja etsi Rainbow Six: Siege.exe-tiedosto. Siirry kohtaan Aseta prioriteetti napsauttamalla hiiren kakkospainikkeella main.exe-tiedostoa ja valitse sitten Korkea.
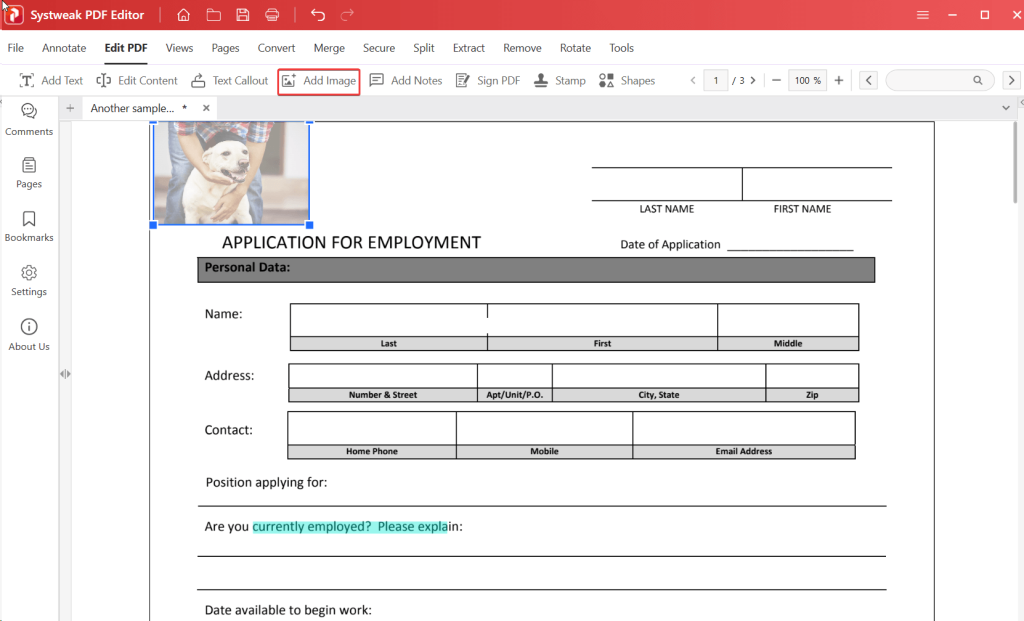
Vaihe 3: Jos sinulta kysytään lupaa, vahvista muutos.
Vaihe 4: Yritä seuraavaksi valita.exe-tiedosto Task Managerissa, valitse Set Affinity, valitse "Kaikki prosessorit" ja napsauta OK.
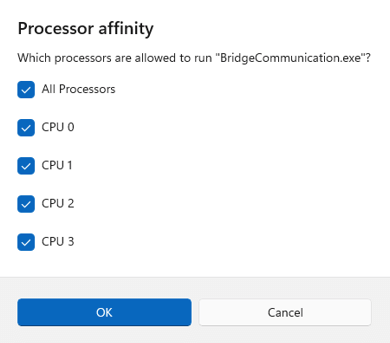
Tapa 5: Poista koko näytön optimointi käytöstä
Reunattoman ja koko näytön yhdistelmää kutsutaan koko näytön optimoimiseksi. Tämä ominaisuus saattaa olla syy Rainbow Six Siegen viiveeseen. Voit sammuttaa sen seuraavasti:
Vaihe 1: Sinun on käynnistettävä Task Manager (Ctrl + Shift + Esc) ja siirryttävä Tiedot-välilehteen pelin ollessa vielä käynnissä, jos et ole varma sen sijainnista.
Vaihe 2: Valitse Avaa tiedoston sijainti, kun napsautat .exe-pelitiedostoa hiiren kakkospainikkeella.
Vaihe 3: Valitse Ominaisuudet napsauttamalla hiiren kakkospainikkeella Rainbow Six Siege.exe -tiedostoa.
Vaihe 4: Valitse Yhteensopivuus-välilehdeltä "Poista koko näytön optimointi käytöstä" ja "Suorita tämä ohjelma järjestelmänvalvojana".
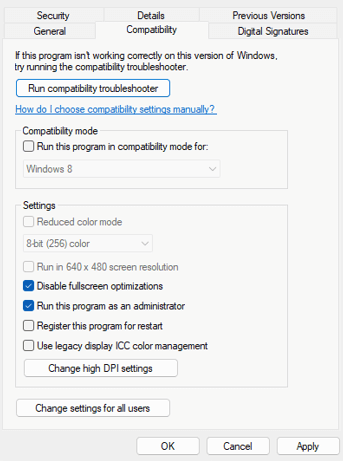
Vaihe 5: Valitse Käytä ja sitten OK.
Tapa 6: Päivitä ohjaimet
Ensinnäkin varmista, että verkko, äänikortti ja näytönohjaimet ovat ajan tasalla. Jos jokin näistä ei ole, se voi johtaa huonoon pelikokemukseen. Varmista, että näytönohjain on asennettu. Ohjainten päivittämiseen on kaksi tapaa.
Vaihtoehto 1: Manuaalinen päivitys
Grafiikkakorttien valmistajat, kuten NVIDIA ja AMD, julkaisevat jatkuvasti päivitettyjä ohjaimia sekä vanhemmille peleille että äskettäin lanseeratuille peleille parantaakseen suorituskykyä ja ratkaistakseen ongelmia. Siksi joka kerta, kun peli hidastuu, kaatuu tai jumiutuu, saatat joutua tarkistamaan AMD- tai NVIDIA-päivitykset ja asentamaan uusin ohjain.
Vaihtoehto 2: Automaattinen päivitys
Tämä on helpoin ja nopein tapa käyttää. Se on tarpeeksi helppo viimeistellä muutamalla hiiren napsautuksella, vaikka et olisikaan perehtynyt tietokoneisiin. Käytämme yhtä tällaista ohjainpäivitysohjelmistoa , joka on pakollinen työkalu Windowsille – Advanced Driver Updater . Vaiheet ovat seuraavat:
Vaihe 1: Asenna Advanced Driver Updater sen lataamisen jälkeen.
Vaihe 2: Käynnistä ohjelma ja napsauta "Aloita skannaus nyt" -painiketta.
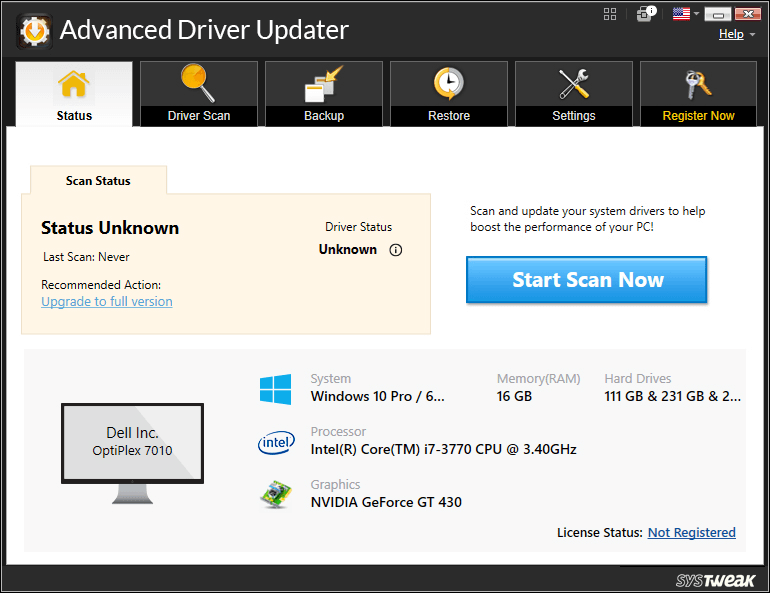
Vaihe 3: Luettelo ohjainongelmista tulee näkyviin näytölle, kun skannaus on valmis. Valitse Graphic Drivers -kohdan vieressä oleva päivitysvaihtoehto .
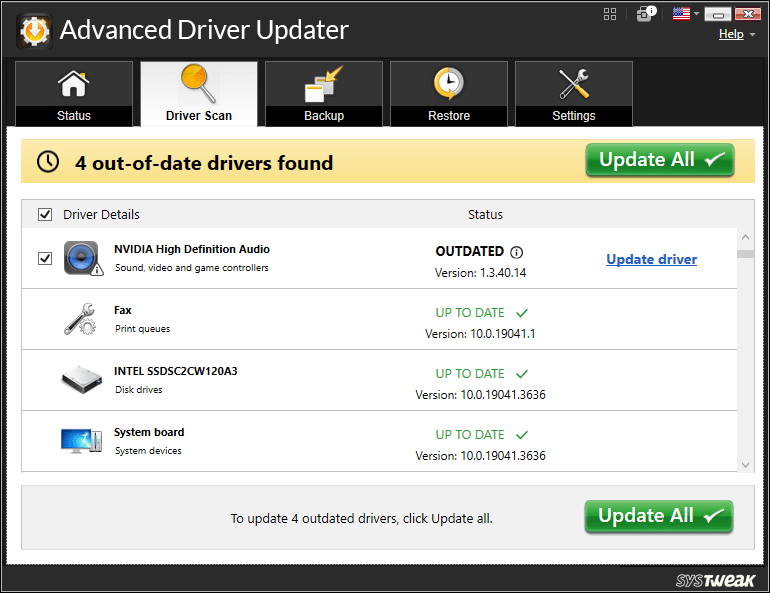
Vaihe 4: Viimeistele ohjainpäivitys odottamalla sen valmistumista ja käynnistämällä tietokoneesi uudelleen.
Viimeinen sana Rainbow Six Siegen viivästymisongelmien korjaamisesta?
Ottamalla nämä ratkaisut käyttöön Rainbow Six Siegen viivästyneiden ongelmien ratkaisemiseksi, nostat pelikokemuksesi tasaisemmalle ja nautittavammalle tasolle. Sano hyvästit turhauttaville viiveille ja tervetuloa saumattomalle pelille tässä suositussa pelissä. Löydät meidät myös Facebookista, Instagramista, Twitteristä, YouTubesta ja Pinterestistä.
Windows 11 ja 10 tarjoavat käyttöliittymiä ja komentoja, joiden avulla voit hallita järjestelmänvalvojatilin käyttöoikeuksia tehokkaasti.
Opi, kuinka löytää ja palauttaa Oma tietokone Windows 11:ssä helposti. Seuraa käytännön ohjeita ja vinkkejä!
Opi, kuinka voit vaihtaa oletusselaimesi Windows 11:ssä helposti ja nopeasti. Täydellinen opas kaikille käyttäjille, jotka haluavat mukauttaa selainkokemustaan.
Opi kuinka ottaa TPM 2.0 käyttöön BIOSissa Windows 11:lle. Tämä ohje opastaa sinua askel askeleelta prosessissa, joka on välttämätön järjestelmän turvallisuuden kannalta.
Kuvakaappaukset Windows 11:ssä - Opi käyttämään Print Screenia ja Snip & Sketch -sovellusta tehokkaammin.
Voit myös luoda ja lisätä uuden käyttäjätilin, jälleen sekä paikallisesti että verkossa, jollekin muulle, joka käyttää järjestelmääsi. Tässä on kaikki, mitä sinun tulee tietää uuden käyttäjätilin luomiseksi Windows 11:ssä.
Tässä artikkelissa käsitellään, miten avata Ohjauspaneeli Windows 11:ssä tehokkaasti. Löydä kaikki tärkeimmät menetelmät ja vinkit avauksen helpottamiseksi.
Tämä blogi opastaa sinua Windows 11:n Copilot-ominaisuuden poistamisessa käytöstä.
Älä julkaise kuviasi ilmaiseksi Instagramissa, kun voit saada niistä maksun. Lue ja tiedä, kuinka ansaita rahaa Instagramissa ja hyödynnä tätä sosiaalisen verkostoitumisen alusta.
Opi muokkaamaan ja poistamaan PDF-metatietoja helposti. Tämän oppaan avulla voit helposti muokata tai poistaa PDF-metatietoja muutamalla helpolla tavalla.
Tiesitkö, että Facebookilla on täydellinen luettelo puhelinluettelosi yhteystiedoista sekä heidän nimensä, numeronsa ja sähköpostiosoitteensa.
Ongelma voi estää tietokonettasi toimimasta kunnolla, ja sinun on ehkä muutettava suojausasetuksia tai päivitettävä ohjaimia niiden korjaamiseksi.
Tämä blogi auttaa lukijoita muuttamaan käynnistettävän USB:n ISO-tiedostoksi kolmannen osapuolen ohjelmistolla, joka on vapaasti käytettävissä ja suojattu haittaohjelmilta.
Törmäsitkö Windows Defenderin virhekoodiin 0x8007139F ja sinun oli vaikea suorittaa tarkistuksia? Tässä on tapoja, joilla voit korjata ongelman.
Tämä kattava opas auttaa korjaamaan "Task Scheduler Error 0xe0434352" Windows 11/10 -tietokoneellasi. Tarkista korjaukset nyt.
LiveKernelEvent 117 Windows-virhe aiheuttaa tietokoneesi jumiutumisen tai kaatumisen odottamatta. Opi diagnosoimaan ja korjaamaan se asiantuntijoiden suosittelemilla vaiheilla.
Tämä blogi auttaa lukijoita korjaamaan PowerPointin, joka ei anna minun tallentaa ääniongelmia Windows-tietokoneella, ja jopa suosittelee muita näytön tallennuskorvikkeita.
Mietitkö kuinka kirjoittaa PDF-dokumenttiin, koska sinun on täytettävä lomakkeita, lisättävä huomautuksia ja allekirjoitettava. Olet törmännyt oikeaan viestiin, lue eteenpäin!
Tämä blogi auttaa käyttäjiä poistamaan System Requirements Not Met -vesileiman, jotta he voivat nauttia tasaisemmasta ja turvallisemmasta Windows 11:n käyttökokemuksesta sekä puhtaammasta työpöydästä.
Tämä blogi auttaa MacBookin käyttäjiä ymmärtämään, miksi Pink Screen -ongelmat ilmenevät ja kuinka ne korjataan nopeilla ja yksinkertaisilla vaiheilla.
Tutustu Windows 10:n 10 suosituimpaan pikanäppäimeen ja siihen, miten voit hyödyntää niitä tehokkaasti töissä, koulussa ja muissa asioissa.
Opas BitLockerin käyttöön, Windows 10:n tehokkaaseen salausominaisuuteen. Ota BitLocker käyttöön ja suojaa tiedostosi helposti.
Opas Microsoft Edge -selaushistorian tarkastelemiseen ja poistamiseen Windows 10:ssä. Saat hyödyllisiä vinkkejä ja ohjeita.
Katso, kuinka voit pitää salasanasi Microsoft Edgessä hallinnassa ja estää selainta tallentamasta tulevia salasanoja.
Kuinka eristää tekstin muotoilua Discordissa? Tässä on opas, joka kertoo, kuinka Discord-teksti värjätään, lihavoidaan, kursivoitu ja yliviivataan.
Tässä viestissä käsittelemme yksityiskohtaisen oppaan, joka auttaa sinua selvittämään "Mikä tietokone minulla on?" ja niiden tärkeimmät tekniset tiedot sekä mallin nimen.
Palauta viimeinen istunto helposti Microsoft Edgessä, Google Chromessa, Mozilla Firefoxissa ja Internet Explorerissa. Tämä temppu on kätevä, kun suljet vahingossa minkä tahansa välilehden selaimessa.
Jos haluat saada Boogie Down Emoten Fortnitessa ilmaiseksi, sinun on otettava käyttöön ylimääräinen suojakerros, eli 2F-todennus. Lue tämä saadaksesi tietää, miten se tehdään!
Windows 10 tarjoaa useita mukautusvaihtoehtoja hiirelle, joten voit joustaa, miten kohdistin toimii. Tässä oppaassa opastamme sinut läpi käytettävissä olevat asetukset ja niiden vaikutuksen.
Saatko "Toiminto estetty Instagramissa" -virheen? Katso tämä vaihe vaiheelta opas poistaaksesi tämän toiminnon, joka on estetty Instagramissa muutamalla yksinkertaisella temppulla!



























