Kuinka kirjautua sisään järjestelmänvalvojana Windows 11:ssä tai Windows 10:ssä

Windows 11 ja 10 tarjoavat käyttöliittymiä ja komentoja, joiden avulla voit hallita järjestelmänvalvojatilin käyttöoikeuksia tehokkaasti.
Oletko turhautunut Windows-tietokoneesi jatkuvaan "Järjestelmäpuhelu epäonnistui" -virheeseen? "Järjestelmäpuhelu epäonnistui" -virhe on yleinen virhe, joka voi ilmetä Windows 10- ja 11-järjestelmissä. Se voi johtua useista tekijöistä, mukaan lukien vioittuneet järjestelmätiedostot, haittaohjelmat ja kolmannen osapuolen sovellukset. Tämä virhe voi estää sinua käyttämästä File Exploreria, avaamasta tiettyjä sovelluksia ja jopa käyttämästä Käynnistä-valikkoa.
Mikä on "Järjestelmäpuhelu epäonnistui" -virhe?
Järjestelmäkutsu on matalan tason pyyntö, jonka ohjelma tekee käyttöjärjestelmälle. Kun järjestelmäkutsu epäonnistuu, se tarkoittaa, että käyttöjärjestelmä ei pysty suorittamaan pyyntöä loppuun. Tämä voi johtua useista syistä, kuten vioittuneista järjestelmätiedostoista, puuttuvista käyttöoikeuksista tai laitteistoristiriidoista.
"Järjestelmäkutsu epäonnistui" -virhe liittyy usein explorer.exe-prosessiin, joka on olennainen osa Windows-käyttöjärjestelmää, joka vastaa graafisen käyttöliittymän hallinnasta. Kun tässä prosessissa ilmenee ongelma, se voi johtaa virheisiin, jotka voivat vaikuttaa merkittävästi tietokoneesi suorituskykyyn.
Mikä aiheuttaa "Järjestelmäpuhelu epäonnistui" -virheen?
Useat tekijät voivat aiheuttaa "Järjestelmäpuhelu epäonnistui" -virheen, mukaan lukien:
Nyt kun olemme tunnistaneet ongelman, tutkitaan joitain todistettuja ratkaisuja tämän virheen ratkaisemiseksi Windows 11:ssä ja 10:ssä.
Todistetut ratkaisut "Järjestelmäpuhelu epäonnistui" -virheen korjaamiseen
1. Lopeta prosessi Tehtävienhallinnan avulla
Vaikean Explorer.exe – Järjestelmäpuhelu epäonnistui -virheen korjaaminen on helppoa prosessin yksinkertaisella uudelleenkäynnistyksellä. Voit ratkaista tämän ongelman nopeasti seuraavasti:
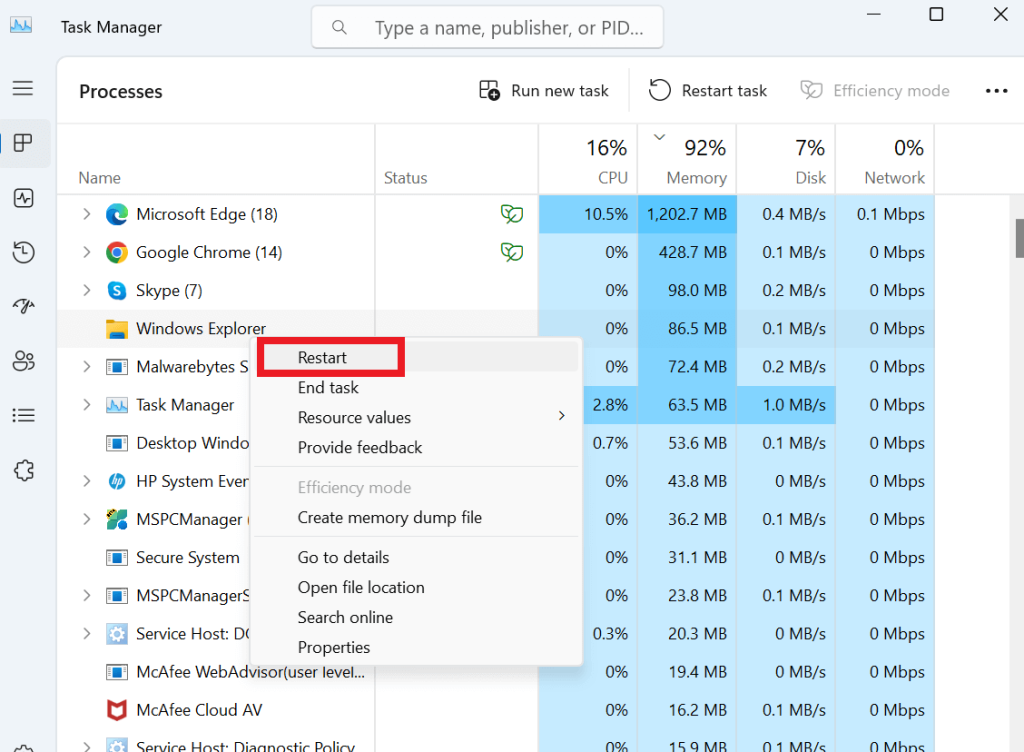
Tämä toiminto ratkaisee tämän virheen aiheuttaneet taustalla olevat ongelmat.
2. Suorita SFC- ja DISM-komennot
File Explorerin kaatumiset voivat johtua vioittuneista järjestelmätiedostoista. Tämän korjaamiseksi on hyvä idea käyttää SFC-skannausta järjestelmätiedostojen ongelmien etsimiseen ja korjaamiseen. Lisäksi DISM-työkalu voi tehokkaasti korjata Windowsin järjestelmäkuvan virheet. On suositeltavaa suorittaa DISM-työkalu ennen SFC-skannausta tunnistaaksesi ja ratkaistaksesi kaikki ongelmat, jotka saattavat vaikuttaa SFC-skannauksen tehokkuuteen.
Noudata alla olevia ohjeita –
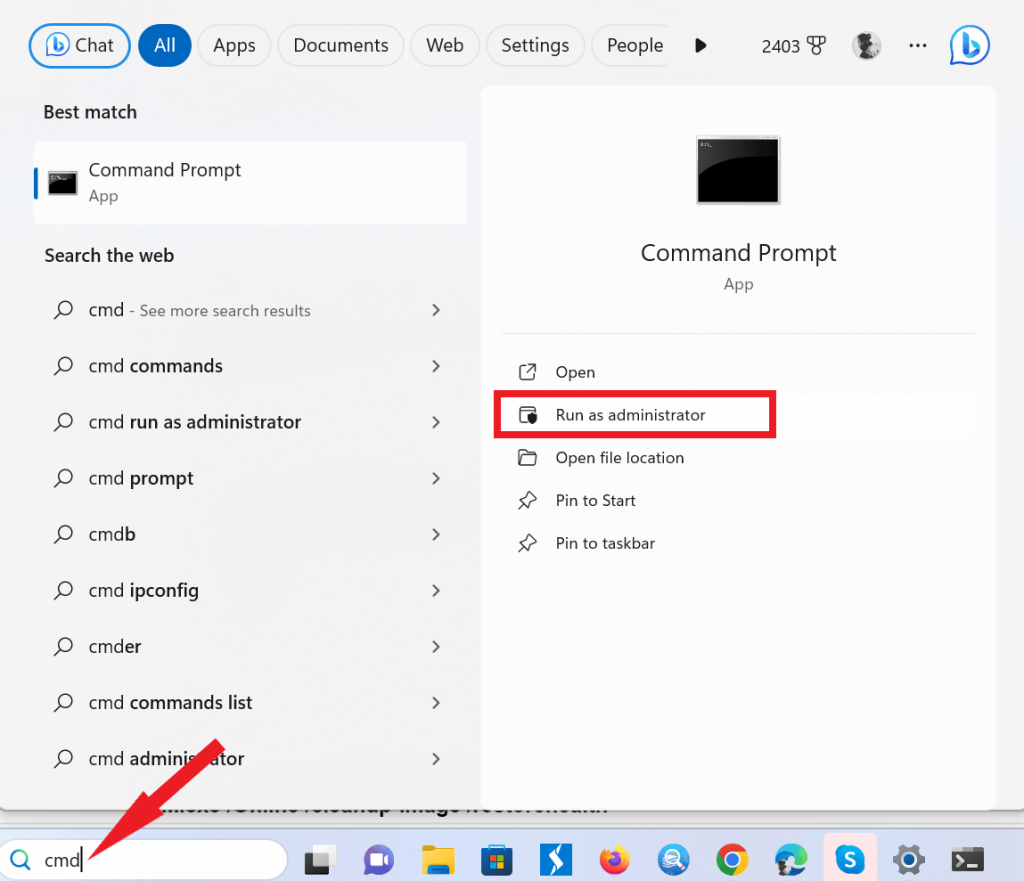
DISM.exe /Online /cleanup-image /scanhealth
DISM.exe /Online /cleanup-image /startcomponentcleanup
DISM.exe /Online /cleanup-image /restorehealth
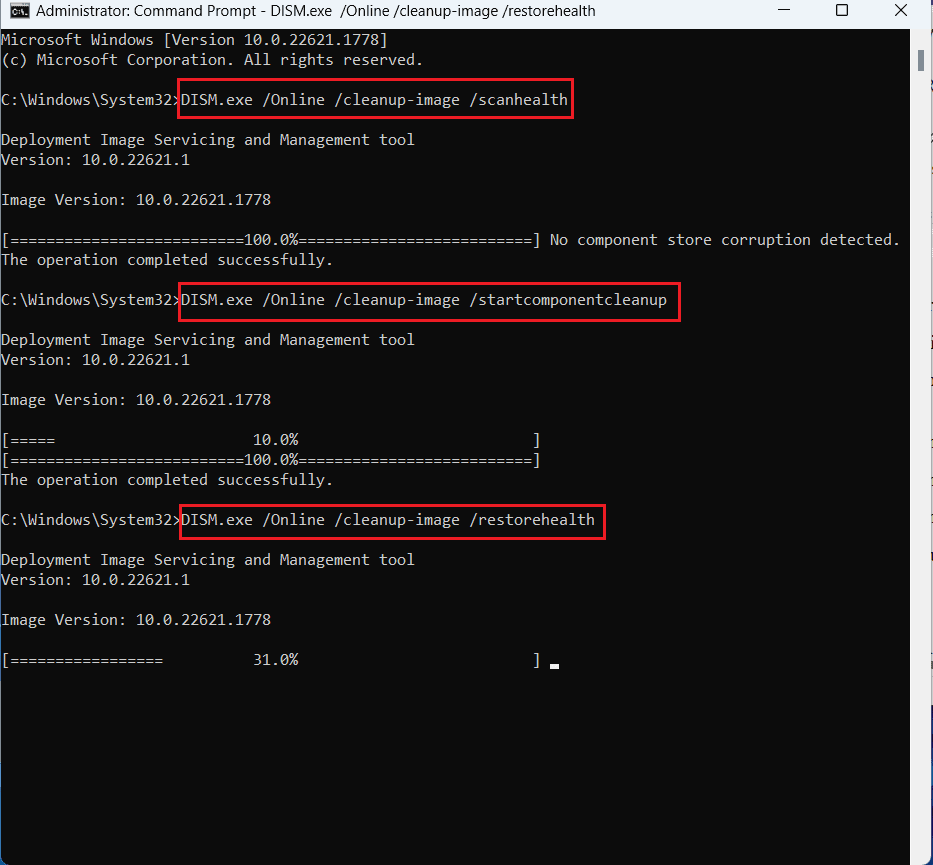
Kun olet suorittanut edelliset komennot, käytä SFC-komentoa vaurioituneiden järjestelmätiedostojen tarkastamiseen, korjaamiseen tai korvaamiseen. Suorita tämä komento samassa komentokehoteikkunassa.
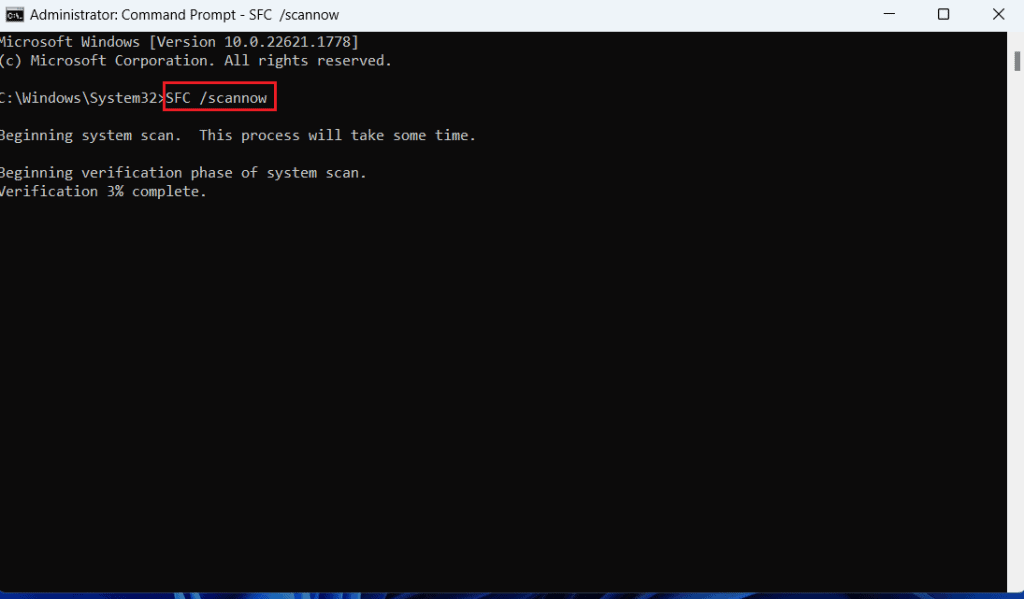
Lue myös: Kuinka korjata DISM /online /cleanup-image /restorehealth on jumissa
3. Suorita CHKDSK kaikkien levyvirheiden varalta
Toinen mahdollinen "järjestelmäpuhelu epäonnistui" -virheen syy on viallinen kiintolevy. Voit havaita ja korjata levyvirheet käyttämällä Windowsissa saatavilla olevaa CHKDSK-työkalua . Näin suoritat CHKDSK-työkalun Windowsissa:
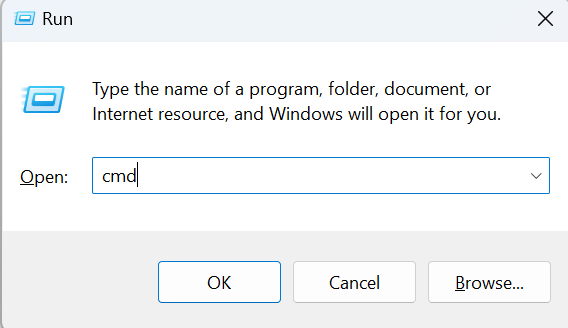

4. Muokkaa Eile Explorerin väärin määritettyjä asetuksia
Joskus Windowsin Resurssienhallinta jumiutuu tai kaatuu väärin määritettyjen asetusten vuoksi. Nämä virheelliset määritykset voivat myös johtaa häiriöihin explorer.exe-tiedostossa, mikä johtaa System Call Failed -virheeseen. Onneksi tämän ongelman korjaaminen on yksinkertaista. Toimi näin:
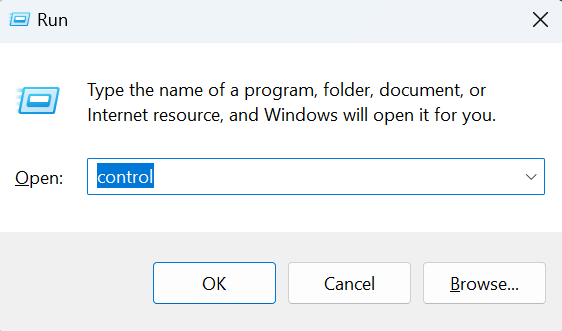
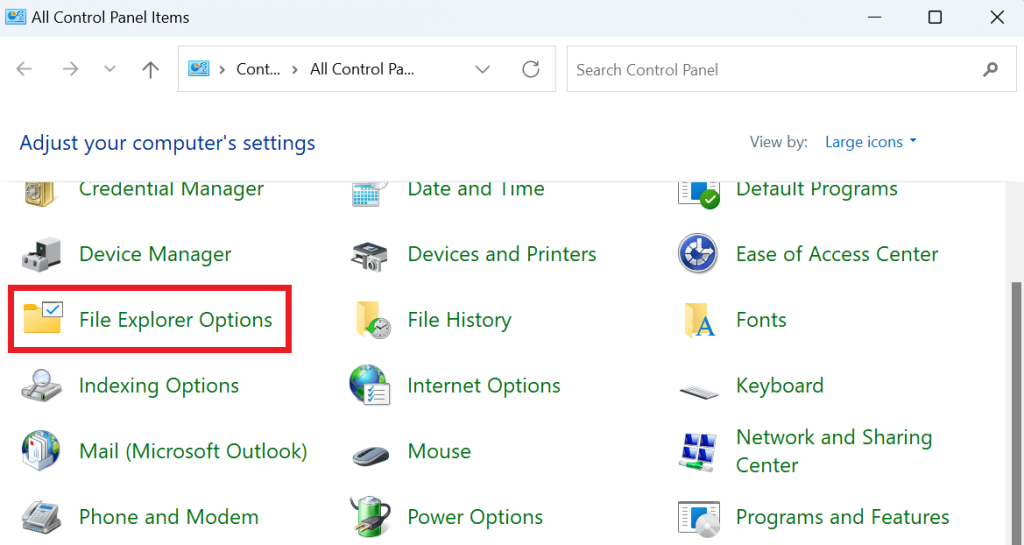
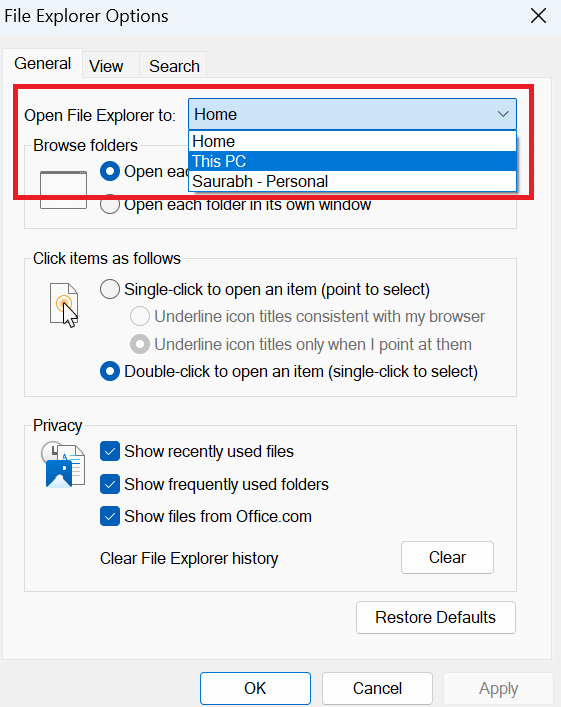
5. Tyhjennä välimuisti File Explorerissa
Kun näet "järjestelmäkutsuvirhe" -virheilmoituksen Windowsin Resurssienhallinnan käytön aikana, se voi johtua vaurioituneesta File Explorerin välimuistista. Tämän ongelman ratkaisemiseksi on suositeltavaa tyhjentää Resurssienhallinnan välimuisti. Voit tehdä sen seuraavasti:
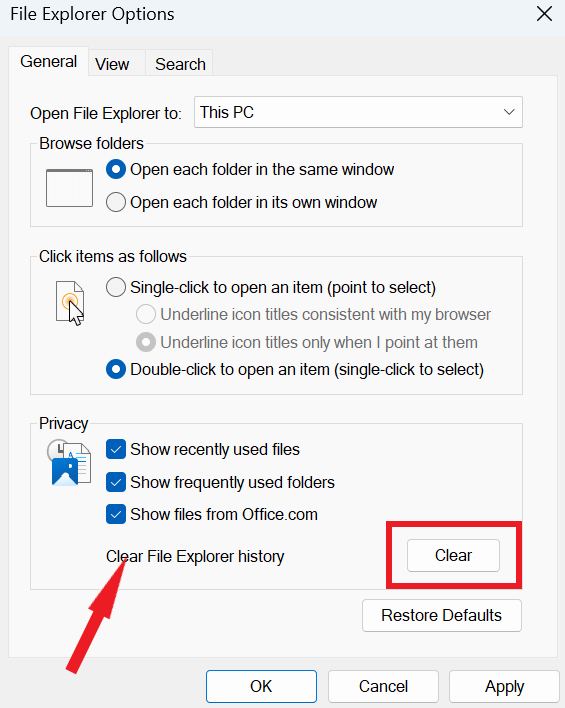
6. Päivitä Windows
Vanhentuneen Windows-version käyttäminen voi olla syyllinen useisiin tietokoneongelmiin, kuten virheilmoituksiin, kuten "järjestelmäkutsuvirhe". Järjestelmän käyttöjärjestelmän päivittäminen uusimpaan versioon on varteenotettava ratkaisu.
Alla luetellut vaiheet opastavat sinua päivittämään Windows 10/11 -käyttöjärjestelmäsi uusimpaan koontiversioon:
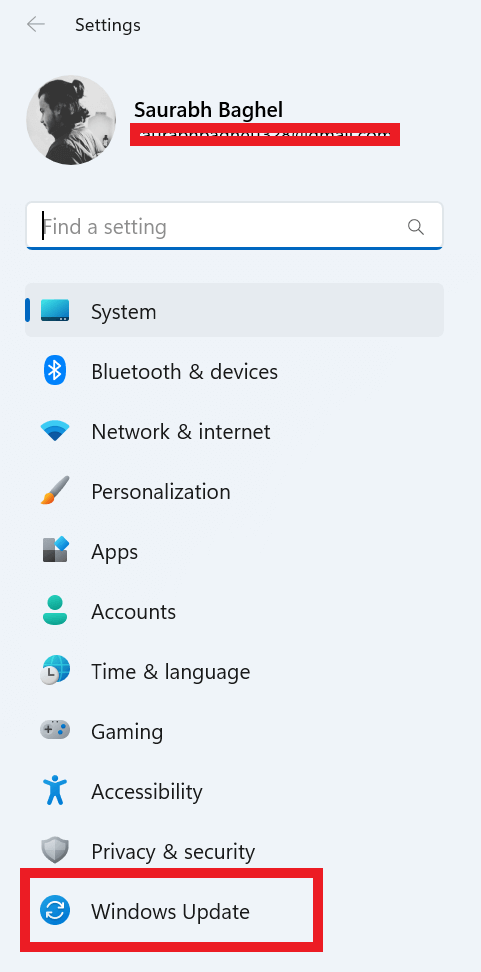

7. Käytä Järjestelmän palauttamista
Järjestelmän palauttaminen on arvokas työkalu Windowsissa, jonka avulla käyttäjät voivat palauttaa järjestelmän aikaisempaan, ongelmattomaan tilaan. Jos kohtaat edelleen tämän virheen "explorer.exe – järjestelmäpuheluvirhe", käytä järjestelmän palautuspistettä. Järjestelmän palauttaminen perustuu aiemmin tallennettuihin kriittisten rekisterien ja järjestelmätiedostojen tilannekuviin, mikä toimii suojana asennusvirheitä tai tietojen vioittumista vastaan. Sen avulla tietokone voi palata aiempaan, terveeseen tilaan tarvittaessa.
Näin voit käyttää järjestelmän palauttamista Windows-tietokoneessa.
Lisävinkkejä
Lue myös: Kuinka korjata järjestelmän palautus, joka ei toimi Windows 11:ssä
Järjestelmäpuhelu epäonnistui -virhe on korjattu
Yhteenvetona voidaan todeta, että tämä virhe Windows 10:ssä ja 11:ssä voi olla turhauttava este päivittäisille tehtävillesi, mutta se ei ole ylitsepääsemätön. Tässä oppaassa annettujen ratkaisujen avulla voit tehdä vianmäärityksen ja ratkaista tämän ongelman tehokkaasti. Seuraamalla näitä ohjeita voit palauttaa tietokoneesi optimaalisen suorituskyvyn ja nauttia saumattomasta tietokonekokemuksesta.
Älä anna tämän virheen estää sinua. Käytä tässä oppaassa kuvattuja menetelmiä, niin pääset hyvin kohti ongelmatonta Windows-ympäristöä. Tuottavuutesi ja mielenrauhasi ovat sen arvoisia.
Lisää tällaisia vianetsintäoppaita, luetteloita sekä vinkkejä ja temppuja, jotka liittyvät Windowsiin, Androidiin, iOS:ään ja macOS:ään.
Windows 11 ja 10 tarjoavat käyttöliittymiä ja komentoja, joiden avulla voit hallita järjestelmänvalvojatilin käyttöoikeuksia tehokkaasti.
Opi, kuinka löytää ja palauttaa Oma tietokone Windows 11:ssä helposti. Seuraa käytännön ohjeita ja vinkkejä!
Opi, kuinka voit vaihtaa oletusselaimesi Windows 11:ssä helposti ja nopeasti. Täydellinen opas kaikille käyttäjille, jotka haluavat mukauttaa selainkokemustaan.
Opi kuinka ottaa TPM 2.0 käyttöön BIOSissa Windows 11:lle. Tämä ohje opastaa sinua askel askeleelta prosessissa, joka on välttämätön järjestelmän turvallisuuden kannalta.
Kuvakaappaukset Windows 11:ssä - Opi käyttämään Print Screenia ja Snip & Sketch -sovellusta tehokkaammin.
Voit myös luoda ja lisätä uuden käyttäjätilin, jälleen sekä paikallisesti että verkossa, jollekin muulle, joka käyttää järjestelmääsi. Tässä on kaikki, mitä sinun tulee tietää uuden käyttäjätilin luomiseksi Windows 11:ssä.
Tässä artikkelissa käsitellään, miten avata Ohjauspaneeli Windows 11:ssä tehokkaasti. Löydä kaikki tärkeimmät menetelmät ja vinkit avauksen helpottamiseksi.
Tämä blogi opastaa sinua Windows 11:n Copilot-ominaisuuden poistamisessa käytöstä.
Älä julkaise kuviasi ilmaiseksi Instagramissa, kun voit saada niistä maksun. Lue ja tiedä, kuinka ansaita rahaa Instagramissa ja hyödynnä tätä sosiaalisen verkostoitumisen alusta.
Opi muokkaamaan ja poistamaan PDF-metatietoja helposti. Tämän oppaan avulla voit helposti muokata tai poistaa PDF-metatietoja muutamalla helpolla tavalla.
Tiesitkö, että Facebookilla on täydellinen luettelo puhelinluettelosi yhteystiedoista sekä heidän nimensä, numeronsa ja sähköpostiosoitteensa.
Ongelma voi estää tietokonettasi toimimasta kunnolla, ja sinun on ehkä muutettava suojausasetuksia tai päivitettävä ohjaimia niiden korjaamiseksi.
Tämä blogi auttaa lukijoita muuttamaan käynnistettävän USB:n ISO-tiedostoksi kolmannen osapuolen ohjelmistolla, joka on vapaasti käytettävissä ja suojattu haittaohjelmilta.
Törmäsitkö Windows Defenderin virhekoodiin 0x8007139F ja sinun oli vaikea suorittaa tarkistuksia? Tässä on tapoja, joilla voit korjata ongelman.
Tämä kattava opas auttaa korjaamaan "Task Scheduler Error 0xe0434352" Windows 11/10 -tietokoneellasi. Tarkista korjaukset nyt.
LiveKernelEvent 117 Windows-virhe aiheuttaa tietokoneesi jumiutumisen tai kaatumisen odottamatta. Opi diagnosoimaan ja korjaamaan se asiantuntijoiden suosittelemilla vaiheilla.
Tämä blogi auttaa lukijoita korjaamaan PowerPointin, joka ei anna minun tallentaa ääniongelmia Windows-tietokoneella, ja jopa suosittelee muita näytön tallennuskorvikkeita.
Mietitkö kuinka kirjoittaa PDF-dokumenttiin, koska sinun on täytettävä lomakkeita, lisättävä huomautuksia ja allekirjoitettava. Olet törmännyt oikeaan viestiin, lue eteenpäin!
Tämä blogi auttaa käyttäjiä poistamaan System Requirements Not Met -vesileiman, jotta he voivat nauttia tasaisemmasta ja turvallisemmasta Windows 11:n käyttökokemuksesta sekä puhtaammasta työpöydästä.
Tämä blogi auttaa MacBookin käyttäjiä ymmärtämään, miksi Pink Screen -ongelmat ilmenevät ja kuinka ne korjataan nopeilla ja yksinkertaisilla vaiheilla.
Tutustu Windows 10:n 10 suosituimpaan pikanäppäimeen ja siihen, miten voit hyödyntää niitä tehokkaasti töissä, koulussa ja muissa asioissa.
Opas BitLockerin käyttöön, Windows 10:n tehokkaaseen salausominaisuuteen. Ota BitLocker käyttöön ja suojaa tiedostosi helposti.
Opas Microsoft Edge -selaushistorian tarkastelemiseen ja poistamiseen Windows 10:ssä. Saat hyödyllisiä vinkkejä ja ohjeita.
Katso, kuinka voit pitää salasanasi Microsoft Edgessä hallinnassa ja estää selainta tallentamasta tulevia salasanoja.
Kuinka eristää tekstin muotoilua Discordissa? Tässä on opas, joka kertoo, kuinka Discord-teksti värjätään, lihavoidaan, kursivoitu ja yliviivataan.
Tässä viestissä käsittelemme yksityiskohtaisen oppaan, joka auttaa sinua selvittämään "Mikä tietokone minulla on?" ja niiden tärkeimmät tekniset tiedot sekä mallin nimen.
Palauta viimeinen istunto helposti Microsoft Edgessä, Google Chromessa, Mozilla Firefoxissa ja Internet Explorerissa. Tämä temppu on kätevä, kun suljet vahingossa minkä tahansa välilehden selaimessa.
Jos haluat saada Boogie Down Emoten Fortnitessa ilmaiseksi, sinun on otettava käyttöön ylimääräinen suojakerros, eli 2F-todennus. Lue tämä saadaksesi tietää, miten se tehdään!
Windows 10 tarjoaa useita mukautusvaihtoehtoja hiirelle, joten voit joustaa, miten kohdistin toimii. Tässä oppaassa opastamme sinut läpi käytettävissä olevat asetukset ja niiden vaikutuksen.
Saatko "Toiminto estetty Instagramissa" -virheen? Katso tämä vaihe vaiheelta opas poistaaksesi tämän toiminnon, joka on estetty Instagramissa muutamalla yksinkertaisella temppulla!



























