Kuinka kirjautua sisään järjestelmänvalvojana Windows 11:ssä tai Windows 10:ssä

Windows 11 ja 10 tarjoavat käyttöliittymiä ja komentoja, joiden avulla voit hallita järjestelmänvalvojatilin käyttöoikeuksia tehokkaasti.
Elämme jatkuvasti yhteydessä olevaan maailmaan, iPhonemme ovat kehittyneet välttämättömiksi kumppaneiksi, jotka pitävät avain muistoihimme, työhönmme ja elintärkeään viestintään. Ja silti " iPhone ei saatavilla lukitusnäyttö" -viestin kohtaaminen voi nopeasti kääntää maailmamme ylösalaisin.
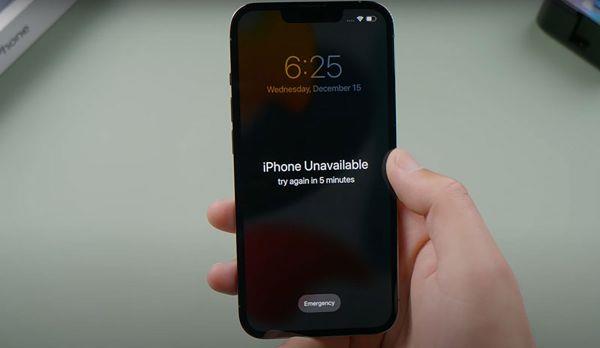
Tämä lukuisten mahdollisten tekijöiden laukaisema turvalukitusnäyttö voi olla hälyttävä näky. Johtuipa se sitten useista epäonnistuneista tunnuskoodiyrityksistä, unohdetusta Apple ID -salasanoista tai muista turvallisuussyistä, iPhonen sulkeminen on huolestuttava tilanne.
Älä huoli, sillä olemme täällä opastamassa sinua kattavan ratkaisun läpi, joka varmistaa, että pääset takaisin iPhoneesi ja suojaat arvokkaat tietosi. Tehokkaista lukituksen avaustekniikoista ennakoiviin turvatoimiin, meillä on kaikki palvelut. Joten jos näet tällä hetkellä iPhone ei saatavilla -viestin , kokeile alla lueteltuja ratkaisuja!
Aloitetaan.
Lue myös: 10 parasta lukitusnäytön widgetiä iPhonelle ja iPadille
Mikä on Security Lockout iPhonessa?
Security Lockout tai iPhone ei käytettävissä -näyttö viittaa suojaavaan ominaisuuteen, joka aktivoituu tietyn määrän epäonnistuneita yrityksiä avata laitteen lukitus. Tämä mekanismi suojaa arkaluontoiset tiedot luvattomalta käytöltä. Kun iPhone käynnistyy, se näyttää viestin, joka ilmoittaa, että se on "ei käytettävissä" tai "pois käytöstä", mikä estää pääsyn.
Olosuhteista riippuen lukitus voi johtua väärän salasanan syöttämisestä useita kertoja tai Apple ID -salasanan unohtamisesta. IPhonen, joka ei ole käytettävissä lukitusnäytössä, ongelman ratkaiseminen edellyttää yleensä tiettyjä vaiheita pääsyn palauttamiseksi ja samalla varmistaen, että laitteen suojaus pysyy ennallaan.
Lue myös: iOS 17 lupaa muuttaa lukitun iPhonesi älykkääksi näytöksi
Kuinka ratkaista suojauksen lukitusnäytön virhe iPhonessa: 5 ratkaisua!
Ratkaisu 1: Tyhjennä iPhone (iOS 15.2 ja uudemmat)
Jos iPhonesi toimii iOS 15.2:lla tai uudemmalla versiolla ja sinulla on aktiivinen Wi-Fi- tai matkapuhelinyhteys sekä tiedät Apple ID:si ja siihen liittyvän salasanasi, olet onnekas. Voit käyttää "Poista iPhone" -ominaisuutta palauttaaksesi laitteesi mahdollisimman vähän häiriötä.
Tässä on vaiheittaiset ohjeet iPhonen ei saatavilla olevan lukitusnäytön ongelman korjaamiseksi:
Vaihe 1: Valitse "Tyhjennä iPhone" -vaihtoehto Security Lockout -näytöstä.
Vaihe 2: Tarkista "Poista kaikki sisältö ja asetukset" -näyttö ja valitse "Poista iPhone" vielä kerran.
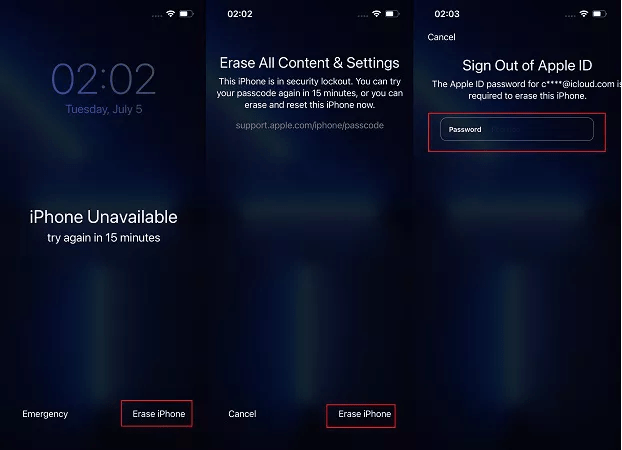
Vaihe 3: Syötä Apple ID ja salasana ja odota sitten kärsivällisesti palautusprosessia.
Vaihe 4: Määritä iPhonesi noudattamalla näytön ohjeita, mikä voi sisältää tietojen hakemisen iCloudista.
Lue myös: Kuinka avata iPhonen pääsykoodi ilman tietokonetta
Ratkaisu 2: Käytä Find My iPhone -ominaisuutta
Jos sinulla on ylimääräinen iCloud-linkitetty laite, kuten tabletti tai tietokone, voit käyttää Find My -ominaisuutta iPhonesi lukituksen avaamiseen. Alun perin tarkoitettu tietojen poistamiseen katoamis- tai varkaustapauksissa, mutta se vaatii ennakkoaktivoinnin ja konfiguroinnin iCloud-asetuksissa.
Tässä on vaiheittaiset ohjeet tämän ominaisuuden käyttämiseen tietojen poistamiseen ja laitteen nollaukseen:
Vaihe 1: Käytä iCloudia tietokoneellasi tai tabletillasi ja kirjaudu sisään Apple ID:lläsi ja salasanallasi.
Vaihe 2: Avaa Find My -sovellus ja valitse iPhonesi tarjotuista vaihtoehdoista.
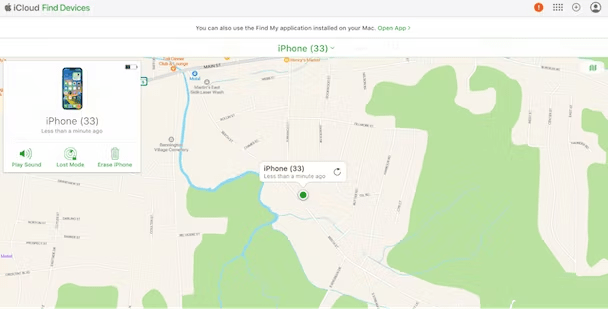
Vaihe 3: Valitse Poista iPhone ja vahvista valintasi poistaa kaikki tiedot ja asetukset pysyvästi.
Vaihe 4: Anna iPhonen suorittaa poistoprosessi loppuun ja seuraa sitten näytön ohjeita määrittääksesi uudelleen ja palauttaaksesi tietosi iCloudista.
Seuraamalla näitä ohjeita voit helposti ratkaista iPhonen, jonka mukaan lukitusnäytön ongelma ei ole käytettävissä.
Ratkaisu 3: Avaa iPhonen lukitus iTunesin avulla
Ei saatavilla olevan iPhonen lukituksen avaaminen iTunesin kautta on luotettava tapa, kun kohtaat " iPhone ei saatavilla lukitusnäyttö " -viestin. Saattaa kuitenkin olla, että iTunesilla on vaikeuksia havaita lukittu iPhone. Noudata tällaisissa tapauksissa näitä ohjeita huolellisesti palauttaaksesi puhelimen tehdasasetuksiin:
Vaihe 1: Aloita avaamalla iTunes-sovellus tietokoneellasi, tai jos käytät Macia, käynnistä Finder.
Vaihe 2: Käytä yhteensopivaa USB-kaapelia liittääksesi iPhonen, joka ei ole käytettävissä, tietokoneeseen. Varmista, että yhteys on turvallinen.
Vaihe 3: Siirry palautustilaan iPhone-mallistasi riippuen. iPhone 8:ssa ja uudemmissa malleissa paina ja vapauta nopeasti äänenvoimakkuuden lisäyspainike ja sitten äänenvoimakkuuden vähennyspainike. Paina sitten sivupainiketta (tai yläosaa) ja pidä sitä painettuna, kunnes palautustilan näyttö tulee näkyviin.
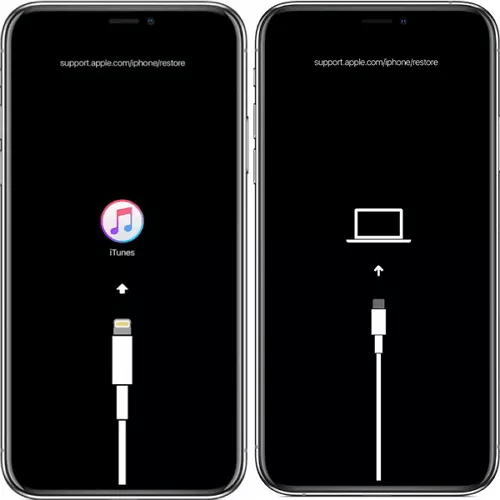
Vaihe 4: Palautustilassa iTunesin (tai Finderin) pitäisi tunnistaa iPhonesi ja näyttää viesti, joka osoittaa, että se on havainnut palautustilassa olevan laitteen.
Vaihe 5: Paikanna laitteesi iTunesissa (tai Finderissa) ja valitse Palauta-vaihtoehto. Vahvista valintasi pyydettäessä. Tämä toiminto poistaa kaikki tiedot iPhonesta ja palauttaa sen tehdasasetuksiin.
Vaihe 6: Kun palautusprosessi on valmis, iPhone käynnistyy uudelleen. Noudata näytön ohjeita laitteen määrittämiseksi, mukaan lukien halutessasi tietojen palauttaminen varmuuskopiosta.
Noudattamalla näitä ohjeita huolellisesti voit avata iPhonesi lukituksen onnistuneesti iTunesin (tai Finderin) avulla.
Lue myös: 10 parasta iPhone-mainosten estolaitetta, jota sinun on käytettävä
Ratkaisu 4: Käytä Siriä
Tietyissä tilanteissa Sirin käyttäminen voi tarjota mahdollisen kiertotavan " iPhone Ei saatavilla näytön korjaus " -ongelmaan, vaikka on tärkeää huomata, että tämän menetelmän onnistuminen ei ole taattua. Toimi näin:
Vaihe 1: Aloita prosessi aktivoimalla Siri pitämällä Koti-painiketta (iPhonessa, jossa on Koti-painike) tai sivupainiketta (iPhoneissa, joissa ei ole Koti-painiketta) painettuna, kunnes Siri-käyttöliittymä tulee näkyviin.
Vaihe 2: Pyydä Siriä avaamaan sovellus, joka vaatii aktiivisen Internet-yhteyden, kuten Weather- tai Stocks-sovellus. Tämä vaihe on ratkaiseva, koska se voi saada Sirin muodostamaan verkkoyhteyden, mikä mahdollisesti ohittaa lukituksen.
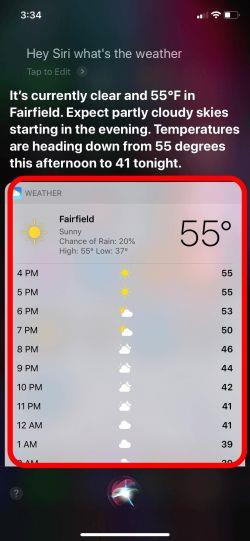
Voit esimerkiksi sanoa: "Siri, avaa Sää-sovellus."
Vaihe 3: Jos Siri avaa pyydetyn sovelluksen onnistuneesti, se tarkoittaa, että laite on muodostanut yhteyden Internetiin. Tämä on lupaava merkki.
Vaihe 4: Hyödynnä tämä lyhyt tilaisuus muodostaa yhteys Wi-Fi-verkkoon, jos sellainen on käytettävissä. Kun verkkoyhteys on muodostettu, yritä kirjoittaa oikea salasana iPhonellesi. Jos onnistut, pääset takaisin laitteeseesi.
Ratkaisu 5: Ota yhteyttä Apple-tukeen
Yhteyden ottaminen Apple-tukeen voi olla ratkaiseva askel "iPhone ei saatavilla" -ongelman ratkaisemisessa. Applen omistautuneilla asiantuntijoilla on hyvät valmiudet tarjota räätälöityjä ratkaisuja ja arvokasta apua.
Kun otat yhteyttä Applen tukeen, hyödynnät runsaasti tietoa ja kokemusta, jotka voivat muuttaa tilannettasi merkittävästi.
Johtopäätös
Olemme käsitelleet useita tapoja käsitellä iPhonen lukitusnäyttö ei ole käytettävissä -ongelmaa. Olipa kyseessä iTunesin, iCloudin Find My -ominaisuuden käyttäminen tai Sirin kokeileminen, jokaisella menetelmällä on vahvuutensa. Äläkä unohda Apple-tuen avuliaita ihmisiä, jotka ovat valmiina opastamaan sinua. Muista vain, että paras lähestymistapa riippuu ainutlaatuisesta tilanteestasi.
Pienellä kärsivällisyydellä ja oikeilla vaiheilla saat iPhonesi takaisin raiteilleen hetkessä! Seuraa meitä sosiaalisessa mediassa – Facebookissa, Instagramissa ja YouTubessa.
Windows 11 ja 10 tarjoavat käyttöliittymiä ja komentoja, joiden avulla voit hallita järjestelmänvalvojatilin käyttöoikeuksia tehokkaasti.
Opi, kuinka löytää ja palauttaa Oma tietokone Windows 11:ssä helposti. Seuraa käytännön ohjeita ja vinkkejä!
Opi, kuinka voit vaihtaa oletusselaimesi Windows 11:ssä helposti ja nopeasti. Täydellinen opas kaikille käyttäjille, jotka haluavat mukauttaa selainkokemustaan.
Opi kuinka ottaa TPM 2.0 käyttöön BIOSissa Windows 11:lle. Tämä ohje opastaa sinua askel askeleelta prosessissa, joka on välttämätön järjestelmän turvallisuuden kannalta.
Kuvakaappaukset Windows 11:ssä - Opi käyttämään Print Screenia ja Snip & Sketch -sovellusta tehokkaammin.
Voit myös luoda ja lisätä uuden käyttäjätilin, jälleen sekä paikallisesti että verkossa, jollekin muulle, joka käyttää järjestelmääsi. Tässä on kaikki, mitä sinun tulee tietää uuden käyttäjätilin luomiseksi Windows 11:ssä.
Tässä artikkelissa käsitellään, miten avata Ohjauspaneeli Windows 11:ssä tehokkaasti. Löydä kaikki tärkeimmät menetelmät ja vinkit avauksen helpottamiseksi.
Tämä blogi opastaa sinua Windows 11:n Copilot-ominaisuuden poistamisessa käytöstä.
Älä julkaise kuviasi ilmaiseksi Instagramissa, kun voit saada niistä maksun. Lue ja tiedä, kuinka ansaita rahaa Instagramissa ja hyödynnä tätä sosiaalisen verkostoitumisen alusta.
Opi muokkaamaan ja poistamaan PDF-metatietoja helposti. Tämän oppaan avulla voit helposti muokata tai poistaa PDF-metatietoja muutamalla helpolla tavalla.
Tiesitkö, että Facebookilla on täydellinen luettelo puhelinluettelosi yhteystiedoista sekä heidän nimensä, numeronsa ja sähköpostiosoitteensa.
Ongelma voi estää tietokonettasi toimimasta kunnolla, ja sinun on ehkä muutettava suojausasetuksia tai päivitettävä ohjaimia niiden korjaamiseksi.
Tämä blogi auttaa lukijoita muuttamaan käynnistettävän USB:n ISO-tiedostoksi kolmannen osapuolen ohjelmistolla, joka on vapaasti käytettävissä ja suojattu haittaohjelmilta.
Törmäsitkö Windows Defenderin virhekoodiin 0x8007139F ja sinun oli vaikea suorittaa tarkistuksia? Tässä on tapoja, joilla voit korjata ongelman.
Tämä kattava opas auttaa korjaamaan "Task Scheduler Error 0xe0434352" Windows 11/10 -tietokoneellasi. Tarkista korjaukset nyt.
LiveKernelEvent 117 Windows-virhe aiheuttaa tietokoneesi jumiutumisen tai kaatumisen odottamatta. Opi diagnosoimaan ja korjaamaan se asiantuntijoiden suosittelemilla vaiheilla.
Tämä blogi auttaa lukijoita korjaamaan PowerPointin, joka ei anna minun tallentaa ääniongelmia Windows-tietokoneella, ja jopa suosittelee muita näytön tallennuskorvikkeita.
Mietitkö kuinka kirjoittaa PDF-dokumenttiin, koska sinun on täytettävä lomakkeita, lisättävä huomautuksia ja allekirjoitettava. Olet törmännyt oikeaan viestiin, lue eteenpäin!
Tämä blogi auttaa käyttäjiä poistamaan System Requirements Not Met -vesileiman, jotta he voivat nauttia tasaisemmasta ja turvallisemmasta Windows 11:n käyttökokemuksesta sekä puhtaammasta työpöydästä.
Tämä blogi auttaa MacBookin käyttäjiä ymmärtämään, miksi Pink Screen -ongelmat ilmenevät ja kuinka ne korjataan nopeilla ja yksinkertaisilla vaiheilla.
Tutustu Windows 10:n 10 suosituimpaan pikanäppäimeen ja siihen, miten voit hyödyntää niitä tehokkaasti töissä, koulussa ja muissa asioissa.
Opas BitLockerin käyttöön, Windows 10:n tehokkaaseen salausominaisuuteen. Ota BitLocker käyttöön ja suojaa tiedostosi helposti.
Opas Microsoft Edge -selaushistorian tarkastelemiseen ja poistamiseen Windows 10:ssä. Saat hyödyllisiä vinkkejä ja ohjeita.
Katso, kuinka voit pitää salasanasi Microsoft Edgessä hallinnassa ja estää selainta tallentamasta tulevia salasanoja.
Kuinka eristää tekstin muotoilua Discordissa? Tässä on opas, joka kertoo, kuinka Discord-teksti värjätään, lihavoidaan, kursivoitu ja yliviivataan.
Tässä viestissä käsittelemme yksityiskohtaisen oppaan, joka auttaa sinua selvittämään "Mikä tietokone minulla on?" ja niiden tärkeimmät tekniset tiedot sekä mallin nimen.
Palauta viimeinen istunto helposti Microsoft Edgessä, Google Chromessa, Mozilla Firefoxissa ja Internet Explorerissa. Tämä temppu on kätevä, kun suljet vahingossa minkä tahansa välilehden selaimessa.
Jos haluat saada Boogie Down Emoten Fortnitessa ilmaiseksi, sinun on otettava käyttöön ylimääräinen suojakerros, eli 2F-todennus. Lue tämä saadaksesi tietää, miten se tehdään!
Windows 10 tarjoaa useita mukautusvaihtoehtoja hiirelle, joten voit joustaa, miten kohdistin toimii. Tässä oppaassa opastamme sinut läpi käytettävissä olevat asetukset ja niiden vaikutuksen.
Saatko "Toiminto estetty Instagramissa" -virheen? Katso tämä vaihe vaiheelta opas poistaaksesi tämän toiminnon, joka on estetty Instagramissa muutamalla yksinkertaisella temppulla!



























