Kuinka kirjautua sisään järjestelmänvalvojana Windows 11:ssä tai Windows 10:ssä

Windows 11 ja 10 tarjoavat käyttöliittymiä ja komentoja, joiden avulla voit hallita järjestelmänvalvojatilin käyttöoikeuksia tehokkaasti.
Snapchatista on tullut yksi suosituimmista sosiaalisen median sovelluksista etenkin nuorempien käyttäjien keskuudessa. Yksi Snapchatin tärkeimmistä ominaisuuksista on sijainnin jakaminen – voit jakaa sijaintisi ystävien kanssa, tarkastella heidän sijaintiaan kartalla ja jopa nähdä sijaintimerkityt Snaps-kuvat.
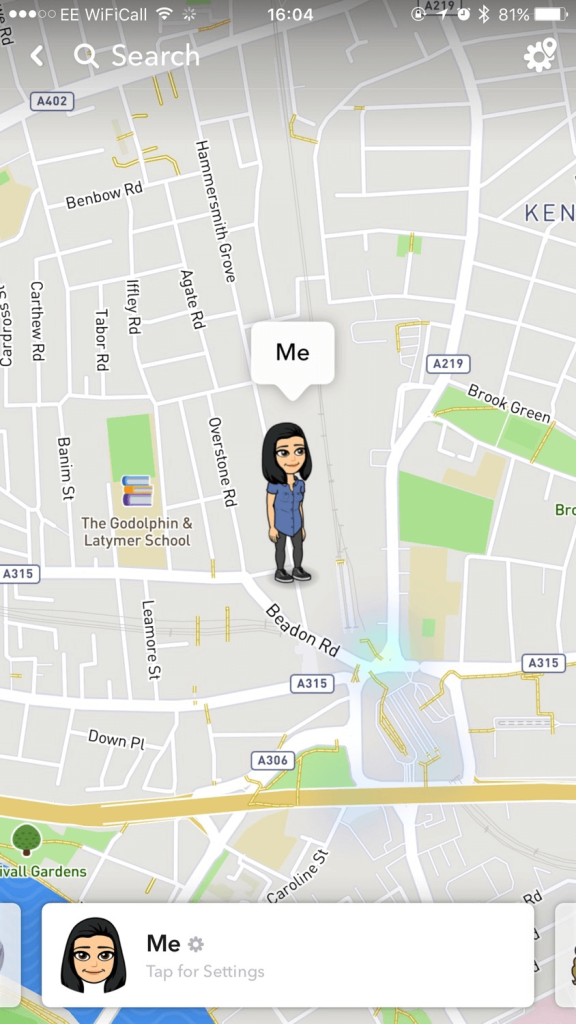
Yhä enemmän yhteyksissä olevassa maailmassa yksityisyyden käsite on tullut arvokkaammaksi kuin koskaan. Vaikka hetkien jakaminen ystävien ja perheen kanssa kuvien ja tarinoiden avulla on olennainen osa Snapchat-kokemusta, saatat haluta käyttää sovellusta paljastamatta sijaintiasi. Eikö olekin? No, olitpa huolissasi turvallisuudestasi, pidätkö mieluummin matalaa profiilia tai arvostat vain yksityisyyttäsi, tämä blogi opastaa sinua "Kuinka käyttää Snapchatia jakamatta sijaintiasi".
Tutkimme erilaisia menetelmiä ja asetuksia, joiden avulla voit nauttia kaikesta, mitä Snapchat tarjoaa, pitäen samalla olinpaikkasi piilossa. Joten jos olet valmis hallitsemaan Snapchat-kokemustasi ja suojaamaan yksityisyyttäsi, lue eteenpäin!
Lue myös: Kuinka muuttaa "My Eyes Only" -salasana Snapchatissa
Kuinka käyttää Ghost Modea Snapchatissa?
Helpoin tapa lopettaa sijaintisi jakaminen Snapchatissa on ottaa Ghost Mode käyttöön. Tämä ominaisuus estää ystäviäsi näkemästä sijaintiasi kartalla. Ota se käyttöön seuraavasti:
Vaihe 1: Käynnistä Snapchat-sovellus laitteessasi. Kirjaudu sisään käyttäjätunnuksellasi ja salasanallasi, jos sinua pyydetään.
Vaihe 2: Napauta profiilisi kuvaketta vasemmassa yläkulmassa, vieritä alas ja avaa "Snap Map".
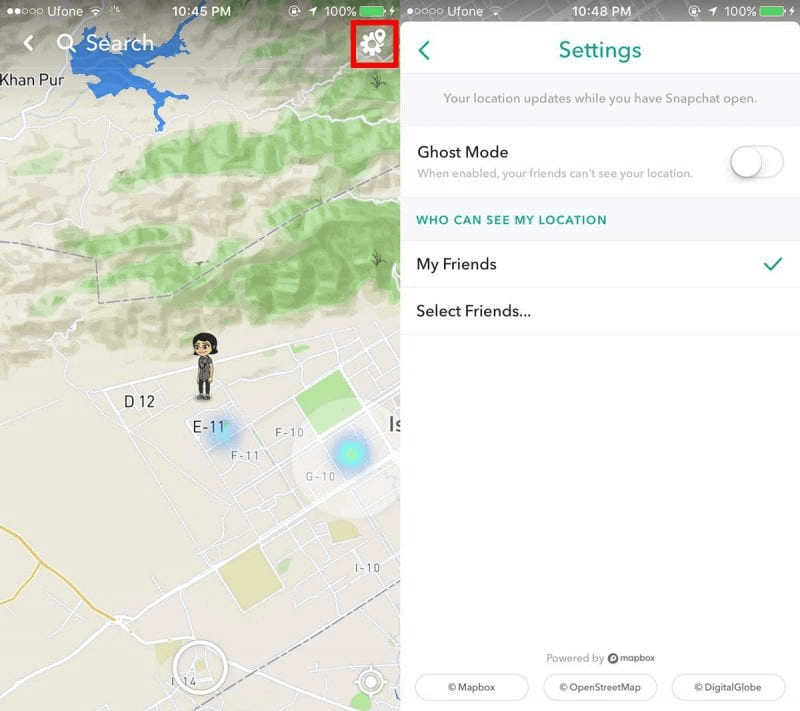
Vaihe 3: Kun olet Snap Mapissa, sinun pitäisi nähdä Bitmoji-avatari (tai yleinen kuvake, jos et ole määrittänyt Bitmojia). Etsi asetuskuvake oikeasta yläkulmasta. Napauta asetuskuvaketta.
Vaihe 4: Ota Ghost Mode käyttöön vaihtamalla kytkin.
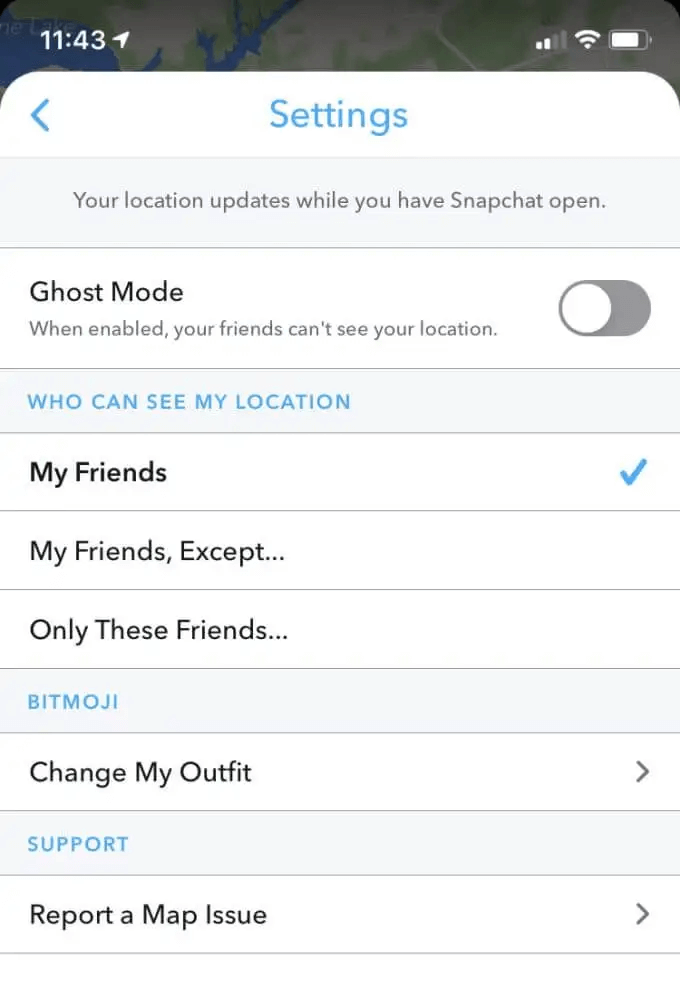
Vaihe 5: Snapchatissa voit valita, kuinka kauan haluat pysyä haamutilassa. Voit valita 3 tunnin tai 24 tunnin välillä tai kunnes se sammutetaan. Jos et halua sijaintisi näkyvän loputtomiin, voit asettaa aikarajan.
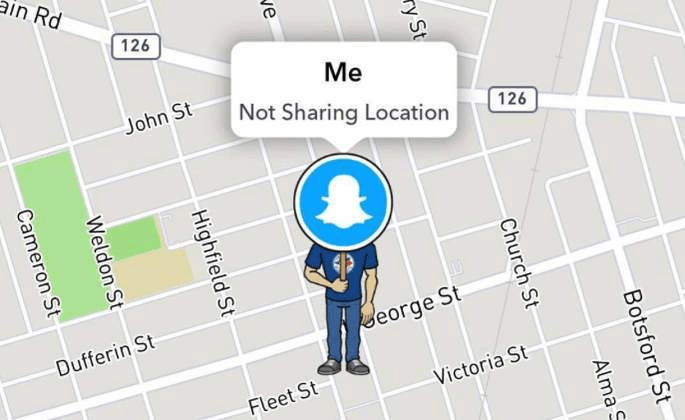
Se siitä! Näin käytät Ghost Modea Snapchatissa. Olet nyt Ghost Mode -tilassa, eivätkä ystäväsi näe tarkkaa sijaintiasi Snap Map -kartalla. Muista, että vaikka Ghost Mode on käytössä, voit silti lähettää ja vastaanottaa napsautuksia ja viestejä tavalliseen tapaan.
Lue myös: Snapchat-tili lukittu? Opi avaamaan se!
Rajoita sijainnin käyttöä:
Jos haluat hallita sijainnin jakamista entistä paremmin, voit rajoittaa Snapchatin pääsyä sijaintitietoihisi:
iOS:ssä:
Tämä estää Snapchatia pääsemästä sijaintiisi, kun et käytä sovellusta. Jos haluat poistaa sijainnin käytön kokonaan käytöstä, valitse Ei koskaan.
Androidilla:
Tyhjennä sijaintihistoria:
Snapchat tallentaa sijaintihistoriasi sovellukseen. Tarkista nämä tiedot säännöllisesti ja poista kaikki ei-toivotut sijaintitiedot:
Kun napautat "Tyhjennä", Snapchat nollaa luettelon paikoista, joissa käyt eniten.
Vältä sijaintiin perustuvia ominaisuuksia:
Yksityisyytesi suojaamiseksi edelleen vältä Snapchat-ominaisuuksia, jotka käyttävät erityisesti sijaintia:
Lue myös: 7 parasta vinkkiä, joilla voit tehdä Snapchatista turvallisen
Locker SnapApp Chatille: Pidä keskustelut turvassa:
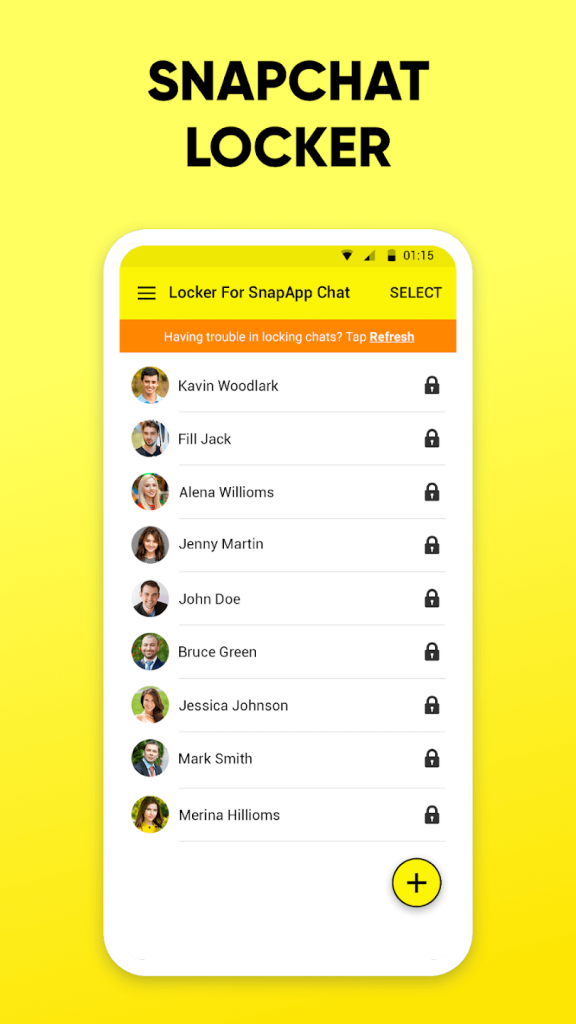
Oletko kyllästynyt uteliaisiin katseisiin, jotka nuuskivat yksityisiä keskustelujasi? Locker For SnapApp Chat auttaa sinua! Tämä huippuluokan sovellus ei vain suojaa keskustelujasi, vaan tarjoaa myös ylimääräisen suojauskerroksen Snapchatille.
Avainominaisuudet:
Lataa nyt ja hallitse yksityisyyttäsi!
Lue myös: 10 parasta sovellusta Snapchatin lukitsemiseen Androidilla
Snapchatin käyttäminen jakamatta sijaintia:
Ottamalla Ghost Moden käyttöön Snapchatissa, rajoittamalla sovelluksen pääsyä sijaintiisi ja välttämällä sijaintiin perustuvia ominaisuuksia, voit käyttää Snapchatia ja pitää sijaintisi yksityisenä iOS- ja Android-laitteissa. Sijainnin seuranta voidaan poistaa kokonaan käytöstä parhaan mahdollisen yksityisyyden takaamiseksi.
Voit silti nauttia Snapchatin ydinominaisuuksista lähettämättä jatkuvasti reaaliaikaista sijaintiasi. Ole vain valikoiva, kun käytät sijaintiin liittyviä vaihtoehtoja. Säilytä hallinta tarkistamalla ja tyhjentämällä sijaintihistoriasi.
Muutamalla asetuksillasi voit luottavaisesti käyttää Snapchatia yhteydenpitoon ystävien kanssa ilman, että sijaintisi jaetaan jatkuvasti liikaa. Seuraa meitä sosiaalisessa mediassa – Facebookissa, Instagramissa ja YouTubessa.
Windows 11 ja 10 tarjoavat käyttöliittymiä ja komentoja, joiden avulla voit hallita järjestelmänvalvojatilin käyttöoikeuksia tehokkaasti.
Opi, kuinka löytää ja palauttaa Oma tietokone Windows 11:ssä helposti. Seuraa käytännön ohjeita ja vinkkejä!
Opi, kuinka voit vaihtaa oletusselaimesi Windows 11:ssä helposti ja nopeasti. Täydellinen opas kaikille käyttäjille, jotka haluavat mukauttaa selainkokemustaan.
Opi kuinka ottaa TPM 2.0 käyttöön BIOSissa Windows 11:lle. Tämä ohje opastaa sinua askel askeleelta prosessissa, joka on välttämätön järjestelmän turvallisuuden kannalta.
Kuvakaappaukset Windows 11:ssä - Opi käyttämään Print Screenia ja Snip & Sketch -sovellusta tehokkaammin.
Voit myös luoda ja lisätä uuden käyttäjätilin, jälleen sekä paikallisesti että verkossa, jollekin muulle, joka käyttää järjestelmääsi. Tässä on kaikki, mitä sinun tulee tietää uuden käyttäjätilin luomiseksi Windows 11:ssä.
Tässä artikkelissa käsitellään, miten avata Ohjauspaneeli Windows 11:ssä tehokkaasti. Löydä kaikki tärkeimmät menetelmät ja vinkit avauksen helpottamiseksi.
Tämä blogi opastaa sinua Windows 11:n Copilot-ominaisuuden poistamisessa käytöstä.
Älä julkaise kuviasi ilmaiseksi Instagramissa, kun voit saada niistä maksun. Lue ja tiedä, kuinka ansaita rahaa Instagramissa ja hyödynnä tätä sosiaalisen verkostoitumisen alusta.
Opi muokkaamaan ja poistamaan PDF-metatietoja helposti. Tämän oppaan avulla voit helposti muokata tai poistaa PDF-metatietoja muutamalla helpolla tavalla.
Tiesitkö, että Facebookilla on täydellinen luettelo puhelinluettelosi yhteystiedoista sekä heidän nimensä, numeronsa ja sähköpostiosoitteensa.
Ongelma voi estää tietokonettasi toimimasta kunnolla, ja sinun on ehkä muutettava suojausasetuksia tai päivitettävä ohjaimia niiden korjaamiseksi.
Tämä blogi auttaa lukijoita muuttamaan käynnistettävän USB:n ISO-tiedostoksi kolmannen osapuolen ohjelmistolla, joka on vapaasti käytettävissä ja suojattu haittaohjelmilta.
Törmäsitkö Windows Defenderin virhekoodiin 0x8007139F ja sinun oli vaikea suorittaa tarkistuksia? Tässä on tapoja, joilla voit korjata ongelman.
Tämä kattava opas auttaa korjaamaan "Task Scheduler Error 0xe0434352" Windows 11/10 -tietokoneellasi. Tarkista korjaukset nyt.
LiveKernelEvent 117 Windows-virhe aiheuttaa tietokoneesi jumiutumisen tai kaatumisen odottamatta. Opi diagnosoimaan ja korjaamaan se asiantuntijoiden suosittelemilla vaiheilla.
Tämä blogi auttaa lukijoita korjaamaan PowerPointin, joka ei anna minun tallentaa ääniongelmia Windows-tietokoneella, ja jopa suosittelee muita näytön tallennuskorvikkeita.
Mietitkö kuinka kirjoittaa PDF-dokumenttiin, koska sinun on täytettävä lomakkeita, lisättävä huomautuksia ja allekirjoitettava. Olet törmännyt oikeaan viestiin, lue eteenpäin!
Tämä blogi auttaa käyttäjiä poistamaan System Requirements Not Met -vesileiman, jotta he voivat nauttia tasaisemmasta ja turvallisemmasta Windows 11:n käyttökokemuksesta sekä puhtaammasta työpöydästä.
Tämä blogi auttaa MacBookin käyttäjiä ymmärtämään, miksi Pink Screen -ongelmat ilmenevät ja kuinka ne korjataan nopeilla ja yksinkertaisilla vaiheilla.
Tutustu Windows 10:n 10 suosituimpaan pikanäppäimeen ja siihen, miten voit hyödyntää niitä tehokkaasti töissä, koulussa ja muissa asioissa.
Opas BitLockerin käyttöön, Windows 10:n tehokkaaseen salausominaisuuteen. Ota BitLocker käyttöön ja suojaa tiedostosi helposti.
Opas Microsoft Edge -selaushistorian tarkastelemiseen ja poistamiseen Windows 10:ssä. Saat hyödyllisiä vinkkejä ja ohjeita.
Katso, kuinka voit pitää salasanasi Microsoft Edgessä hallinnassa ja estää selainta tallentamasta tulevia salasanoja.
Kuinka eristää tekstin muotoilua Discordissa? Tässä on opas, joka kertoo, kuinka Discord-teksti värjätään, lihavoidaan, kursivoitu ja yliviivataan.
Tässä viestissä käsittelemme yksityiskohtaisen oppaan, joka auttaa sinua selvittämään "Mikä tietokone minulla on?" ja niiden tärkeimmät tekniset tiedot sekä mallin nimen.
Palauta viimeinen istunto helposti Microsoft Edgessä, Google Chromessa, Mozilla Firefoxissa ja Internet Explorerissa. Tämä temppu on kätevä, kun suljet vahingossa minkä tahansa välilehden selaimessa.
Jos haluat saada Boogie Down Emoten Fortnitessa ilmaiseksi, sinun on otettava käyttöön ylimääräinen suojakerros, eli 2F-todennus. Lue tämä saadaksesi tietää, miten se tehdään!
Windows 10 tarjoaa useita mukautusvaihtoehtoja hiirelle, joten voit joustaa, miten kohdistin toimii. Tässä oppaassa opastamme sinut läpi käytettävissä olevat asetukset ja niiden vaikutuksen.
Saatko "Toiminto estetty Instagramissa" -virheen? Katso tämä vaihe vaiheelta opas poistaaksesi tämän toiminnon, joka on estetty Instagramissa muutamalla yksinkertaisella temppulla!



























