Kuinka kirjautua sisään järjestelmänvalvojana Windows 11:ssä tai Windows 10:ssä

Windows 11 ja 10 tarjoavat käyttöliittymiä ja komentoja, joiden avulla voit hallita järjestelmänvalvojatilin käyttöoikeuksia tehokkaasti.
Microsoft Teamsia pidetään laajalti yhtenä kehittyneimmistä videoneuvottelutyökaluista. Redmondissa toimiva yritys on tehnyt hienoa työtä sisäisessä videoyhteistyötyökalussaan ominaisuuksien suhteen. Ne eivät kuitenkaan häpeällisesti onnistuneet saavuttamaan arvoa kiistatta tärkeimmässä segmentissä - käytön helppoudessa.
Kaikista ominaisuuksistaan huolimatta Microsoft Teams tuskin on itsestään selvä valinta aloitteleville tai keskitason käyttäjille. Se vaatii tarkkaa katsetta jopa perustehtäviin ja asettaa käyttäjille tarpeettomia esteitä. Tänään tarkastelemme ja yritämme ratkaista yhden tällaisen vaikean "palapelin" – Microsoft Teamsin tiimin jättämisen. Nyt, ilman pitkiä puheita, mennään asiaan.
Aiheeseen liittyvä: Kuinka nähdä kaikki Microsoft Teamsissa
Sisällys
Kuinka jättää tiimi Microsoft Teamsissa?
On kolme tapaa poistua tiimistä Microsoft Teamsissa. Ensinnäkin voit poistua tiimistä Microsoft Webin avulla. Toiseksi, jos lataat työpöytäsovelluksen, sinulla on mahdollisuus poistua Microsoft Teamsista. Lopuksi meillä on Android-sovellus, joka toimii samalla tavalla kuin kaksi edellistä ja tarjoaa suoran vaihtoehdon poistua ryhmästä.
iOS-käyttäjillä ei toisaalta ole etuoikeutta poistua ryhmästä laitteistaan, koska Microsoft ei ole vielä valmistanut ominaisuutta iOS-asiakassovellukseen.
Kun vastuuvapauslauseke on poissa tieltä, katsotaan kuinka voit jättää tiimin kaikista kolmesta asiakkaasta.
Aiheeseen liittyvä: 62 siistiä Microsoft Teams -taustaa piristääksesi hauskuutta! [Toukokuu 2020]
Microsoft Teams Web
Ensimmäinen, kirjaudu Microsoft Teams -tilin menemällä Kirjaudu sivulle . Kun olet onnistuneesti kirjautunut sisään, näet Teams-tiedot vasemmanpuoleisessa paneelissa. Napsauta nyt sen joukkueen vieressä olevaa ellipsipainiketta, josta haluat poistua. Paina lopuksi "Jätä joukkue" ja vahvista.
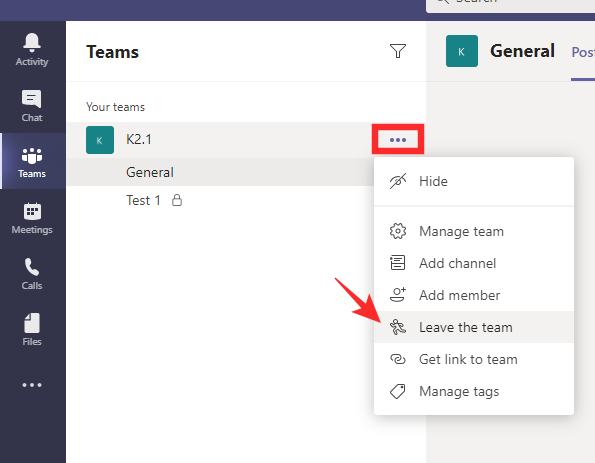
Aiheeseen liittyvä: Microsoft Teamsin taustan vaihtaminen, oman lisääminen ja ilmaisten kuvien lataaminen
Microsoft Teams Desktop
Kuten verkkoversiossa, sinun on ensin kirjauduttava sisään Microsoft Teams -tilillesi asianmukaisilla tunnistetiedoilla. Joukkueesi näkyvät vasemmalla puolella. Valitse joukkue, josta haluat poistua, ja napsauta sen vieressä olevaa ellipsiä.
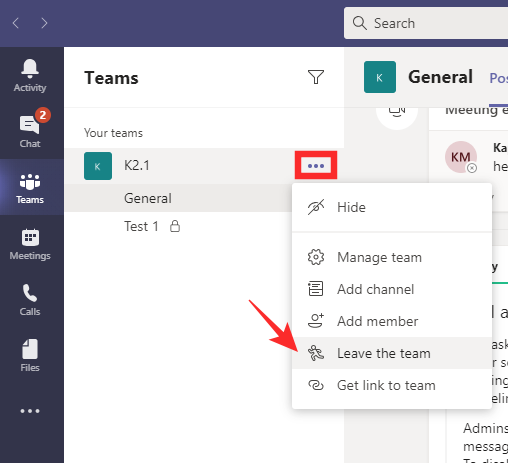
Napsauta lopuksi "Poistu ryhmästä" ja vahvista.

Aiheeseen liittyvä: Microsoft Teams Together Mode: Kaikki mitä sinun tarvitsee tietää
Microsoft Teams puhelimessa
Microsoft Teams -käyttäjillä matkapuhelimilla on samat oikeudet kuin verkko- ja työpöytäversiot. Poistuaksesi tiimistä puhelinsovelluksesta, sinun on ensin käynnistettävä sovellus ja kirjauduttava sisään oikeilla tunnuksilla. Siirry sitten "Tiimit"-välilehteen, joka sijaitsee näytön alareunassa.
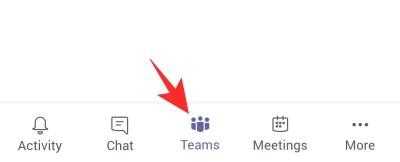
Täällä näet kaikki tiimit, joihin olet liitetty. Valitse joukkue, josta haluat poistua, ja paina oikealla olevaa pystysuoraa ellipsipainiketta. Paina "Poistu ryhmästä" ja vahvista.

Jos et ole organisaation järjestelmänvalvoja, et voi poistua koko organisaation kattavasta tiimistä.
Aiheeseen liittyvä : OneNoten lisääminen ja käyttö Microsoft Teamsissa?
Mitä tapahtuu, kun poistut tiimistä?
Jos päätät vain jättää tiimin, mutta pysyt osana organisaatiota, irrotat itsesi vain tietystä projektista ja tarjoat samalla pysyä ajan tasalla muista mahdollisista projekteista. Et saa ilmoituksia poistuneelta tiimiltä, mutta vanhat viestisi jäävät ryhmään kaikkien osallistujien nähtäville.
Aiheeseen liittyvä: 11 tapaa korjata Microsoft Teams -ääni ei toimi, ei ääniongelmia
Kuinka lähteä organisaatiosta Microsoft Teamsissa?
Microsoft Teamsin hierarkian huipulla on organisaatio, johon kuulut. Teams-organisaatioilla on kaikki voimakkaat järjestelmänvalvojat, joilla on käyttämätön pääsy kaikkeen, mitä järjestelmässä tapahtuu. Organisaation jäsenenä voit kuitenkin halutessasi poistua siitä noudattamalla muutamia yksinkertaisia ohjeita. Muista ennen poistamista, että itsesi organisaatiosta poistaminen ei poista vanhoja tietojasi, ellei järjestelmänvalvojasi niin halua.
Jos haluat poistua organisaatiosta, sinun on ensin siirryttävä Omat sovellukset -sivulle . Jos et ole kirjautunut tilillesi, sinun on kirjauduttava sisään. Napsauta nyt pientä alaspäin osoittavaa nuolta vasemmassa yläkulmassa ja siirry kohtaan Ryhmät.
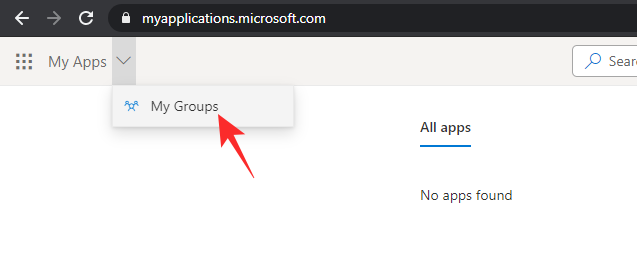
Napsauta nyt profiilikuvaasi ja siirry kohtaan "Profiili".
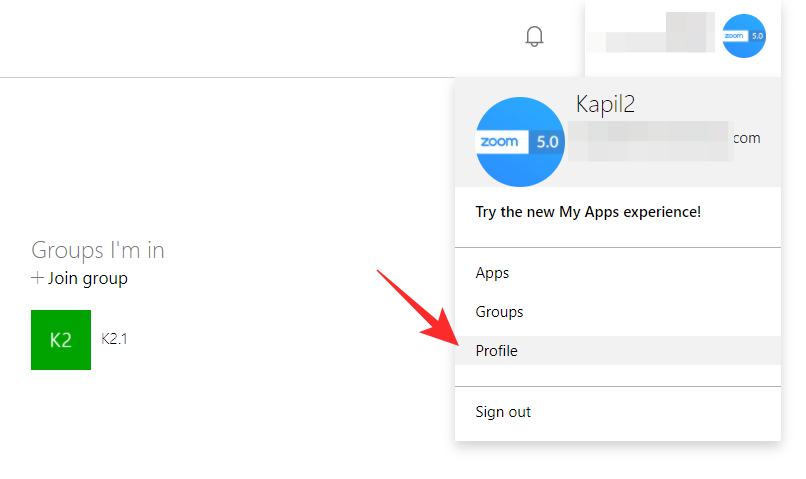
Ensisijaisen ja vaihtoehtoisen sähköpostiosoitteen alla näkyy organisaatiosi nimi ja mahdollisuus jättää se sen viereen. Napsauta linkkiä ja vahvista.
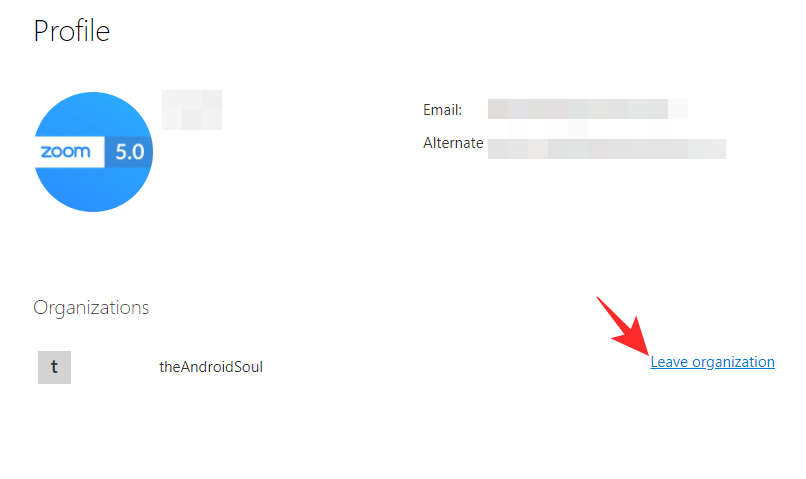 Aiheeseen liittyvä: Omien kuvien lisääminen ja käyttäminen taustana Microsoft Teams -kokouksissa
Aiheeseen liittyvä: Omien kuvien lisääminen ja käyttäminen taustana Microsoft Teams -kokouksissa
Mikset voi jättää tiimiäsi?
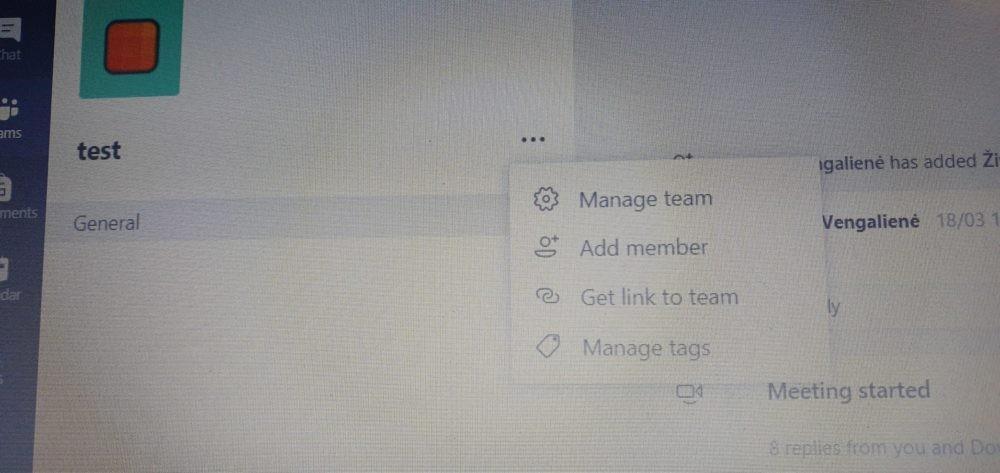
Lähde : Reddit
Nyt kun olemme käsitelleet tiimin jättämisen perusteet Microsoft Teamsissa, työn tekemisen pitäisi teoriassa olla helpompaa. Meidän on kuitenkin vielä korjattava joitakin ristiriitaisuuksia. Puhu muutamasta tekijästä, jotka saattavat estää sinua jättämästä tiimiä.
Jos olet oppilaitoksen opiskelija, jolla on laillinen Microsoft Teams -lisenssi, et todennäköisesti pysty eroamaan tiimistä. Opettajat käyttävät tätä ominaisuutta yleensä jakaakseen suuret luokkansa pienempiin ryhmiin, ja opettajan näkökulmasta tuskin on järkevää antaa opiskelijoille mahdollisuus erota ryhmästä.
Lisäksi saatat joutua jäämään tiimiin, jos olet ryhmän ainoa järjestelmänvalvoja. Jopa jäsenet – joukkueen viimeiset – ovat törmänneet tähän ongelmaan ja juuttuneet yhteen ilman hengähdystaukoa.
Aiheeseen liittyvä : Mikä on Microsoft Teamsin auditoriotila?
Kuinka erota tiimistä, kun olet jumissa?
Oletko jumissa tiimissä etkä näytä löytävän ulospääsyä? Tilanne ei välttämättä ole niin vakava kuin luullaan. Pakko olla osa tiimiä on tietysti erittäin ärsyttävä ongelma, mutta Android-asiakaskäyttäjillä voi olla onnekas tauko. Vaikka et saisi lomavaihtoehtoa verkossa tai työpöydällä, saat sen todennäköisesti Android-asiakassovelluksessa.
Siirry sovellukseen, valitse tiimi, josta haluat poistua, napauta pystysuoraa ellipsipainiketta ja paina Poistu tiimistä.

Sinun pitäisi pystyä poistumaan joukkueesta ilman ongelmia.
Jos tämä ei auta, sinun on pyydettävä Järjestäjän ylläpitäjää auttamaan sinua. He voivat saada sinut manuaalisesti pois tiimistä, johon et halua kuulua.
AIHEUTTAA:
Tärkeitä vinkkejä Microsoft Teamista poistumiseen
Kun poistut tiimistä lopullisesti, et saa enää mitään kyseiseen tiimiin liittyviä ilmoituksia. Tämä sisältää kaikki päivitykset, jotka tiimi saattaa kuulla tai merkitä kanaviin. Chat-vaihtoehtojesi pitäisi kuitenkin toimia Teamsissa, joten niin kauan kuin henkilö on osa Teams-organisaatiota, sinun pitäisi silti pystyä ottamaan häneen yhteyttä henkilökohtaisesti. Ryhmänlaajuiset videokokoukset eivät kuitenkaan todennäköisesti ole enää käytettävissäsi.
Ryhmästä poistuminen ei poista ryhmässä lähettämiäsi viestejä tai sisältöä. Kaikki vanhat viestisi ovat edelleen tiimin jäsenten nähtävissä.
Vaikka poistutkin tiimistä, olet edelleen osa organisaatiota, joka loi tiimin. Jos haluat myös poistua organisaatiosta, voit siirtyä Omat ryhmät -osioon Sovellukset- välilehdellä ja valita profiilisi, josta haluat poistua organisaatiosta. Tämä ei ole käytettävissä kaikissa Teams-asetuksissa, joten jos et näe tätä vaihtoehtoa, ota yhteyttä järjestelmänvalvojaan saadaksesi lisätietoja.
Joissakin tapauksissa et voi lähteä muusta kuin organisaation laajuisesta tiimistä. Esimerkiksi Microsoft Teamsin koulutusversiota käyttävät opiskelijat eivät voi poistua ryhmästä yksin. Jos olet ryhmän viimeinen henkilö ja sinut on automaattisesti nimitetty tiimin omistajaksi tai vastaavaksi vastuuhenkilöksi, et ehkä voi poistua tiimistä ennen kuin poistat sen kokonaan.
Jos olet vaihtamassa uuteen tiimiin osana rakennemuutosta, varmista, että sinulla on tarvittavat tiedot liittyäksesi tai suora kutsu ennen kuin eroat vanhasta tiimistäsi. Kaikki tiimit eivät ole julkisia, ja monet vaativat kutsun tai koodin liittyäkseen.
Välittääkö uusi tiimisi Microsoft Teams -tilastasi vai käyttääkö sitä tuottavuuden merkkinä? Saatat myös olla kiinnostunut oppaastamme, joka kertoo, kuinka voit varmistaa, että tilasi pysyy aktiivisena Microsoft Teamsissa.
Windows 11 ja 10 tarjoavat käyttöliittymiä ja komentoja, joiden avulla voit hallita järjestelmänvalvojatilin käyttöoikeuksia tehokkaasti.
Opi, kuinka löytää ja palauttaa Oma tietokone Windows 11:ssä helposti. Seuraa käytännön ohjeita ja vinkkejä!
Opi, kuinka voit vaihtaa oletusselaimesi Windows 11:ssä helposti ja nopeasti. Täydellinen opas kaikille käyttäjille, jotka haluavat mukauttaa selainkokemustaan.
Opi kuinka ottaa TPM 2.0 käyttöön BIOSissa Windows 11:lle. Tämä ohje opastaa sinua askel askeleelta prosessissa, joka on välttämätön järjestelmän turvallisuuden kannalta.
Kuvakaappaukset Windows 11:ssä - Opi käyttämään Print Screenia ja Snip & Sketch -sovellusta tehokkaammin.
Voit myös luoda ja lisätä uuden käyttäjätilin, jälleen sekä paikallisesti että verkossa, jollekin muulle, joka käyttää järjestelmääsi. Tässä on kaikki, mitä sinun tulee tietää uuden käyttäjätilin luomiseksi Windows 11:ssä.
Tässä artikkelissa käsitellään, miten avata Ohjauspaneeli Windows 11:ssä tehokkaasti. Löydä kaikki tärkeimmät menetelmät ja vinkit avauksen helpottamiseksi.
Tämä blogi opastaa sinua Windows 11:n Copilot-ominaisuuden poistamisessa käytöstä.
Älä julkaise kuviasi ilmaiseksi Instagramissa, kun voit saada niistä maksun. Lue ja tiedä, kuinka ansaita rahaa Instagramissa ja hyödynnä tätä sosiaalisen verkostoitumisen alusta.
Opi muokkaamaan ja poistamaan PDF-metatietoja helposti. Tämän oppaan avulla voit helposti muokata tai poistaa PDF-metatietoja muutamalla helpolla tavalla.
Tiesitkö, että Facebookilla on täydellinen luettelo puhelinluettelosi yhteystiedoista sekä heidän nimensä, numeronsa ja sähköpostiosoitteensa.
Ongelma voi estää tietokonettasi toimimasta kunnolla, ja sinun on ehkä muutettava suojausasetuksia tai päivitettävä ohjaimia niiden korjaamiseksi.
Tämä blogi auttaa lukijoita muuttamaan käynnistettävän USB:n ISO-tiedostoksi kolmannen osapuolen ohjelmistolla, joka on vapaasti käytettävissä ja suojattu haittaohjelmilta.
Törmäsitkö Windows Defenderin virhekoodiin 0x8007139F ja sinun oli vaikea suorittaa tarkistuksia? Tässä on tapoja, joilla voit korjata ongelman.
Tämä kattava opas auttaa korjaamaan "Task Scheduler Error 0xe0434352" Windows 11/10 -tietokoneellasi. Tarkista korjaukset nyt.
LiveKernelEvent 117 Windows-virhe aiheuttaa tietokoneesi jumiutumisen tai kaatumisen odottamatta. Opi diagnosoimaan ja korjaamaan se asiantuntijoiden suosittelemilla vaiheilla.
Tämä blogi auttaa lukijoita korjaamaan PowerPointin, joka ei anna minun tallentaa ääniongelmia Windows-tietokoneella, ja jopa suosittelee muita näytön tallennuskorvikkeita.
Mietitkö kuinka kirjoittaa PDF-dokumenttiin, koska sinun on täytettävä lomakkeita, lisättävä huomautuksia ja allekirjoitettava. Olet törmännyt oikeaan viestiin, lue eteenpäin!
Tämä blogi auttaa käyttäjiä poistamaan System Requirements Not Met -vesileiman, jotta he voivat nauttia tasaisemmasta ja turvallisemmasta Windows 11:n käyttökokemuksesta sekä puhtaammasta työpöydästä.
Tämä blogi auttaa MacBookin käyttäjiä ymmärtämään, miksi Pink Screen -ongelmat ilmenevät ja kuinka ne korjataan nopeilla ja yksinkertaisilla vaiheilla.
Tutustu Windows 10:n 10 suosituimpaan pikanäppäimeen ja siihen, miten voit hyödyntää niitä tehokkaasti töissä, koulussa ja muissa asioissa.
Opas BitLockerin käyttöön, Windows 10:n tehokkaaseen salausominaisuuteen. Ota BitLocker käyttöön ja suojaa tiedostosi helposti.
Opas Microsoft Edge -selaushistorian tarkastelemiseen ja poistamiseen Windows 10:ssä. Saat hyödyllisiä vinkkejä ja ohjeita.
Katso, kuinka voit pitää salasanasi Microsoft Edgessä hallinnassa ja estää selainta tallentamasta tulevia salasanoja.
Kuinka eristää tekstin muotoilua Discordissa? Tässä on opas, joka kertoo, kuinka Discord-teksti värjätään, lihavoidaan, kursivoitu ja yliviivataan.
Tässä viestissä käsittelemme yksityiskohtaisen oppaan, joka auttaa sinua selvittämään "Mikä tietokone minulla on?" ja niiden tärkeimmät tekniset tiedot sekä mallin nimen.
Palauta viimeinen istunto helposti Microsoft Edgessä, Google Chromessa, Mozilla Firefoxissa ja Internet Explorerissa. Tämä temppu on kätevä, kun suljet vahingossa minkä tahansa välilehden selaimessa.
Jos haluat saada Boogie Down Emoten Fortnitessa ilmaiseksi, sinun on otettava käyttöön ylimääräinen suojakerros, eli 2F-todennus. Lue tämä saadaksesi tietää, miten se tehdään!
Windows 10 tarjoaa useita mukautusvaihtoehtoja hiirelle, joten voit joustaa, miten kohdistin toimii. Tässä oppaassa opastamme sinut läpi käytettävissä olevat asetukset ja niiden vaikutuksen.
Saatko "Toiminto estetty Instagramissa" -virheen? Katso tämä vaihe vaiheelta opas poistaaksesi tämän toiminnon, joka on estetty Instagramissa muutamalla yksinkertaisella temppulla!



























