Kuinka kirjautua sisään järjestelmänvalvojana Windows 11:ssä tai Windows 10:ssä

Windows 11 ja 10 tarjoavat käyttöliittymiä ja komentoja, joiden avulla voit hallita järjestelmänvalvojatilin käyttöoikeuksia tehokkaasti.
Microsoft Teamsin kasvava suosio on saanut yrityksen päivittämään palveluun arvokkaita ja tärkeitä ominaisuuksia. Äskettäinen päivitys heidän työpöytätietokoneeseensa tuo mukanaan paljon parannuksia, mukaan lukien mukautetut taustatehosteet , nostokäden ominaisuus ja mikä tärkeintä, mahdollisuus avata keskusteluja. Katsotaanpa tarkemmin tätä uutta ominaisuutta ja kuinka voit käyttää sitä hyödyksesi.
Sisällys
Mikä on ponnahduskeskustelu Microsoft Teamsissa?
Microsoft Teamsin päivitysten määrän kasvu johtuu pääasiassa äkillisestä käyttäjien määrästä, jotka ovat alkaneet käyttää Teamsia etäyhteistyöhön. Microsoft raportoi noin 200 prosentin käyttäjiensä kasvusta viimeisen kuukauden aikana. Jotkut koulut ja yritykset käyttävät Microsoft Teamsia työntekijöidensä ja opiskelijoidensa etävalvontaan sekä luokkien ja webinaareiden pitämiseen.
Näiden istuntojen aikana on vaikea seurata tekstikeskustelujasi Microsoft Teamsissa, koska kokouksen muiden osallistujien videosyöte valtaa näytön. Uusi ponnahdustoiminto auttaa sinua ylittämään tämän esteen, koska voit avata Teams-chatin erillisessä ikkunassa. Näin voit pitää tärkeät keskustelut käynnissä, kun olet kokouksessa tai osallistuessasi webinaariin Microsoft Teamsissa.
Seuraa alla olevaa vaiheittaista opastamme saadaksesi lisätietoja siitä, kuinka voit avata keskusteluikkunan Microsoft Teamsissa uusimmalla päivityksellä.
Kuinka avata chat-ikkuna Microsoft Teamsissa?
Teams-ohjelmisto tarjoaa monia tapoja saada ponnahdusikkunan:
Tapa 1: Kaksoisnapsauta mitä tahansa keskustelua Chat-välilehdellä tuodaksesi ponnahdusikkunan kyseiselle keskustelulle.
Tapa 2: Vie hiiren osoitin keskusteluun ja napsauta sitä hiiren kakkospainikkeella saadaksesi sen kontekstivalikon. Napsauta nyt "Ponnahduskeskustelu" siirtääksesi keskustelun ponnahdusikkunaan.
Tapa 3: Napsauta keskustelua Viimeaikaiset keskustelut -luettelossa avataksesi sen Teas-ohjelmistossa. Napsauta nyt näytön oikeassa yläkulmassa olevaa Pop out -painiketta, lähellä Jaa näyttö ja äänipuhelu -painiketta.
Tapa 4: OK, tämä on paras. Paina ctrl+/ käyttääksesi kauttaviiva-komentoa, äläkä kirjoita pop ja paina enter-näppäintä.
Tapa 5: Ah, vielä yksinkertaisempaa! Kaksoisnapsauta sen henkilön näyttökuvaa (avataria), jonka chatissa haluat avata ponnahdusikkunan.
Tapa 6: Vie hiiri Viimeisimmät keskustelut -luettelossa keskustelun kohdalle ja napsauta sitten ponnahduspainiketta, joka tulee näkyviin, kun viet hiiren sen kohdalle.
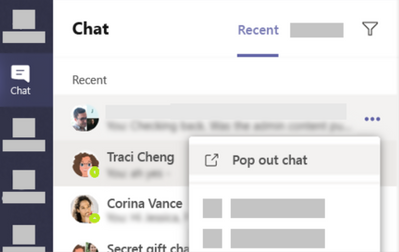
Mikä on paras tapa saada pikaviesti-ikkuna ponnahdusikkunasta ulos?
No, jos et halua nostaa kättäsi näppäimistöltä, käytä siihen yksinkertaisesti pikanäppäintä, joka on:
Jos kuitenkin haluat käyttää vain hiirtä, vaihtoehtoja on monia, joista helpoin näyttää olevan henkilön "Näytä kuva" kaksoisnapsauttaminen.
Kokousikkunasi kokoa muutetaan nyt, ja se on saatavilla erikseen Microsoft Teams -työpöytäohjelmasta. Voit nyt käyttää työpöytäohjelmaa avataksesi asianomaisen chatin ja jatkaaksesi keskustelua kokouksen aikana.
Mikä on Microsoft Teamsin usean ikkunan chat-ominaisuus?
No, "Pop out" -keskusteluikkuna on vain osa usean ikkunan chat-ominaisuutta. Tämän avulla voit saada erillisen ikkunan jokaiselle keskustelulle, jolloin voit vaihtaa keskustelujen välillä käyttämällä suosikkia alt+tab-yhdistelmää, jolla voit vaihtaa tietokoneesi avoimien ikkunoiden välillä. Tämä mahdollistaa epäilemättä suuremman tuottavuuden.
Toivomme, että tämä opas auttaa sinua avaamaan keskusteluikkunat helposti ja jatkamaan keskusteluja osallistuessasi samanaikaisesti tärkeisiin Teamsin kokouksiin. Jos sinulla on kysyttävää tai palautetta, ota meihin yhteyttä alla olevassa kommenttiosassa.
Windows 11 ja 10 tarjoavat käyttöliittymiä ja komentoja, joiden avulla voit hallita järjestelmänvalvojatilin käyttöoikeuksia tehokkaasti.
Opi, kuinka löytää ja palauttaa Oma tietokone Windows 11:ssä helposti. Seuraa käytännön ohjeita ja vinkkejä!
Opi, kuinka voit vaihtaa oletusselaimesi Windows 11:ssä helposti ja nopeasti. Täydellinen opas kaikille käyttäjille, jotka haluavat mukauttaa selainkokemustaan.
Opi kuinka ottaa TPM 2.0 käyttöön BIOSissa Windows 11:lle. Tämä ohje opastaa sinua askel askeleelta prosessissa, joka on välttämätön järjestelmän turvallisuuden kannalta.
Kuvakaappaukset Windows 11:ssä - Opi käyttämään Print Screenia ja Snip & Sketch -sovellusta tehokkaammin.
Voit myös luoda ja lisätä uuden käyttäjätilin, jälleen sekä paikallisesti että verkossa, jollekin muulle, joka käyttää järjestelmääsi. Tässä on kaikki, mitä sinun tulee tietää uuden käyttäjätilin luomiseksi Windows 11:ssä.
Tässä artikkelissa käsitellään, miten avata Ohjauspaneeli Windows 11:ssä tehokkaasti. Löydä kaikki tärkeimmät menetelmät ja vinkit avauksen helpottamiseksi.
Tämä blogi opastaa sinua Windows 11:n Copilot-ominaisuuden poistamisessa käytöstä.
Älä julkaise kuviasi ilmaiseksi Instagramissa, kun voit saada niistä maksun. Lue ja tiedä, kuinka ansaita rahaa Instagramissa ja hyödynnä tätä sosiaalisen verkostoitumisen alusta.
Opi muokkaamaan ja poistamaan PDF-metatietoja helposti. Tämän oppaan avulla voit helposti muokata tai poistaa PDF-metatietoja muutamalla helpolla tavalla.
Tiesitkö, että Facebookilla on täydellinen luettelo puhelinluettelosi yhteystiedoista sekä heidän nimensä, numeronsa ja sähköpostiosoitteensa.
Ongelma voi estää tietokonettasi toimimasta kunnolla, ja sinun on ehkä muutettava suojausasetuksia tai päivitettävä ohjaimia niiden korjaamiseksi.
Tämä blogi auttaa lukijoita muuttamaan käynnistettävän USB:n ISO-tiedostoksi kolmannen osapuolen ohjelmistolla, joka on vapaasti käytettävissä ja suojattu haittaohjelmilta.
Törmäsitkö Windows Defenderin virhekoodiin 0x8007139F ja sinun oli vaikea suorittaa tarkistuksia? Tässä on tapoja, joilla voit korjata ongelman.
Tämä kattava opas auttaa korjaamaan "Task Scheduler Error 0xe0434352" Windows 11/10 -tietokoneellasi. Tarkista korjaukset nyt.
LiveKernelEvent 117 Windows-virhe aiheuttaa tietokoneesi jumiutumisen tai kaatumisen odottamatta. Opi diagnosoimaan ja korjaamaan se asiantuntijoiden suosittelemilla vaiheilla.
Tämä blogi auttaa lukijoita korjaamaan PowerPointin, joka ei anna minun tallentaa ääniongelmia Windows-tietokoneella, ja jopa suosittelee muita näytön tallennuskorvikkeita.
Mietitkö kuinka kirjoittaa PDF-dokumenttiin, koska sinun on täytettävä lomakkeita, lisättävä huomautuksia ja allekirjoitettava. Olet törmännyt oikeaan viestiin, lue eteenpäin!
Tämä blogi auttaa käyttäjiä poistamaan System Requirements Not Met -vesileiman, jotta he voivat nauttia tasaisemmasta ja turvallisemmasta Windows 11:n käyttökokemuksesta sekä puhtaammasta työpöydästä.
Tämä blogi auttaa MacBookin käyttäjiä ymmärtämään, miksi Pink Screen -ongelmat ilmenevät ja kuinka ne korjataan nopeilla ja yksinkertaisilla vaiheilla.
Tutustu Windows 10:n 10 suosituimpaan pikanäppäimeen ja siihen, miten voit hyödyntää niitä tehokkaasti töissä, koulussa ja muissa asioissa.
Opas BitLockerin käyttöön, Windows 10:n tehokkaaseen salausominaisuuteen. Ota BitLocker käyttöön ja suojaa tiedostosi helposti.
Opas Microsoft Edge -selaushistorian tarkastelemiseen ja poistamiseen Windows 10:ssä. Saat hyödyllisiä vinkkejä ja ohjeita.
Katso, kuinka voit pitää salasanasi Microsoft Edgessä hallinnassa ja estää selainta tallentamasta tulevia salasanoja.
Kuinka eristää tekstin muotoilua Discordissa? Tässä on opas, joka kertoo, kuinka Discord-teksti värjätään, lihavoidaan, kursivoitu ja yliviivataan.
Tässä viestissä käsittelemme yksityiskohtaisen oppaan, joka auttaa sinua selvittämään "Mikä tietokone minulla on?" ja niiden tärkeimmät tekniset tiedot sekä mallin nimen.
Palauta viimeinen istunto helposti Microsoft Edgessä, Google Chromessa, Mozilla Firefoxissa ja Internet Explorerissa. Tämä temppu on kätevä, kun suljet vahingossa minkä tahansa välilehden selaimessa.
Jos haluat saada Boogie Down Emoten Fortnitessa ilmaiseksi, sinun on otettava käyttöön ylimääräinen suojakerros, eli 2F-todennus. Lue tämä saadaksesi tietää, miten se tehdään!
Windows 10 tarjoaa useita mukautusvaihtoehtoja hiirelle, joten voit joustaa, miten kohdistin toimii. Tässä oppaassa opastamme sinut läpi käytettävissä olevat asetukset ja niiden vaikutuksen.
Saatko "Toiminto estetty Instagramissa" -virheen? Katso tämä vaihe vaiheelta opas poistaaksesi tämän toiminnon, joka on estetty Instagramissa muutamalla yksinkertaisella temppulla!



























