Kuinka kirjautua sisään järjestelmänvalvojana Windows 11:ssä tai Windows 10:ssä

Windows 11 ja 10 tarjoavat käyttöliittymiä ja komentoja, joiden avulla voit hallita järjestelmänvalvojatilin käyttöoikeuksia tehokkaasti.
Näytön jakaminen on yksi Zoomin – planeetan johtavan videoneuvottelualustan – vahvimmista ominaisuuksista . Siitä, että annat joukkuetovereidesi esitellä ideoitaan, digitaalisen Pictionary- istunnon käynnistämiseen ystävien kanssa: on monia toteutuksia, joilla voit leikkiä.
Ennen aloittamista isäntien on kuitenkin sallittava näytön jakaminen kaikille osallistujille ja annettava heille mahdollisuus käyttää Zoomin näytönjakotyökaluja .
Tässä artikkelissa tarkastelemme näytön jakamisvaihtoehtojen käyttöönottoa osallistujille ja annamme myös yleiskatsauksen käytettävissä olevista vaihtoehdoista.
Aiheeseen liittyvä: Zoom-sovelluksen päivittäminen mobiililaitteissa
Sisällys
Kuinka ottaa näytön jakaminen käyttöön kaikille osallistujille?
Oletusarvoisesti Zoom pitää näytön jakamisvaihtoehdon varattuna vain isännille. Onneksi pienellä kaivauksella voit ottaa sen käyttöön myös kaikille osallistujille.
Ota näytön jakaminen käyttöön kaikille osallistujille kirjautumalla ensin Zoom-tilillesi käymällä Zoomin virallisella verkkosivustolla . Siirry nyt "Asetukset" -kohtaan "Oma tili" -kohdasta ja vieritä alas "Näytön jakaminen" -osioon. Aseta lopuksi "Kuka voi jakaa?" kohtaan "Kaikki osallistujat" ja tallenna.

Kaikki kokouksen osallistujat saisivat nyt mahdollisuuden jakaa näyttönsä.
Kuinka ottaa jakaminen käyttöön vain tietyille sovelluksille?
Osallistujien salliminen jakaa näyttönsä on todellakin korvaamaton vaihtoehto, mutta se aiheuttaa myös joitain haittoja. Kun tämä vaihtoehto on otettu käyttöön, osallistujat voivat jakaa mitä tahansa työpöydän näytöistä käynnissä oleviin sovelluksiin. Vaikka useimpien osallistujien odotetaan käyttävän ominaisuutta parhain aikein, jotkut voivat aiheuttaa enemmän haittaa kuin hyötyä. Sallimalla valittujen sovellusten jakamisen – ei itse työpöydän – voit vähentää häiriötekijöitä ja tehdä kokouksestasi turvallisen paikan.
Jos haluat poistaa työpöydän näytön jakamisen käytöstä, sinun on kirjauduttava sisään Zoom-tiliisi ja siirryttävä kohtaan "Asetukset". Vieritä sitten alas Näytön jakaminen -osioon ja ota käyttöön Poista käytöstä työpöydän/näytön jakaminen käyttäjille.

Kuinka ottaa usean näytön jakaminen käyttöön?
Oletuksena Zoom sallii vain yhden käyttäjän jakaa näyttönsä kerrallaan. Samanaikaiseen näytön jakamiseen on kuitenkin myös mahdollisuus.
Aloita Zoom-kokous haluamiesi osallistujien kanssa. Napsauta nyt "Jaa näyttö" -painikkeen vieressä olevaa pientä nuolta. Valitse lopuksi Useat osallistujat voivat jakaa samanaikaisesti.
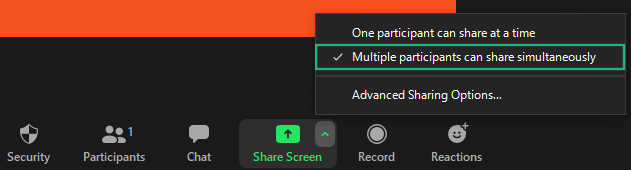
Kuinka nähdä annotaattorit valkotaulua käytettäessä?
Myös osallistujana voit valita, että käyttäjä tekee huomautuksia valkotaulullasi/näytönjaollasi. Ota käyttöön käynnistämällä ensin näytön jakamisistunto valitsemalla Whiteboard, napsauttamalla Lisää näyttääksesi näytön jaon ja napsauttamalla lopuksi kohtaa "Näytä annotaattorien nimet".
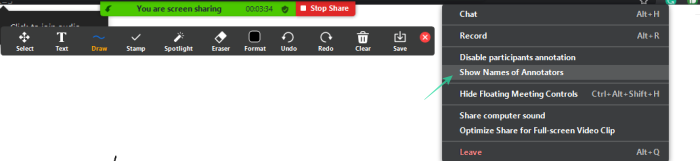
Tämä menetelmä pätee myös Android-asiakassovellukseen.
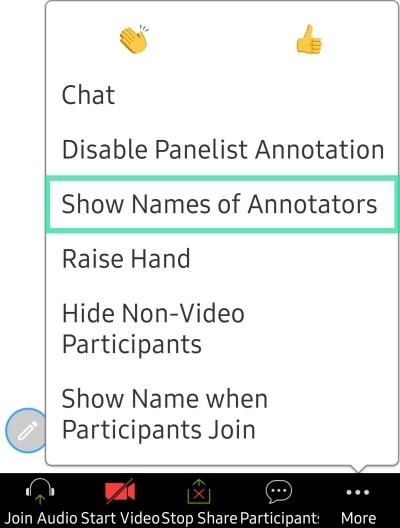
Kuinka poistaa merkinnät isänniltä/panelisteilta?
Zoom-kokouksen isäntä/apuisännöitsijä hallitsee yleensä kaikkia mainitun kokouksen näkökohtia. Kuitenkin, mitä tulee näytön jakamiseen, myös osallistujilla on muutamia aliarvioituja etuja.
Jos olet vastuussa näytön jakamisistunnosta, voit estää huomautukset muilta osallistujilta, mukaan lukien panelisteilta. Tehdäksesi tämän sinun tarvitsee vain napauttaa Lisää, kun näytön jakamisistunto on käynnissä, ja napauttaa Poista paneelimerkintä käytöstä.
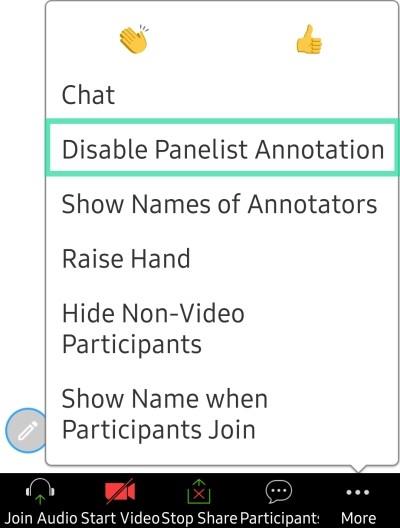
Vastaavasti myös isännät voivat poistaa osallistujien merkinnät käytöstä napsauttamalla "Poista osallistujien merkintä käytöstä".
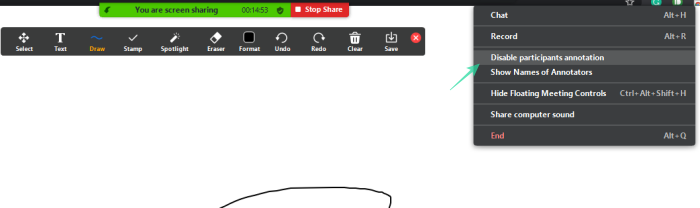
AIHEUTTAA:
Jotta osallistujat voivat jakaa näyttönsä, sinun on ensin luotava ja aloitettava kokous. Tätä ei voi valita etukäteen.
Seuraavaksi, jos käytät Windows-, Mac- tai Linux-asiakasohjelmaa, napsauta "Suojaus"-painiketta ja valitse sitten "Jaa näyttö" -vaihtoehto.
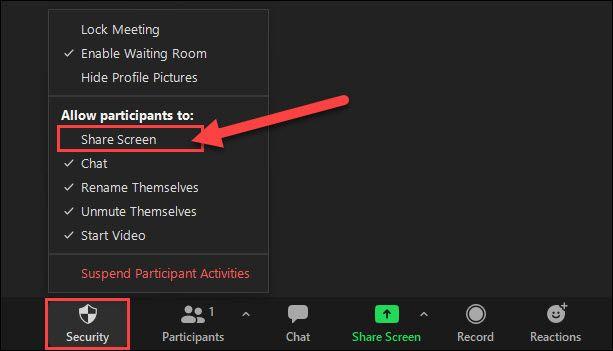
iPhonessa, iPadissa ja Androidissa sinun on valittava kolmen pisteen valikkopainike.
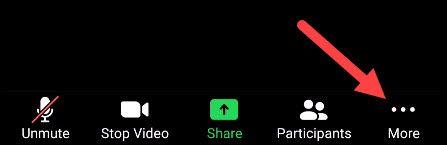
Napauta sitten "Turvallisuus".
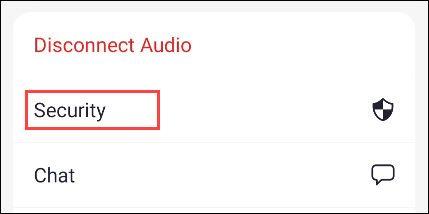
Ja nyt voit ottaa käyttöön "Jaa näyttö".
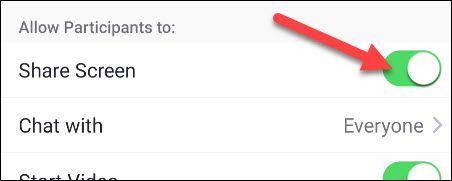
Siinä kaikki! Kaikki Zoom-videokokouksen osallistujat voivat nyt jakaa näyttönsä.
Windows 11 ja 10 tarjoavat käyttöliittymiä ja komentoja, joiden avulla voit hallita järjestelmänvalvojatilin käyttöoikeuksia tehokkaasti.
Opi, kuinka löytää ja palauttaa Oma tietokone Windows 11:ssä helposti. Seuraa käytännön ohjeita ja vinkkejä!
Opi, kuinka voit vaihtaa oletusselaimesi Windows 11:ssä helposti ja nopeasti. Täydellinen opas kaikille käyttäjille, jotka haluavat mukauttaa selainkokemustaan.
Opi kuinka ottaa TPM 2.0 käyttöön BIOSissa Windows 11:lle. Tämä ohje opastaa sinua askel askeleelta prosessissa, joka on välttämätön järjestelmän turvallisuuden kannalta.
Kuvakaappaukset Windows 11:ssä - Opi käyttämään Print Screenia ja Snip & Sketch -sovellusta tehokkaammin.
Voit myös luoda ja lisätä uuden käyttäjätilin, jälleen sekä paikallisesti että verkossa, jollekin muulle, joka käyttää järjestelmääsi. Tässä on kaikki, mitä sinun tulee tietää uuden käyttäjätilin luomiseksi Windows 11:ssä.
Tässä artikkelissa käsitellään, miten avata Ohjauspaneeli Windows 11:ssä tehokkaasti. Löydä kaikki tärkeimmät menetelmät ja vinkit avauksen helpottamiseksi.
Tämä blogi opastaa sinua Windows 11:n Copilot-ominaisuuden poistamisessa käytöstä.
Älä julkaise kuviasi ilmaiseksi Instagramissa, kun voit saada niistä maksun. Lue ja tiedä, kuinka ansaita rahaa Instagramissa ja hyödynnä tätä sosiaalisen verkostoitumisen alusta.
Opi muokkaamaan ja poistamaan PDF-metatietoja helposti. Tämän oppaan avulla voit helposti muokata tai poistaa PDF-metatietoja muutamalla helpolla tavalla.
Tiesitkö, että Facebookilla on täydellinen luettelo puhelinluettelosi yhteystiedoista sekä heidän nimensä, numeronsa ja sähköpostiosoitteensa.
Ongelma voi estää tietokonettasi toimimasta kunnolla, ja sinun on ehkä muutettava suojausasetuksia tai päivitettävä ohjaimia niiden korjaamiseksi.
Tämä blogi auttaa lukijoita muuttamaan käynnistettävän USB:n ISO-tiedostoksi kolmannen osapuolen ohjelmistolla, joka on vapaasti käytettävissä ja suojattu haittaohjelmilta.
Törmäsitkö Windows Defenderin virhekoodiin 0x8007139F ja sinun oli vaikea suorittaa tarkistuksia? Tässä on tapoja, joilla voit korjata ongelman.
Tämä kattava opas auttaa korjaamaan "Task Scheduler Error 0xe0434352" Windows 11/10 -tietokoneellasi. Tarkista korjaukset nyt.
LiveKernelEvent 117 Windows-virhe aiheuttaa tietokoneesi jumiutumisen tai kaatumisen odottamatta. Opi diagnosoimaan ja korjaamaan se asiantuntijoiden suosittelemilla vaiheilla.
Tämä blogi auttaa lukijoita korjaamaan PowerPointin, joka ei anna minun tallentaa ääniongelmia Windows-tietokoneella, ja jopa suosittelee muita näytön tallennuskorvikkeita.
Mietitkö kuinka kirjoittaa PDF-dokumenttiin, koska sinun on täytettävä lomakkeita, lisättävä huomautuksia ja allekirjoitettava. Olet törmännyt oikeaan viestiin, lue eteenpäin!
Tämä blogi auttaa käyttäjiä poistamaan System Requirements Not Met -vesileiman, jotta he voivat nauttia tasaisemmasta ja turvallisemmasta Windows 11:n käyttökokemuksesta sekä puhtaammasta työpöydästä.
Tämä blogi auttaa MacBookin käyttäjiä ymmärtämään, miksi Pink Screen -ongelmat ilmenevät ja kuinka ne korjataan nopeilla ja yksinkertaisilla vaiheilla.
Tutustu Windows 10:n 10 suosituimpaan pikanäppäimeen ja siihen, miten voit hyödyntää niitä tehokkaasti töissä, koulussa ja muissa asioissa.
Opas BitLockerin käyttöön, Windows 10:n tehokkaaseen salausominaisuuteen. Ota BitLocker käyttöön ja suojaa tiedostosi helposti.
Opas Microsoft Edge -selaushistorian tarkastelemiseen ja poistamiseen Windows 10:ssä. Saat hyödyllisiä vinkkejä ja ohjeita.
Katso, kuinka voit pitää salasanasi Microsoft Edgessä hallinnassa ja estää selainta tallentamasta tulevia salasanoja.
Kuinka eristää tekstin muotoilua Discordissa? Tässä on opas, joka kertoo, kuinka Discord-teksti värjätään, lihavoidaan, kursivoitu ja yliviivataan.
Tässä viestissä käsittelemme yksityiskohtaisen oppaan, joka auttaa sinua selvittämään "Mikä tietokone minulla on?" ja niiden tärkeimmät tekniset tiedot sekä mallin nimen.
Palauta viimeinen istunto helposti Microsoft Edgessä, Google Chromessa, Mozilla Firefoxissa ja Internet Explorerissa. Tämä temppu on kätevä, kun suljet vahingossa minkä tahansa välilehden selaimessa.
Jos haluat saada Boogie Down Emoten Fortnitessa ilmaiseksi, sinun on otettava käyttöön ylimääräinen suojakerros, eli 2F-todennus. Lue tämä saadaksesi tietää, miten se tehdään!
Windows 10 tarjoaa useita mukautusvaihtoehtoja hiirelle, joten voit joustaa, miten kohdistin toimii. Tässä oppaassa opastamme sinut läpi käytettävissä olevat asetukset ja niiden vaikutuksen.
Saatko "Toiminto estetty Instagramissa" -virheen? Katso tämä vaihe vaiheelta opas poistaaksesi tämän toiminnon, joka on estetty Instagramissa muutamalla yksinkertaisella temppulla!



























