Kuinka kirjautua sisään järjestelmänvalvojana Windows 11:ssä tai Windows 10:ssä

Windows 11 ja 10 tarjoavat käyttöliittymiä ja komentoja, joiden avulla voit hallita järjestelmänvalvojatilin käyttöoikeuksia tehokkaasti.
Microsoft Teamsin , Zoomin ja Google Meetin kaltaisten palveluiden ansiosta videoyhteistyö ja etätyöskentely on nyt yhtä helppoa ja kätevää kuin koskaan. Pian pandemian iskemisen jälkeen kaikkien näiden palvelujen helppokäyttöisyys joutui tarkastelun kohteeksi, koska monet pahantahtoiset toimijat kykenivät kaappaamaan videopuheluita ja häiritsemään soittajia.
Tuolloin kaikki suositut palvelut esittelivät siistin pienen ominaisuuden, jota he kutsuivat " Odotushuoneeksi ". Microsoft Teams kutsui sitä sen sijaan "Lobbyksi", mutta sen perustarkoitus pysyi samana – pitää ei-toivotut osallistujat tai tunkeilijat poissa kokouksista.
Vaikka aula lisää ylimääräisen suojakerroksen Teamsin kokouksiin, se teki kokouksiin osallistumisesta hieman hankalampaa osallistujille, koska heidän piti odottaa, kunnes isäntä päästää heidät sisään. Siksi Teams antaa sinun määrittää aulan siten, että voit sallia luotettavien osallistujien pääsyn kokoukseen automaattisesti ilman, että he joutuvat odottamaan.
Tässä viestissä voit määrittää, kuka voi ohittaa Microsoft Teamsin aulan.
Sisällys
Kuka voi ohittaa Microsoft Teamsin aulan?
Kokouksen järjestäjät voivat valita, ketkä heidän osallistujistaan voivat välttää joutumasta odotushuoneisiin kokouksen luomisen yhteydessä. Tällä tavalla isännät voivat käyttää jonkin verran aikaa jokaisen liittymispyynnön lähettävän osallistujan hyväksymiseen. Microsoft antaa sinun päättää, kuka odottaa ja kuka tulee kokoukseen ilman hyväksyntääsi antamalla sinun valita, kuka voi ohittaa aulan.
Kun käytät tätä toimintoa, voit valita jonkin seuraavista vaihtoehdoista:
Riippuen siitä, miten olet määrittänyt organisaatiosi ja kuinka usein kokouksessasi on ulkopuolisia osallistujia ja vieraita, voit valita sinulle parhaiten sopivan vaihtoehdon.
Miksi ihmisten pitäisi antaa ohittaa aula?
Jos olet määrittänyt kanavasi siten, että kukaan muu kuin sinä ei pääse sisään Microsoft Teamsissa luomaasi kokoukseen, sinun on manuaalisesti hyväksyttävä jokainen osallistuja, joka haluaa osallistua kokoukseen. Vaikka tämä estää tuntemattomia tai ei-toivottuja käyttäjiä liittymästä kokoukseen, jokaisen osallistujan hyväksyminen kokouksen aikana voi olla väsyttävää. Tässä "Kuka voi ohittaa aulan" -ominaisuus voi olla hyödyllinen.
Voit käyttää tätä ominaisuutta:
Kuinka antaa ihmisten ohittaa aula
Jotta ihmiset pääsevät kokoukseen, sinun on aloitettava kokous Microsoft Teamsissa itse järjestäjänä työpöydällä tai puhelimessa. Kun olet tehnyt sen, voit noudattaa alla olevia ohjeita, jotta ihmiset voivat liittyä kokoukseen suoraan ilman, että he menevät aulaan.
PC:llä
Mahdollisuus antaa ihmisten ohittaa aula näkyy vain, kun tulet kokoukseen isäntänä. Kun olet osallistunut kokoukseen, voit käyttää vaihtoehtoa napsauttamalla ensin kolmen pisteen kuvaketta kokousnäytön yläosassa, jossa näet muut kokouksen säätimet.
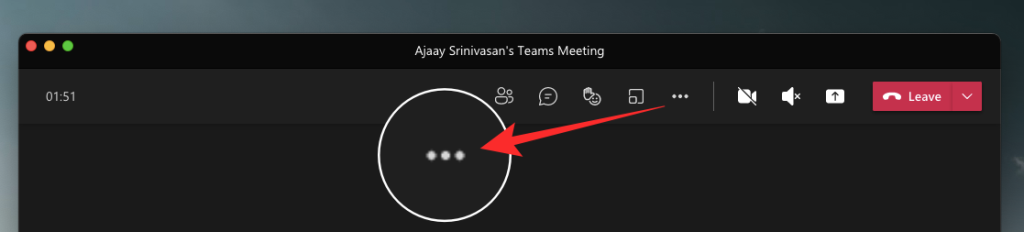
Tämä avaa näytölle avattavan valikon. Valitse tästä "Kokousvaihtoehdot".
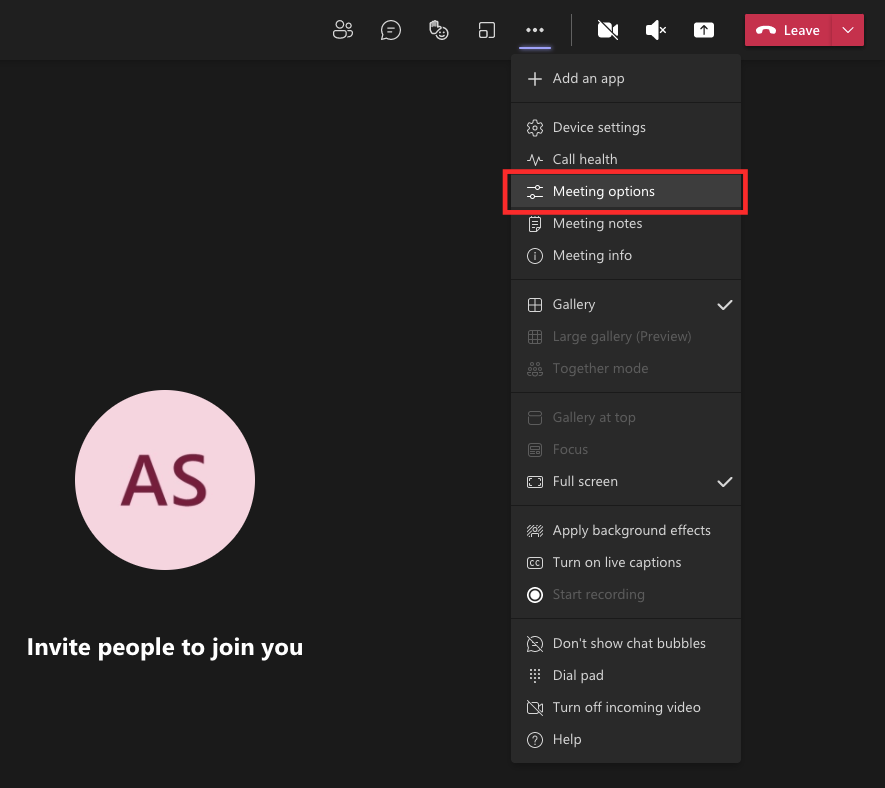
Sinun pitäisi nyt nähdä Kokousasetukset-sivupalkki nyt näkyvän oikealla puolella. Napsauta tässä kohdassa "Miksi voi ohittaa aulan" olevaa pudotusvalikkoa? saadaksesi lisää vaihtoehtoja.
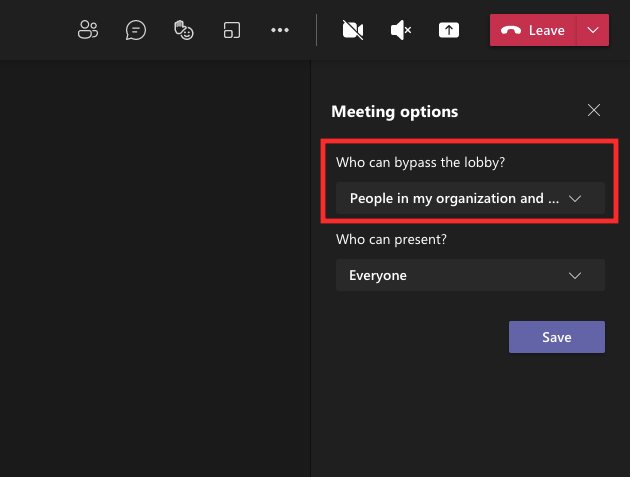
Valitse jokin sinulle esitetyistä vaihtoehdoista oletusasetukseksi, kun osallistujat saapuvat kokoukseen. Näitä vaihtoehtoja rajoitetaan tilisi tyypin ja organisaation mukaan, johon kuulut.
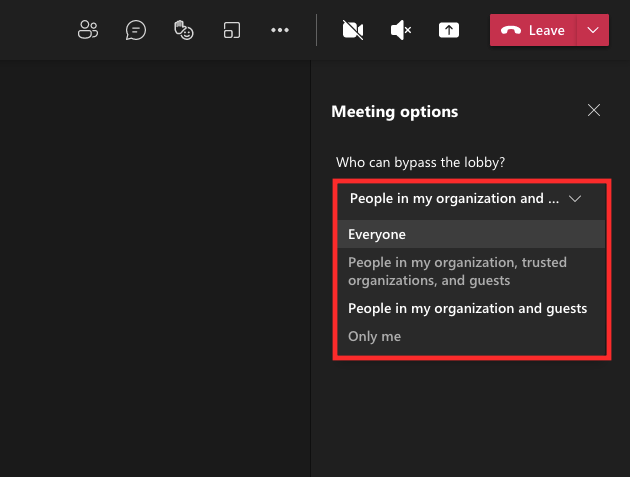
Kun olet valinnut haluamasi vaihtoehdon, napsauta alla olevaa Tallenna-painiketta vahvistaaksesi muutokset.
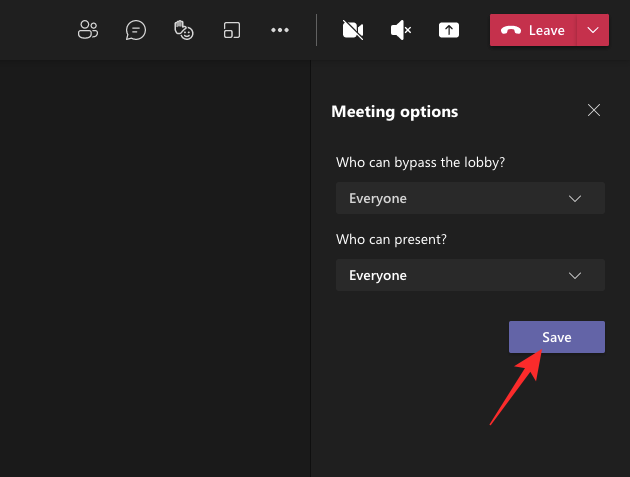
Kun muutokset on tallennettu, kokouksen asetusten sivupalkissa pitäisi näkyä Valmis-viesti, joka osoittaa, että haluamasi asetukset on asetettu.
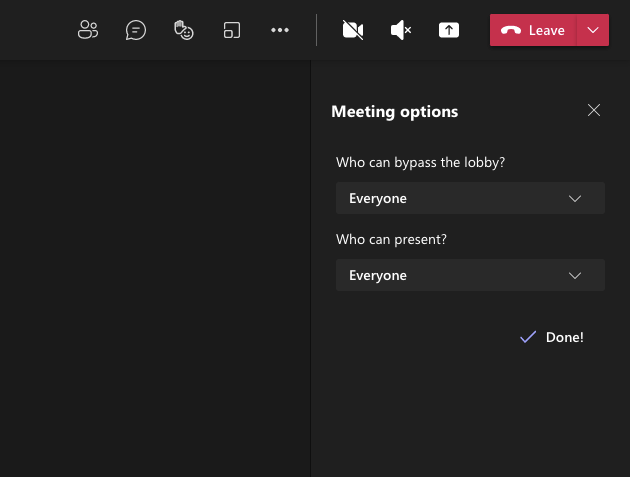
Puhelimessa
Voit myös käyttää Android- tai iOS-laitteen Microsoft Teams -sovellusta määrittääksesi, kuka voi ohittaa kokouksen aulan suoraan ilman, että sinun tarvitsee odottaa hyväksyntääsi. Kun olet päässyt kokoukseen isäntänä Teams-sovelluksella, voit napauttaa kolmen pisteen painiketta kokousnäytön alaosassa.
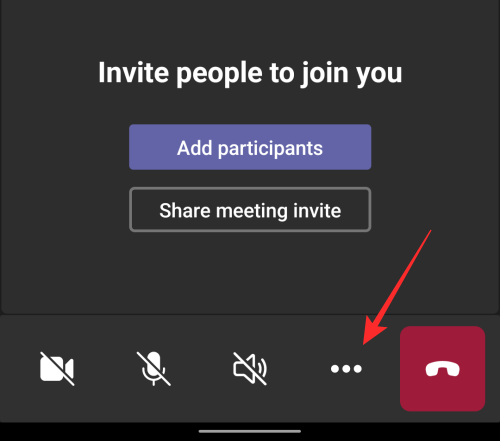
Valitse seuraavassa näytössä vaihtoehtoluettelosta "Kokousvaihtoehdot".
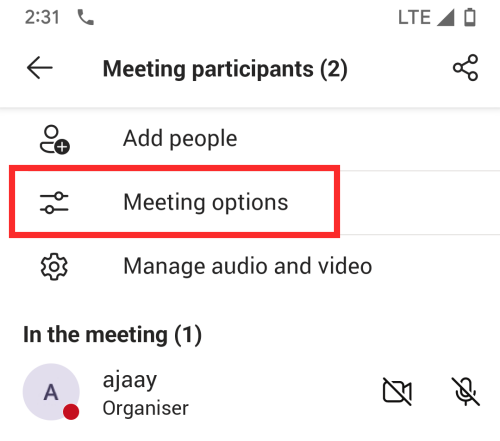
Täällä voit määrittää, kuka voi osallistua kokoukseen suoraan napauttamalla 'Kuka voi ohittaa aulan?' -kohdan avattavaa valikkoa.
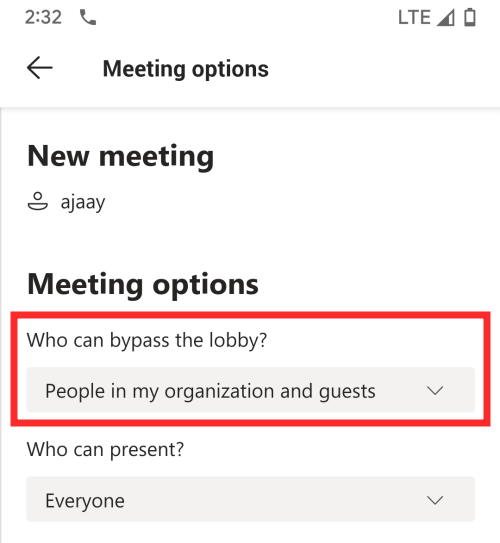
Valitse nyt vaihtoehto, jonka haluat asettaa kokouksen osallistujille sen mukaan, miten haluat heidän osallistuvan kokoukseen.
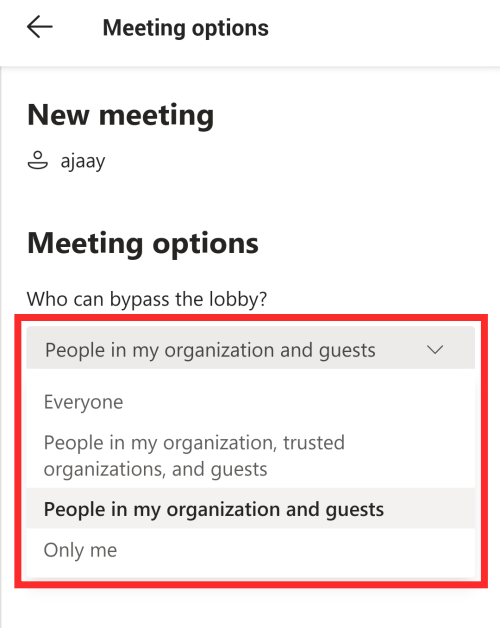
Kun olet valinnut haluamasi vaihtoehdon, vahvista muutokset napauttamalla alla olevaa Tallenna-painiketta.

Kun uusi asetuksesi on määritetty, sallimasi osallistujat pääsevät automaattisesti kokoukseen odottamatta hyväksyntääsi.
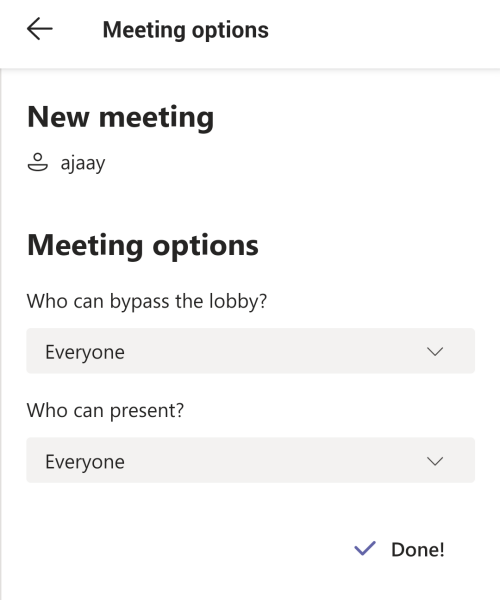
Siinä kaikki, mitä sinun tulee tietää Microsoft Teamsin aulan ohittamisesta.
LIITTYVÄT
Windows 11 ja 10 tarjoavat käyttöliittymiä ja komentoja, joiden avulla voit hallita järjestelmänvalvojatilin käyttöoikeuksia tehokkaasti.
Opi, kuinka löytää ja palauttaa Oma tietokone Windows 11:ssä helposti. Seuraa käytännön ohjeita ja vinkkejä!
Opi, kuinka voit vaihtaa oletusselaimesi Windows 11:ssä helposti ja nopeasti. Täydellinen opas kaikille käyttäjille, jotka haluavat mukauttaa selainkokemustaan.
Opi kuinka ottaa TPM 2.0 käyttöön BIOSissa Windows 11:lle. Tämä ohje opastaa sinua askel askeleelta prosessissa, joka on välttämätön järjestelmän turvallisuuden kannalta.
Kuvakaappaukset Windows 11:ssä - Opi käyttämään Print Screenia ja Snip & Sketch -sovellusta tehokkaammin.
Voit myös luoda ja lisätä uuden käyttäjätilin, jälleen sekä paikallisesti että verkossa, jollekin muulle, joka käyttää järjestelmääsi. Tässä on kaikki, mitä sinun tulee tietää uuden käyttäjätilin luomiseksi Windows 11:ssä.
Tässä artikkelissa käsitellään, miten avata Ohjauspaneeli Windows 11:ssä tehokkaasti. Löydä kaikki tärkeimmät menetelmät ja vinkit avauksen helpottamiseksi.
Tämä blogi opastaa sinua Windows 11:n Copilot-ominaisuuden poistamisessa käytöstä.
Älä julkaise kuviasi ilmaiseksi Instagramissa, kun voit saada niistä maksun. Lue ja tiedä, kuinka ansaita rahaa Instagramissa ja hyödynnä tätä sosiaalisen verkostoitumisen alusta.
Opi muokkaamaan ja poistamaan PDF-metatietoja helposti. Tämän oppaan avulla voit helposti muokata tai poistaa PDF-metatietoja muutamalla helpolla tavalla.
Tiesitkö, että Facebookilla on täydellinen luettelo puhelinluettelosi yhteystiedoista sekä heidän nimensä, numeronsa ja sähköpostiosoitteensa.
Ongelma voi estää tietokonettasi toimimasta kunnolla, ja sinun on ehkä muutettava suojausasetuksia tai päivitettävä ohjaimia niiden korjaamiseksi.
Tämä blogi auttaa lukijoita muuttamaan käynnistettävän USB:n ISO-tiedostoksi kolmannen osapuolen ohjelmistolla, joka on vapaasti käytettävissä ja suojattu haittaohjelmilta.
Törmäsitkö Windows Defenderin virhekoodiin 0x8007139F ja sinun oli vaikea suorittaa tarkistuksia? Tässä on tapoja, joilla voit korjata ongelman.
Tämä kattava opas auttaa korjaamaan "Task Scheduler Error 0xe0434352" Windows 11/10 -tietokoneellasi. Tarkista korjaukset nyt.
LiveKernelEvent 117 Windows-virhe aiheuttaa tietokoneesi jumiutumisen tai kaatumisen odottamatta. Opi diagnosoimaan ja korjaamaan se asiantuntijoiden suosittelemilla vaiheilla.
Tämä blogi auttaa lukijoita korjaamaan PowerPointin, joka ei anna minun tallentaa ääniongelmia Windows-tietokoneella, ja jopa suosittelee muita näytön tallennuskorvikkeita.
Mietitkö kuinka kirjoittaa PDF-dokumenttiin, koska sinun on täytettävä lomakkeita, lisättävä huomautuksia ja allekirjoitettava. Olet törmännyt oikeaan viestiin, lue eteenpäin!
Tämä blogi auttaa käyttäjiä poistamaan System Requirements Not Met -vesileiman, jotta he voivat nauttia tasaisemmasta ja turvallisemmasta Windows 11:n käyttökokemuksesta sekä puhtaammasta työpöydästä.
Tämä blogi auttaa MacBookin käyttäjiä ymmärtämään, miksi Pink Screen -ongelmat ilmenevät ja kuinka ne korjataan nopeilla ja yksinkertaisilla vaiheilla.
Tutustu Windows 10:n 10 suosituimpaan pikanäppäimeen ja siihen, miten voit hyödyntää niitä tehokkaasti töissä, koulussa ja muissa asioissa.
Opas BitLockerin käyttöön, Windows 10:n tehokkaaseen salausominaisuuteen. Ota BitLocker käyttöön ja suojaa tiedostosi helposti.
Opas Microsoft Edge -selaushistorian tarkastelemiseen ja poistamiseen Windows 10:ssä. Saat hyödyllisiä vinkkejä ja ohjeita.
Katso, kuinka voit pitää salasanasi Microsoft Edgessä hallinnassa ja estää selainta tallentamasta tulevia salasanoja.
Kuinka eristää tekstin muotoilua Discordissa? Tässä on opas, joka kertoo, kuinka Discord-teksti värjätään, lihavoidaan, kursivoitu ja yliviivataan.
Tässä viestissä käsittelemme yksityiskohtaisen oppaan, joka auttaa sinua selvittämään "Mikä tietokone minulla on?" ja niiden tärkeimmät tekniset tiedot sekä mallin nimen.
Palauta viimeinen istunto helposti Microsoft Edgessä, Google Chromessa, Mozilla Firefoxissa ja Internet Explorerissa. Tämä temppu on kätevä, kun suljet vahingossa minkä tahansa välilehden selaimessa.
Jos haluat saada Boogie Down Emoten Fortnitessa ilmaiseksi, sinun on otettava käyttöön ylimääräinen suojakerros, eli 2F-todennus. Lue tämä saadaksesi tietää, miten se tehdään!
Windows 10 tarjoaa useita mukautusvaihtoehtoja hiirelle, joten voit joustaa, miten kohdistin toimii. Tässä oppaassa opastamme sinut läpi käytettävissä olevat asetukset ja niiden vaikutuksen.
Saatko "Toiminto estetty Instagramissa" -virheen? Katso tämä vaihe vaiheelta opas poistaaksesi tämän toiminnon, joka on estetty Instagramissa muutamalla yksinkertaisella temppulla!



























