Kuinka kirjautua sisään järjestelmänvalvojana Windows 11:ssä tai Windows 10:ssä

Windows 11 ja 10 tarjoavat käyttöliittymiä ja komentoja, joiden avulla voit hallita järjestelmänvalvojatilin käyttöoikeuksia tehokkaasti.
Kun napsautat kerran Windowsissa, kaksoisnapsautatko hiiren sen sijaan? Kun perustoiminnot, kuten kohteiden valitseminen, tiedostojen vetäminen ja muut, eivät toimi odotetulla tavalla, se voi aiheuttaa erilaisia ongelmia. Hiiren kaksoisnapsauttaminen yksittäisiä napsautuksia voi aiheuttaa ei-toivottuja toimia, kuten tiedostojen tai kansioiden avaamista, poistamista tai siirtämistä tai komentojen suorittamista ilman vahvistusta.
Auttaaksemme sinua tunnistamaan ongelman ja ratkaisemaan sen, esittelemme, kuinka voit korjata hiiren, joka kaksoisnapsauttaa yhtä napsautusta. Tarkastelemme myös ratkaisuja ongelmiin, kun hiirtä kaksoisnapsauttaa väärin.
Lue myös: Automaattisesti vierivän hiiren korjaaminen
Mitkä ovat mahdolliset syyt hiiren kaksoisnapsautukseen yksittäisissä napsautuksissa?
Ongelma voi johtua viallisesta hiirilaitteistosta, virheellisistä hiiriasetuksista, vioittuneista järjestelmätiedostoista tai huonoista Windows-päivityksistä.
Kuinka estää hiirtä kaksoisnapsauttamasta, kun et halua?
Tapa 1: Tarkista hiiren kaksoisnapsautusasetus.
Olet ehkä muuttanut yksinkertaista Windows-asetusta, mikä on usein syy hiiren kaksoisnapsautukseen. Pikakorjauksena kannattaa tarkistaa, oletko aktivoinut tämän vahingossa.
Vaihe 1: Avaa File Explorer painamalla Win + E.
Vaihe 2: Jos käytät Windows 10:tä, valitse Asetukset Näytä-välilehden oikealta puolelta. Valitse Windows 11:ssä Asetukset napsauttamalla kolmen pisteen kuvaketta.
Vaihe 3: Uusi laatikko avautuu, jossa sinun on löydettävä Yleiset-välilehden "Napsauta kohteita seuraavasti" -osio.
Vaihe 4: Varmista, että "Avaa kohde kaksoisnapsauttamalla" on käytössä.
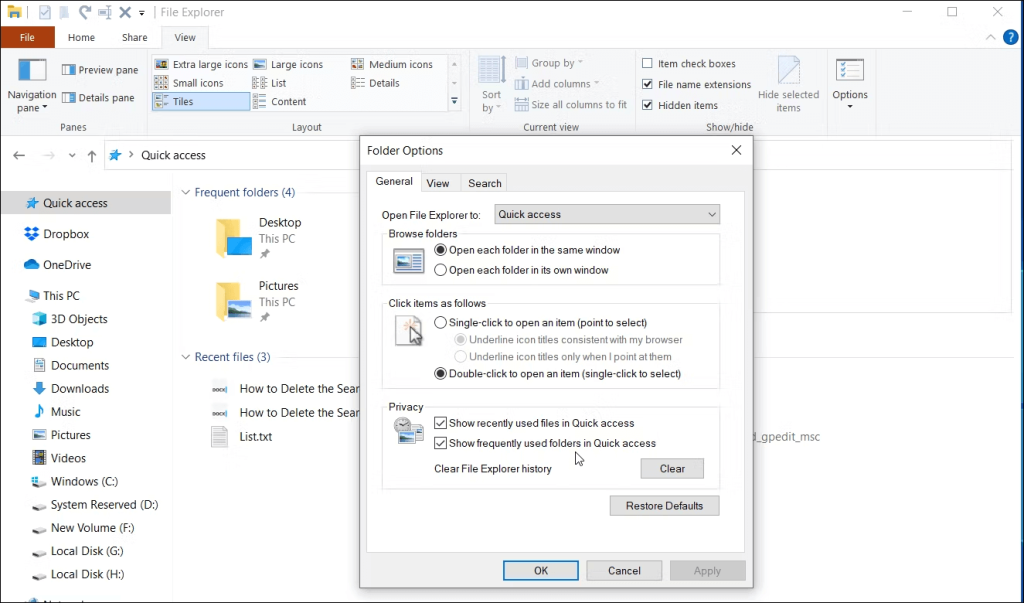
Lue myös: Hiiri napsauttaa jatkuvasti Windows 11:ssä? Tässä on korjaus!
Tapa 2: Muuta kaksoisnapsautuksen nopeutta.
Voit myös säätää napsautusnopeutta Windowsissa ratkaistaksesi hiiren kaksoisnapsautuksen ongelman. Kaksoisnapsautuksen oletuskynnys on yleensä toimiva useimmille käyttäjille, mutta olet saattanut muuttaa sitä vahingossa.
On myös mahdollista, että joku muu on säätänyt asetuksia niin, että Windows ei pysty rekisteröimään napsautuksiasi tarkasti. Tässä on ohjeet tämän korjaamiseksi:
Vaihe 1: Avaa asetukset painamalla Win + I.
Vaihe 2: Napsauta vasemmassa osiossa Bluetooth ja laitteet.
Vaihe 3: Napsauta sitten hiiren oikealla puolella ja sen jälkeen Hiiren lisäasetukset.
Vaihe 4: Uusi Hiiren ominaisuuksien ohjauspaneelin ikkuna avautuu, kun napsautat tätä. Voit valita Kaksoisnapsautusnopeus -vaihtoehdon Painikkeet-välilehdeltä.
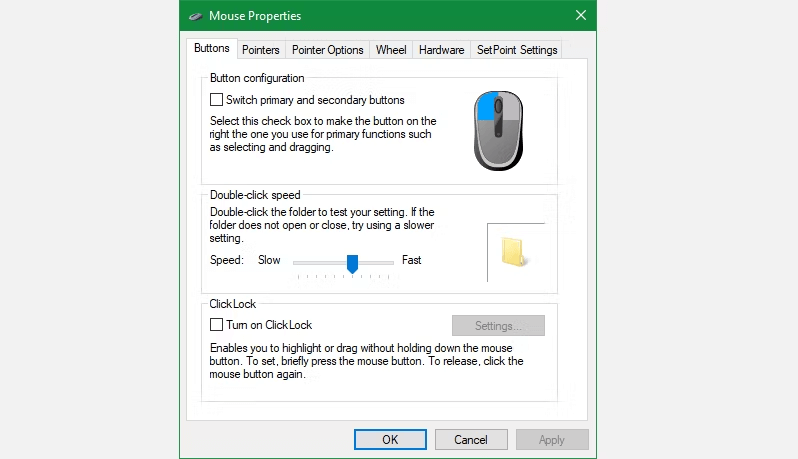
Vaihe 5: Testaa sitä kaksoisnapsauttamalla kansiokuvaketta oikealla sen jälkeen, kun olet siirtänyt liukusäätimen haluamaasi kohtaan.
Huomautus: Liukusäätimen herkkyys kaksoisnapsautuksen rekisteröimiseksi pienenee, kun siirrät sen lähemmäs Fast-kohtaa. Windows voi tulkita kaksi yksittäistä napsautusta kaksoisnapsautukseksi, jos se on liian lähellä Hidasta. Yritä säätää palkkia nähdäksesi, näyttääkö kaksoisnapsauttaminen sinulle luonnollisemmalta.
Lue myös: Kuinka korjata hiiren vieritys, joka ei toimi Windows 11/10:ssä
Tapa 3: Siivoa hiiri

Kun kaksi ensimmäistä mahdollisuutta on poistettu, ongelma on todennäköisesti hiiresi laitteisto. Seuraavaksi sinun tulee tutkia hiirtäsi tarkistaaksesi, onko siihen kertynyt roskia tai likaa. Kiinnitä erityistä huomiota yläpainikkeiden ympäröivään alueeseen, jossa napsautat.
Liiallinen kerääntyminen voi häiritä hiiren sisäisiä osia, jolloin se kaksoisnapsauttaa toistuvasti tai napsauttaa väärin. Käytä työkaluja, kuten paineilmaa, pumpulipuikkoja ja vastaavia välineitä, jotta se puhdistetaan perusteellisesti ja poistetaan likaa. Jos tarvitset neuvoja, katso likaisen hiiren puhdistamista koskeva opetusohjelmamme. Tarkista, poistuuko kaksoisnapsautusongelma, kun se on puhdistettu.
Lue myös: 6 Ratkaisua: Hiiren viiveen korjaaminen Windows 11:ssä
Tapa 4: Tarkista hiiren häiriöt ja akku

Suurin syy siihen, miksi hiiri kaksoisnapsauttaa yhden napsautuksen jälkeen, on tehoton tietokone-hiiri-yhteys. Yksi kahdesta tavallisesti aiheuttavasta asiasta on tiedonsiirtohäiriö tai tyhjä akku. Nämä kaksi ongelmaa koskevat vain langatonta hiirtä.
Ongelma 1: Vaihda hiiren paristot, jos siinä on paristot. tyhjentynyt akku voi saada minkä tahansa laitteen toimimaan oudosti. Samalla tavalla sinun tulee kytkeä ladattava hiiri pistorasiaan ja antaa sille aikaa ladata akku.
Ongelma 2: Hiiressäsi ja tietokoneessasi saattaa olla langattoman tiedonsiirron ongelmia. Jos hiiri on kaukana tietokoneesta, yritä siirtää sitä lähemmäs. Varmista, että vastaanotin ja hiiri eivät ole liian lähellä metallia tai muita esineitä, jotka häiritsevät langattomia signaaleja, jos hiiri on USB-sovitin.
Kokeile liittää hiiren dongle suoraan tietokoneesi USB-porttiin, jos se on tällä hetkellä kytkettynä USB-laajentimeen tai -keskittimeen. Varmista, ettei tietokoneessasi ole tyhjä USB-portti, kokeile toista USB-porttia.
Lue myös: Microsoft Mouse -ohjaimen asentaminen ja päivittäminen Windowsissa
Tapa 5: Käytä eri hiirtä

Hiiresi voi olla rikki, jos olet noudattanut kaikkia edeltäviä ohjeita ja se kaksoisnapsauttaa edelleen, kun olet napsauttanut kerran. Voit testata tätä liittämällä toisen hiiren nykyiseen tietokoneeseesi tai liittämällä olemassa olevan hiiren erilliseen tietokoneeseen. Jos hiiri toimii edelleen oudosti, kun se on eri tietokoneessa, se on todennäköisesti rikki.
Toinen osoitus siitä, että alkuperäinen hiiri on rikki, on, jos käytät toista hiirtä tietokoneellasi etkä kohtaa ongelmia.
Lue myös: Kuinka korjata langaton hiiri, joka ei toimi Windows 10 -tietokoneessa?
Tapa 6: Päivitä ohjaimet
Viimeinen tapa korjata hiiren kaksoisnapsauttaminen yhden napsautuksen ongelmassa on korvata olemassa olevat hiiren ohjaimet uusimmilla. Tätä varten sinun on ensin poistettava olemassa oleva ohjain, asennettava se uudelleen ja päivitettävä se sitten. Tässä ovat vaiheet:
Vaihe 1: Avaa Windowsin virtavalikko painamalla näppäimistön Win + X.
Vaihe 2: Valitse valikosta Laitehallinta ja uusi ikkuna avautuu.
Vaihe 3: Etsi hiiret ja muut osoitinlaitteet ja napsauta sitä laajentaaksesi sitä.
Vaihe 4: Napsauta hiiren kakkospainikkeella ja valitse Poista.
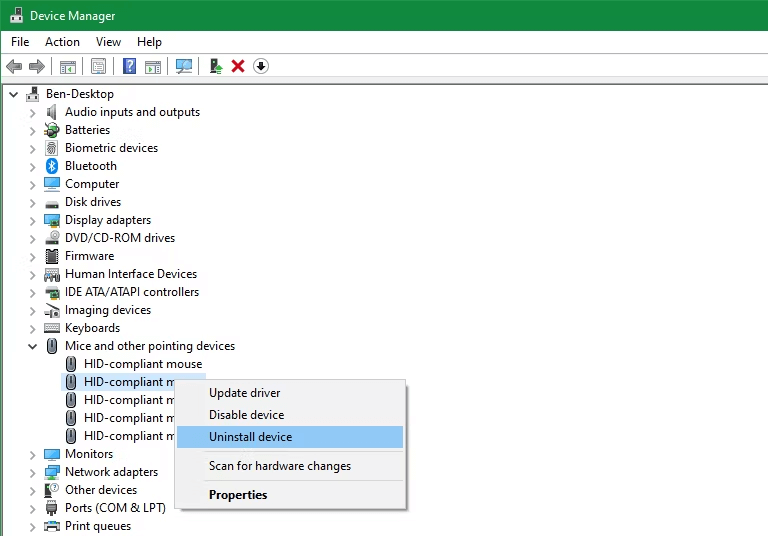
Huomautus: hiiri lakkaa nyt toimimasta. Älä huoli!
Vaihe 5: Paina Win + D päästäksesi Windowsin työpöydälle. Pidä sitten Alt-näppäintä painettuna ja paina sitten F4-näppäintä kerran tai kahdesti, kunnes Shutdown-ruutu tulee näkyviin.
Vaihe 6: Selaa Shutdown-ruudussa sarkainnäppäimellä ja valitse Käynnistä uudelleen Enter-näppäimellä. Kun tietokone käynnistyy uudelleen, Microsoft asentaa automaattisesti hiirellesi sopivimmat ohjaimet ja se alkaa toimia uudelleenkäynnistyksen jälkeen.
Huomautus: Tarkista, toimiiko hiiri oikein, muuten meidän on päivitettävä ohjaimet . Tämä voidaan tehdä käyttämällä Advanced Driver Updater -ohjelmaa.
Vaihe 7: Lataa ja asenna Advanced Driver Updater -sovellus.
Vaihe 8: Käynnistä sovellus ja napsauta Aloita skannaus -painiketta.
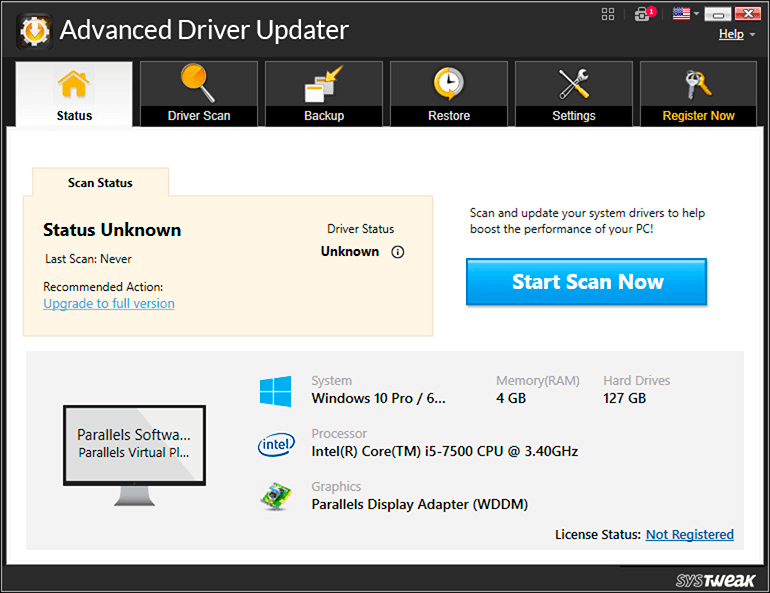
Vaihe 9: Napsauta näytöllä näkyvästä ohjainongelmien luettelosta hiiren ohjaimen vieressä olevaa Päivitä-linkkiä ja anna sovelluksen päivittää ohjain.
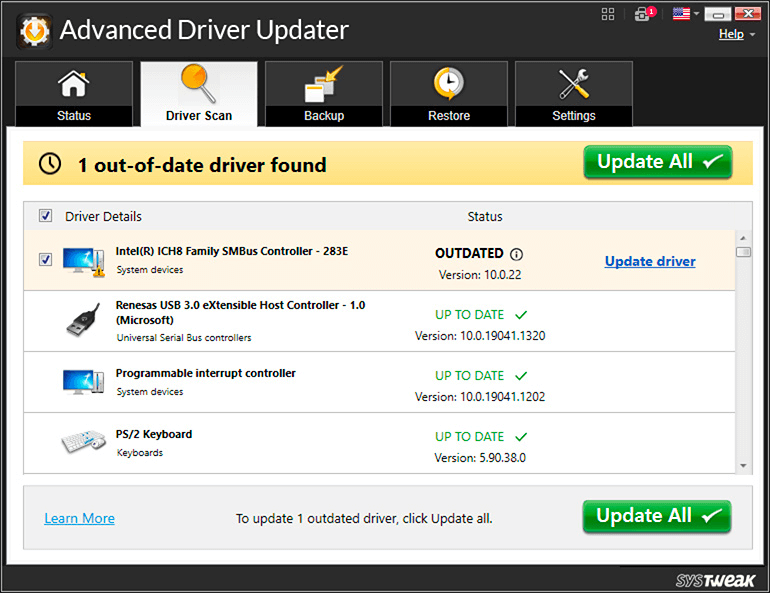
Vaihe 10: Käynnistä tietokone uudelleen ja huomaat, että ongelma on ratkaistu.
Lopullinen opas hiiren kaksoisnapsautusongelmien korjaamiseen Windows 11/10:ssä
Toivon, että yksi tai useampi edellä mainituista korjauksista ratkaisi hiiren kaksoisnapsautusongelman. Jos mikään ei toimi, hiiri on todennäköisesti korjattava. Jos sinulla on kallis hiiri ja olet perehtynyt mekaanisten korjausten tekemiseen, voit ehkä korjata sen avaamalla sen ja korjaamalla mekaniikka, mutta tämä ei todennäköisesti ole vaivan arvoista. Jos ei, on aika hankkia uusi hiiri. Jos mikään näistä ratkaisuista ei toimi, sinun on ehkä vaihdettava hiiri uuteen tai ota yhteyttä tietokoneen valmistajaan lisäapua varten.
Löydät meidät myös Facebookista, Twitteristä, YouTubesta, Instagramista, Flipboardista ja Pinterestistä.
Windows 11 ja 10 tarjoavat käyttöliittymiä ja komentoja, joiden avulla voit hallita järjestelmänvalvojatilin käyttöoikeuksia tehokkaasti.
Opi, kuinka löytää ja palauttaa Oma tietokone Windows 11:ssä helposti. Seuraa käytännön ohjeita ja vinkkejä!
Opi, kuinka voit vaihtaa oletusselaimesi Windows 11:ssä helposti ja nopeasti. Täydellinen opas kaikille käyttäjille, jotka haluavat mukauttaa selainkokemustaan.
Opi kuinka ottaa TPM 2.0 käyttöön BIOSissa Windows 11:lle. Tämä ohje opastaa sinua askel askeleelta prosessissa, joka on välttämätön järjestelmän turvallisuuden kannalta.
Kuvakaappaukset Windows 11:ssä - Opi käyttämään Print Screenia ja Snip & Sketch -sovellusta tehokkaammin.
Voit myös luoda ja lisätä uuden käyttäjätilin, jälleen sekä paikallisesti että verkossa, jollekin muulle, joka käyttää järjestelmääsi. Tässä on kaikki, mitä sinun tulee tietää uuden käyttäjätilin luomiseksi Windows 11:ssä.
Tässä artikkelissa käsitellään, miten avata Ohjauspaneeli Windows 11:ssä tehokkaasti. Löydä kaikki tärkeimmät menetelmät ja vinkit avauksen helpottamiseksi.
Tämä blogi opastaa sinua Windows 11:n Copilot-ominaisuuden poistamisessa käytöstä.
Älä julkaise kuviasi ilmaiseksi Instagramissa, kun voit saada niistä maksun. Lue ja tiedä, kuinka ansaita rahaa Instagramissa ja hyödynnä tätä sosiaalisen verkostoitumisen alusta.
Opi muokkaamaan ja poistamaan PDF-metatietoja helposti. Tämän oppaan avulla voit helposti muokata tai poistaa PDF-metatietoja muutamalla helpolla tavalla.
Tiesitkö, että Facebookilla on täydellinen luettelo puhelinluettelosi yhteystiedoista sekä heidän nimensä, numeronsa ja sähköpostiosoitteensa.
Ongelma voi estää tietokonettasi toimimasta kunnolla, ja sinun on ehkä muutettava suojausasetuksia tai päivitettävä ohjaimia niiden korjaamiseksi.
Tämä blogi auttaa lukijoita muuttamaan käynnistettävän USB:n ISO-tiedostoksi kolmannen osapuolen ohjelmistolla, joka on vapaasti käytettävissä ja suojattu haittaohjelmilta.
Törmäsitkö Windows Defenderin virhekoodiin 0x8007139F ja sinun oli vaikea suorittaa tarkistuksia? Tässä on tapoja, joilla voit korjata ongelman.
Tämä kattava opas auttaa korjaamaan "Task Scheduler Error 0xe0434352" Windows 11/10 -tietokoneellasi. Tarkista korjaukset nyt.
LiveKernelEvent 117 Windows-virhe aiheuttaa tietokoneesi jumiutumisen tai kaatumisen odottamatta. Opi diagnosoimaan ja korjaamaan se asiantuntijoiden suosittelemilla vaiheilla.
Tämä blogi auttaa lukijoita korjaamaan PowerPointin, joka ei anna minun tallentaa ääniongelmia Windows-tietokoneella, ja jopa suosittelee muita näytön tallennuskorvikkeita.
Mietitkö kuinka kirjoittaa PDF-dokumenttiin, koska sinun on täytettävä lomakkeita, lisättävä huomautuksia ja allekirjoitettava. Olet törmännyt oikeaan viestiin, lue eteenpäin!
Tämä blogi auttaa käyttäjiä poistamaan System Requirements Not Met -vesileiman, jotta he voivat nauttia tasaisemmasta ja turvallisemmasta Windows 11:n käyttökokemuksesta sekä puhtaammasta työpöydästä.
Tämä blogi auttaa MacBookin käyttäjiä ymmärtämään, miksi Pink Screen -ongelmat ilmenevät ja kuinka ne korjataan nopeilla ja yksinkertaisilla vaiheilla.
Tutustu Windows 10:n 10 suosituimpaan pikanäppäimeen ja siihen, miten voit hyödyntää niitä tehokkaasti töissä, koulussa ja muissa asioissa.
Opas BitLockerin käyttöön, Windows 10:n tehokkaaseen salausominaisuuteen. Ota BitLocker käyttöön ja suojaa tiedostosi helposti.
Opas Microsoft Edge -selaushistorian tarkastelemiseen ja poistamiseen Windows 10:ssä. Saat hyödyllisiä vinkkejä ja ohjeita.
Katso, kuinka voit pitää salasanasi Microsoft Edgessä hallinnassa ja estää selainta tallentamasta tulevia salasanoja.
Kuinka eristää tekstin muotoilua Discordissa? Tässä on opas, joka kertoo, kuinka Discord-teksti värjätään, lihavoidaan, kursivoitu ja yliviivataan.
Tässä viestissä käsittelemme yksityiskohtaisen oppaan, joka auttaa sinua selvittämään "Mikä tietokone minulla on?" ja niiden tärkeimmät tekniset tiedot sekä mallin nimen.
Palauta viimeinen istunto helposti Microsoft Edgessä, Google Chromessa, Mozilla Firefoxissa ja Internet Explorerissa. Tämä temppu on kätevä, kun suljet vahingossa minkä tahansa välilehden selaimessa.
Jos haluat saada Boogie Down Emoten Fortnitessa ilmaiseksi, sinun on otettava käyttöön ylimääräinen suojakerros, eli 2F-todennus. Lue tämä saadaksesi tietää, miten se tehdään!
Windows 10 tarjoaa useita mukautusvaihtoehtoja hiirelle, joten voit joustaa, miten kohdistin toimii. Tässä oppaassa opastamme sinut läpi käytettävissä olevat asetukset ja niiden vaikutuksen.
Saatko "Toiminto estetty Instagramissa" -virheen? Katso tämä vaihe vaiheelta opas poistaaksesi tämän toiminnon, joka on estetty Instagramissa muutamalla yksinkertaisella temppulla!



























