Kuinka kirjautua sisään järjestelmänvalvojana Windows 11:ssä tai Windows 10:ssä

Windows 11 ja 10 tarjoavat käyttöliittymiä ja komentoja, joiden avulla voit hallita järjestelmänvalvojatilin käyttöoikeuksia tehokkaasti.
Muistin pakkaus on tekniikka, joka auttaa estämään RAM-muistin täyttymisen liian nopeasti. Oletuksena Windows ottaa muistin pakkaamisen käyttöön, mutta voit halutessasi poistaa sen käytöstä. Mutta mitä muistin pakkaus oikein on, ja pitäisikö se koskaan sammuttaa? Tarkastellaan tätä ominaisuutta hieman tarkemmin.
Lisäksi, jos haluat parantaa ymmärrystäsi Windowsin suojausominaisuuksista, saatat olla mielenkiintoista tutkia käsitettä: Mikä on Core Isolation Memory Integrity Windowsissa?
Miksi muistin pakkaaminen on niin tärkeää?
Windowsissa on toiminto nimeltä muistin pakkaus, joka pienentää dynaamisesti tiedon kokoa ennen kopioimista RAM-muistiin. Tämä menetelmä poistaa Windowsin sivutiedostojen tarpeen, jolloin tietokoneesi voi tallentaa enemmän tietoa fyysiseen muistiin kuin se muuten voisi. Muistin pakkaus on hyödyllinen ominaisuus, koska se voi vähentää huomattavasti hakua, mikä voi merkittävästi hidastaa tietokoneen toimintaa, kun RAM-muistia käytetään voimakkaasti. Muita etuja ovat:
Lue myös: Virtuaalimuistin palauttaminen Windows 11:ssä
Kuinka tarkistaa tietokoneen muistin pakkaus?
Jos haluat tarkistaa muistin pakkaamisen tilan tietokoneellasi, voit käyttää sisäänrakennettua Task Manager -sovellusta. Tässä ovat vaiheet:
Vaihe 1: Avaa Windowsin virtavalikko painamalla Win + X.
Vaihe 2: Valitse Tehtävienhallinta vaihtoehtoluettelosta.
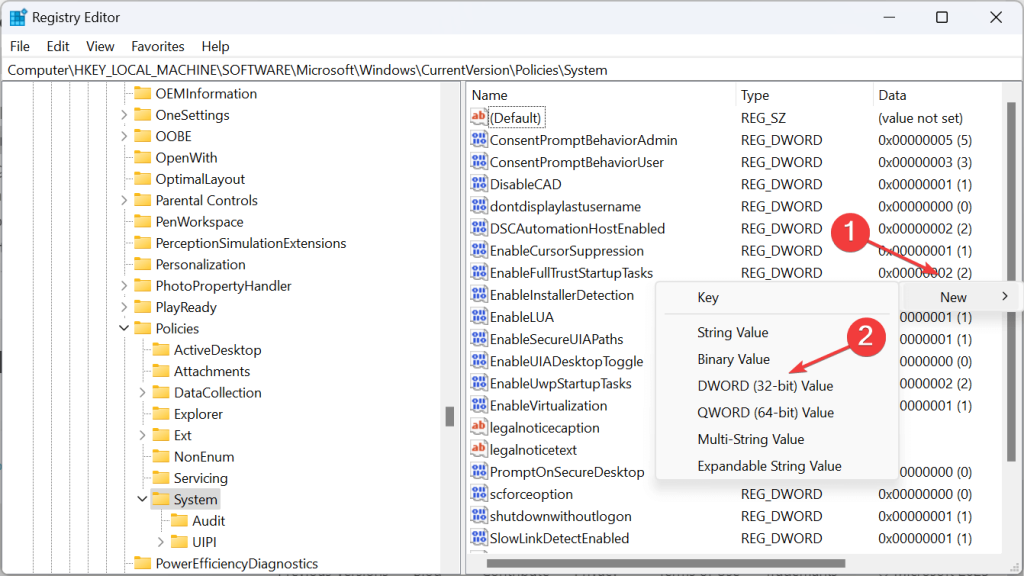
Vaihe 3: Uusi ikkuna avautuu, jossa sinun on napsautettava Suorituskyky-välilehteä vasemmassa paneelissa.
Vaihe 4: Napsauta Muisti-alivälilehteä ja huomaa muistin tiedot, jotka ilmoittavat myös kuinka paljon muistia on pakattu.
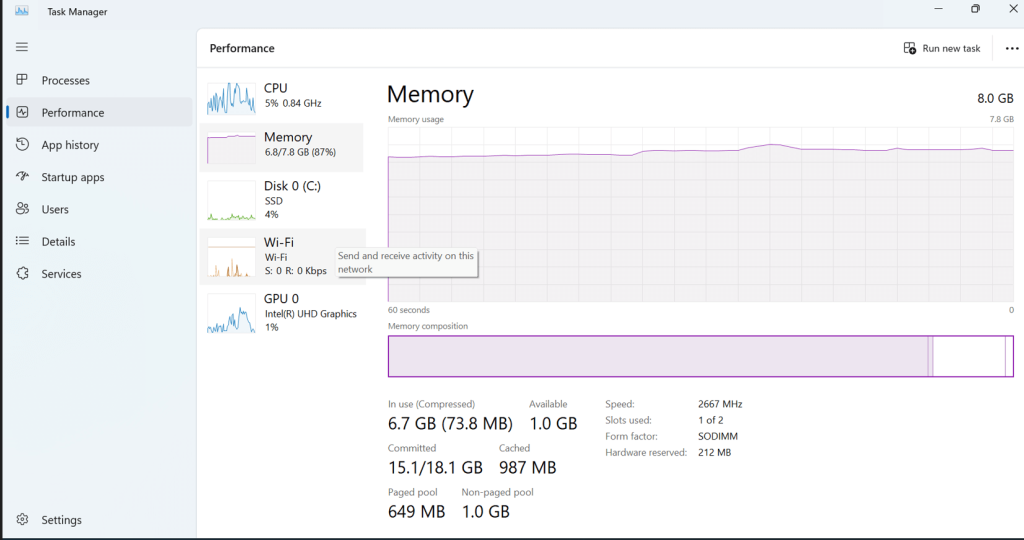
Lue myös: Kuinka korjata "Muistia ei voitu kirjoittaa" -virhe Windowsissa
Kuinka aktivoida muistin pakkaus Windowsissa?
Tässä on ohjeet muistinpakkausominaisuuden manuaaliseen käyttöön ottamiseksi tietokoneessa. Sinun on käytettävä Windows PowerShellia tätä varten.
Vaihe 1: Avaa hakukenttä painamalla Win + S.
Vaihe 2: Kirjoita "Windows PowerShell".
Vaihe 3: Windows PowerShell -sovellus saavuttaa parhaat tulokset. Sinun on napsautettava Suorita järjestelmänvalvojana -vaihtoehtoa avataksesi PowerShellin korotetussa tilassa.
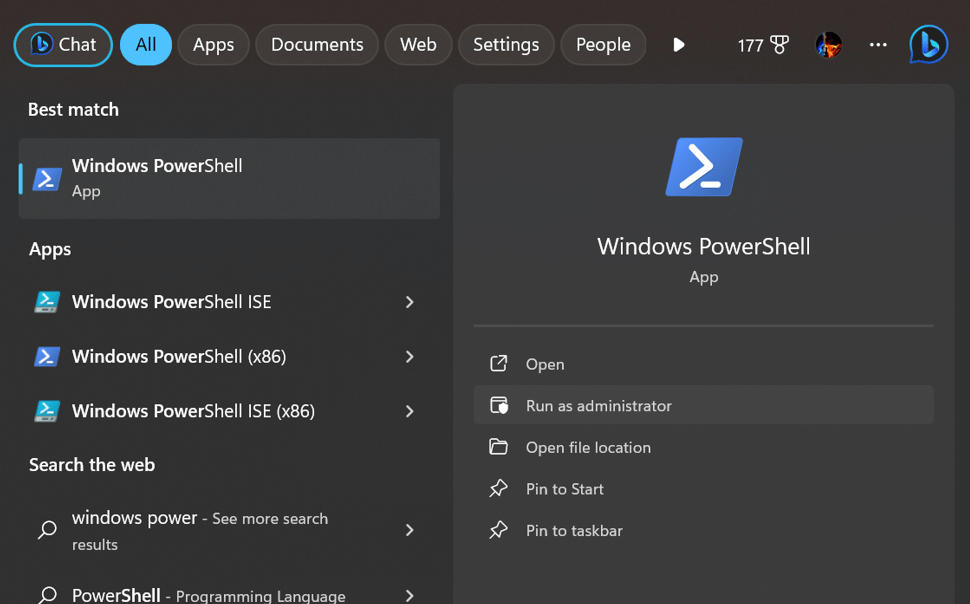
Vaihe 4: Kirjoita seuraava komento:
Enable-MMAgent -mc
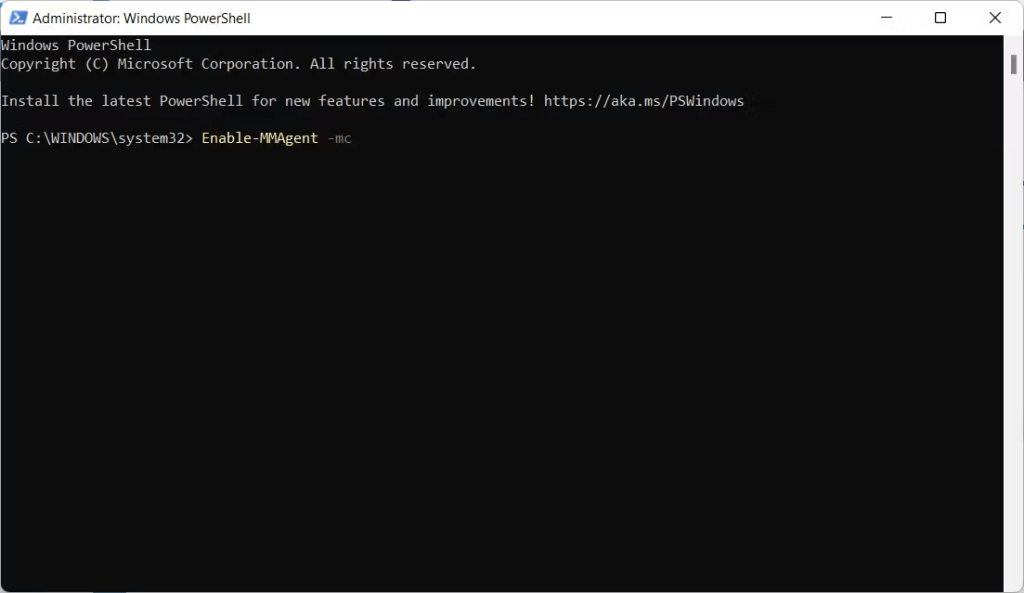
Vaihe 5: Tämä ottaa muistin pakkaamisen käyttöön Windows-tietokoneellasi
Lue myös: GPU-muisti on täynnä -virheen korjaaminen Windows 11:ssä
Kuinka poistaa muistin pakkaus pois käytöstä Windowsissa?
Vaikka muistin pakkaaminen on ratkaisevan tärkeää, joskus haluat poistaa sen käytöstä. Et esimerkiksi välttämättä vaadi muistin pakkaamista, jos laitteessasi on runsaasti RAM-muistia, tai ominaisuus saattaa häiritä tärkeää ohjainta tai sovellusta. Tai saatat yksinkertaisesti mieluummin laittaa sen pois päältä. Syystä riippumatta voit lopettaa muistin pakkaamisen käynnistämällä PowerShellin järjestelmänvalvojana ja kirjoittamalla seuraavan komennon:
Disable-MMAgent -mc
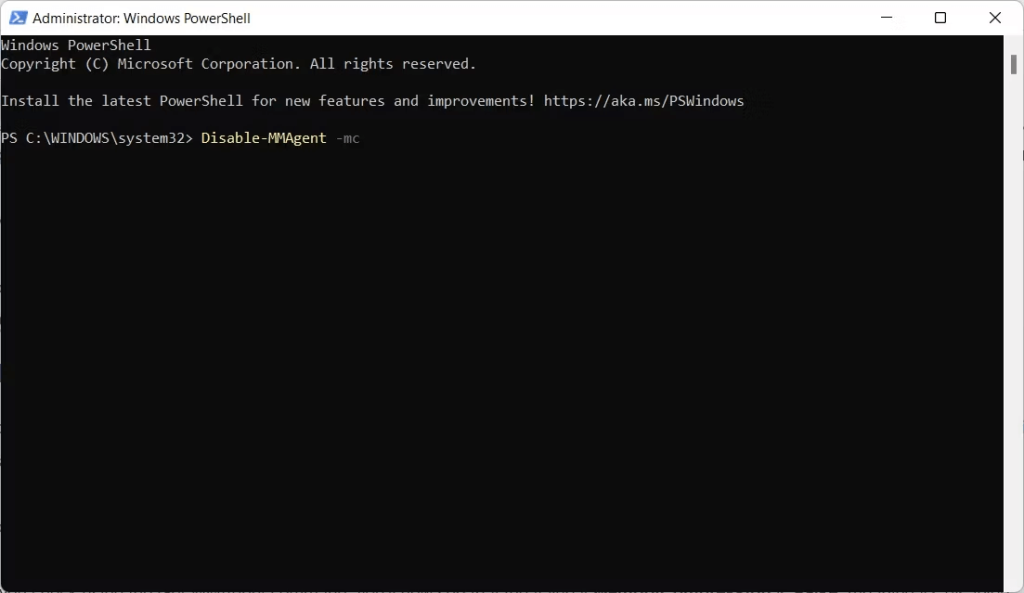
Kuinka tarkistaa, onko muistin pakkaus päällä vai pois päältä?
Koska et saa vahvistusviestiä, jossa kerrotaan, onko muistin pakkaus otettu käyttöön, voit tarkistaa sen helposti PowerShellin kautta. Voit tehdä tämän käynnistämällä PowerShellin järjestelmänvalvojana, kirjoittamalla alla lueteltuun komentoon ja painamalla Enter-näppäintä.
Get-MMAgent
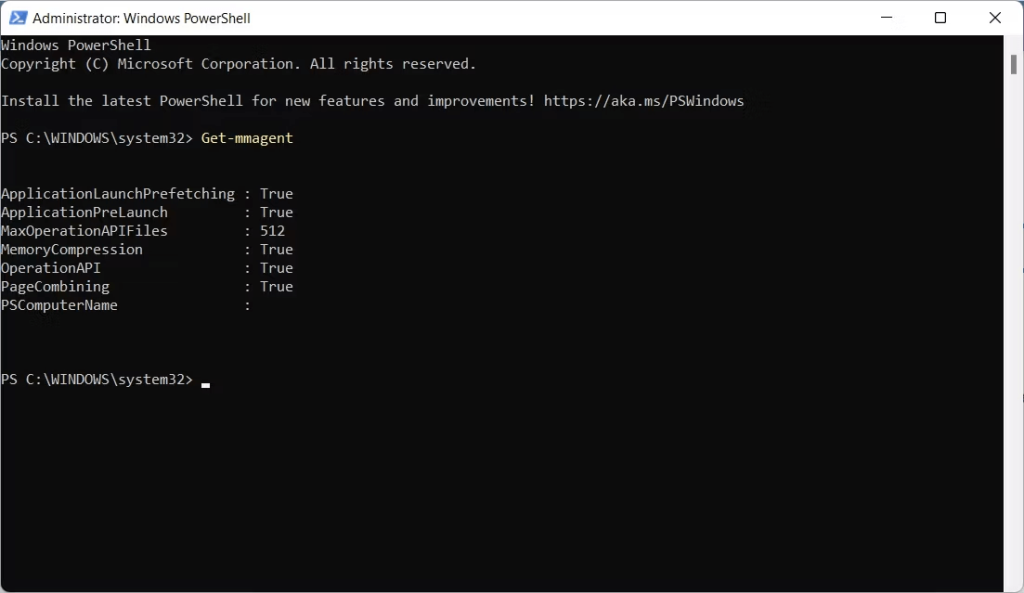
Jos muistin pakkaus on käytössä, se mainitsee "True", jos se on poistettu käytöstä, löydät "False".
Lue myös: Harmaana näkyvän muistin eheysominaisuuden korjaaminen Windows PC:ssä
Bonus: Optimoi muistisi Advanced System Optimizer -työkalun avulla
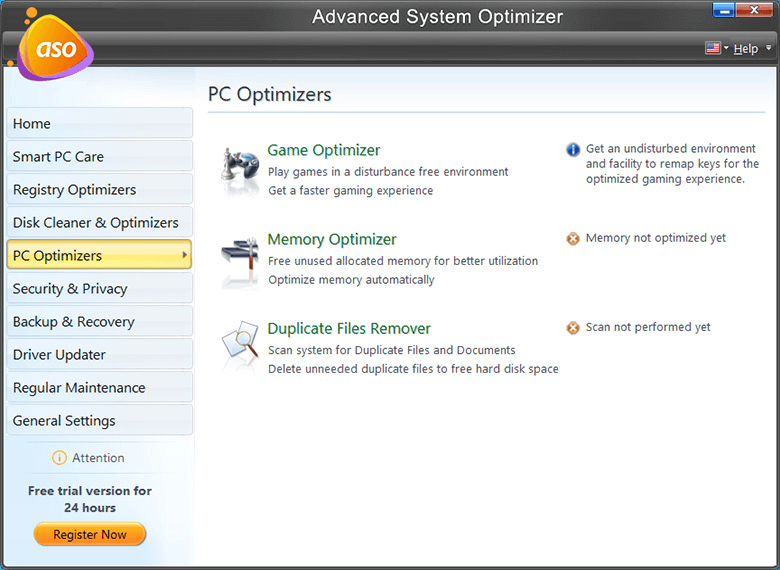
Advanced System Optimizer on täydellinen PC-optimointityökalu, joka voi ylläpitää tietokonettasi suorittamalla perusteellisen puhdistuksen, jotta se tarjoaa optimaalisen suorituskyvyn. Advanced System Optimizer -ohjelmistoon sisältyy monia moduuleja, kuten kaksoiskappaleiden etsintä, asemapäivitys, roskatiedostojen puhdistin ja paljon muuta. Siinä on myös erityinen muistin optimointimoduuli, joka tunnetaan nimellä Memory Optimizer . Tämä moduuli auttaa käyttäjiä vapauttamaan RAM-muistia nykyisestä prosessista, jotta he voivat käynnistää ja suorittaa uusia sovelluksia nopeasti. Tämä moduuli auttaa myös parantamaan tietokoneen yleistä suorituskykyä ja nopeutta.
Maksimoi tehokkuus ottamalla muistin pakkaus käyttöön Windowsissa!
Nyt kun ymmärrät, mitä muistin pakkaus on, miksi se on tärkeää, miten se otetaan käyttöön tai poistetaan käytöstä, suosittelemme vahvasti olemaan poistamatta sitä käytöstä. Muistin pakkaaminen on ratkaisevassa roolissa RAM-muistin vapauttamisessa optimaalisen suorituskyvyn saavuttamiseksi. Se auttaa sinua estämään suuren osan ongelmista, joita voi syntyä, kun fyysinen muistisi on lopussa. Ominaisuus varmistaa, että tietokoneesi ei tarvitse tallentaa tiedostoja toissijaiseen tallennustilaan, kun niitä ei heti tarvita.
Kerro meille alla olevissa kommenteissa, jos sinulla on kysyttävää tai suosituksia. Annamme mielellämme ratkaisun. Julkaisemme usein neuvoja, temppuja ja ratkaisuja yleisiin tekniikkaan liittyviin ongelmiin. Seuraa meitä sosiaalisessa mediassa – Facebookissa, Instagramissa ja YouTubessa.
Lue seuraavaksi:
Järjestelmästäsi on loppunut sovellusmuisti; Kuinka korjata?
Kuinka korjata VMware-virhe "Fyysistä muistia ei ole tarpeeksi saatavilla" Windowsissa
Windows 11 ja 10 tarjoavat käyttöliittymiä ja komentoja, joiden avulla voit hallita järjestelmänvalvojatilin käyttöoikeuksia tehokkaasti.
Opi, kuinka löytää ja palauttaa Oma tietokone Windows 11:ssä helposti. Seuraa käytännön ohjeita ja vinkkejä!
Opi, kuinka voit vaihtaa oletusselaimesi Windows 11:ssä helposti ja nopeasti. Täydellinen opas kaikille käyttäjille, jotka haluavat mukauttaa selainkokemustaan.
Opi kuinka ottaa TPM 2.0 käyttöön BIOSissa Windows 11:lle. Tämä ohje opastaa sinua askel askeleelta prosessissa, joka on välttämätön järjestelmän turvallisuuden kannalta.
Kuvakaappaukset Windows 11:ssä - Opi käyttämään Print Screenia ja Snip & Sketch -sovellusta tehokkaammin.
Voit myös luoda ja lisätä uuden käyttäjätilin, jälleen sekä paikallisesti että verkossa, jollekin muulle, joka käyttää järjestelmääsi. Tässä on kaikki, mitä sinun tulee tietää uuden käyttäjätilin luomiseksi Windows 11:ssä.
Tässä artikkelissa käsitellään, miten avata Ohjauspaneeli Windows 11:ssä tehokkaasti. Löydä kaikki tärkeimmät menetelmät ja vinkit avauksen helpottamiseksi.
Tämä blogi opastaa sinua Windows 11:n Copilot-ominaisuuden poistamisessa käytöstä.
Älä julkaise kuviasi ilmaiseksi Instagramissa, kun voit saada niistä maksun. Lue ja tiedä, kuinka ansaita rahaa Instagramissa ja hyödynnä tätä sosiaalisen verkostoitumisen alusta.
Opi muokkaamaan ja poistamaan PDF-metatietoja helposti. Tämän oppaan avulla voit helposti muokata tai poistaa PDF-metatietoja muutamalla helpolla tavalla.
Tiesitkö, että Facebookilla on täydellinen luettelo puhelinluettelosi yhteystiedoista sekä heidän nimensä, numeronsa ja sähköpostiosoitteensa.
Ongelma voi estää tietokonettasi toimimasta kunnolla, ja sinun on ehkä muutettava suojausasetuksia tai päivitettävä ohjaimia niiden korjaamiseksi.
Tämä blogi auttaa lukijoita muuttamaan käynnistettävän USB:n ISO-tiedostoksi kolmannen osapuolen ohjelmistolla, joka on vapaasti käytettävissä ja suojattu haittaohjelmilta.
Törmäsitkö Windows Defenderin virhekoodiin 0x8007139F ja sinun oli vaikea suorittaa tarkistuksia? Tässä on tapoja, joilla voit korjata ongelman.
Tämä kattava opas auttaa korjaamaan "Task Scheduler Error 0xe0434352" Windows 11/10 -tietokoneellasi. Tarkista korjaukset nyt.
LiveKernelEvent 117 Windows-virhe aiheuttaa tietokoneesi jumiutumisen tai kaatumisen odottamatta. Opi diagnosoimaan ja korjaamaan se asiantuntijoiden suosittelemilla vaiheilla.
Tämä blogi auttaa lukijoita korjaamaan PowerPointin, joka ei anna minun tallentaa ääniongelmia Windows-tietokoneella, ja jopa suosittelee muita näytön tallennuskorvikkeita.
Mietitkö kuinka kirjoittaa PDF-dokumenttiin, koska sinun on täytettävä lomakkeita, lisättävä huomautuksia ja allekirjoitettava. Olet törmännyt oikeaan viestiin, lue eteenpäin!
Tämä blogi auttaa käyttäjiä poistamaan System Requirements Not Met -vesileiman, jotta he voivat nauttia tasaisemmasta ja turvallisemmasta Windows 11:n käyttökokemuksesta sekä puhtaammasta työpöydästä.
Tämä blogi auttaa MacBookin käyttäjiä ymmärtämään, miksi Pink Screen -ongelmat ilmenevät ja kuinka ne korjataan nopeilla ja yksinkertaisilla vaiheilla.
Tutustu Windows 10:n 10 suosituimpaan pikanäppäimeen ja siihen, miten voit hyödyntää niitä tehokkaasti töissä, koulussa ja muissa asioissa.
Opas BitLockerin käyttöön, Windows 10:n tehokkaaseen salausominaisuuteen. Ota BitLocker käyttöön ja suojaa tiedostosi helposti.
Opas Microsoft Edge -selaushistorian tarkastelemiseen ja poistamiseen Windows 10:ssä. Saat hyödyllisiä vinkkejä ja ohjeita.
Katso, kuinka voit pitää salasanasi Microsoft Edgessä hallinnassa ja estää selainta tallentamasta tulevia salasanoja.
Kuinka eristää tekstin muotoilua Discordissa? Tässä on opas, joka kertoo, kuinka Discord-teksti värjätään, lihavoidaan, kursivoitu ja yliviivataan.
Tässä viestissä käsittelemme yksityiskohtaisen oppaan, joka auttaa sinua selvittämään "Mikä tietokone minulla on?" ja niiden tärkeimmät tekniset tiedot sekä mallin nimen.
Palauta viimeinen istunto helposti Microsoft Edgessä, Google Chromessa, Mozilla Firefoxissa ja Internet Explorerissa. Tämä temppu on kätevä, kun suljet vahingossa minkä tahansa välilehden selaimessa.
Jos haluat saada Boogie Down Emoten Fortnitessa ilmaiseksi, sinun on otettava käyttöön ylimääräinen suojakerros, eli 2F-todennus. Lue tämä saadaksesi tietää, miten se tehdään!
Windows 10 tarjoaa useita mukautusvaihtoehtoja hiirelle, joten voit joustaa, miten kohdistin toimii. Tässä oppaassa opastamme sinut läpi käytettävissä olevat asetukset ja niiden vaikutuksen.
Saatko "Toiminto estetty Instagramissa" -virheen? Katso tämä vaihe vaiheelta opas poistaaksesi tämän toiminnon, joka on estetty Instagramissa muutamalla yksinkertaisella temppulla!



























