Kuinka kirjautua sisään järjestelmänvalvojana Windows 11:ssä tai Windows 10:ssä

Windows 11 ja 10 tarjoavat käyttöliittymiä ja komentoja, joiden avulla voit hallita järjestelmänvalvojatilin käyttöoikeuksia tehokkaasti.
Nykypäivän nopeatempoisessa maailmassa puhelimen katoaminen voi olla suuri haitta. Viestintätyökalujesi ja henkilökohtaisten tietojen käyttöoikeuden menettäminen sekä kalliin laitteen vaihtaminen vaikeuttaa ongelmaa. Onneksi Googlen Find My Device -sovellus voi auttaa sinua paikantamaan kadonneen tai varastetun puhelimesi , mikä tekee siitä tärkeän työkalun jokaiselle Android-käyttäjälle kadonneen tai varastetun laitteesi paikantamisessa.
Saattaa kuitenkin olla, että "Google Find My Device ei toimi" oikein. Tämä voi johtua useista syistä, kuten vanhentuneesta ohjelmistosta, pois käytöstä asetuksista tai verkkoyhteysongelmista. Jos kohtaat tämän ongelman, älä huoli. Tässä on seitsemän todistettua menetelmää Google Find My Device -vianmääritykseen ja -korjaukseen.
Parhaat tavat korjata Google Find My Device, joka ei toimi älypuhelimellasi
Googlen Find My Device -ominaisuus tarjoaa lisäsuojaustasoa, jonka avulla voimme paikantaa laitteemme helposti. Kuitenkin, kuten mikä tahansa teknologinen ihme, se voi kohdata virheitä toisinaan. Jos kohtaat turhautumista siitä, että Google Find My Device ei toimi, älä huoli! Tässä kattavassa oppaassa tutkimme tehokkaita tapoja vianmääritykseen ja ongelman ratkaisemiseen.
Joten, ilman pitkiä puheita, aloitetaan.
1. Ota Location Services käyttöön
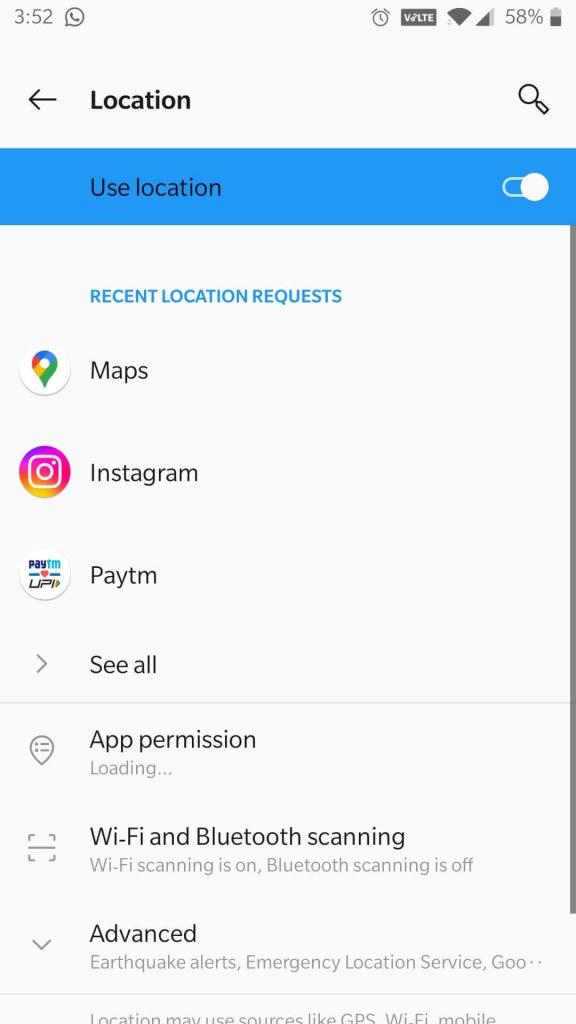
Ensimmäinen ja tärkein vaihe Find My Device -ongelmien ratkaisemisessa on varmistaa, että laitteesi sijaintiasetukset on määritetty oikein. Siirry puhelimesi asetuksiin , valitse Suojaus ja sijainti ja varmista, että sijaintipalvelut ovat käytössä. Varmista lisäksi, että korkean tarkkuuden tila on valittu tarkempaa seurantaa varten.
2. Ota se käyttöön manuaalisesti
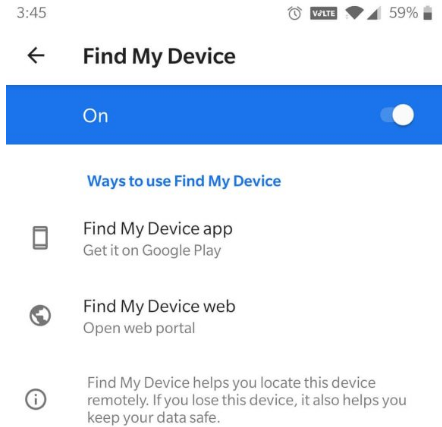
Se saattaa kuulostaa yksinkertaiselta, mutta joskus ratkaisu löytyy ilmeisimmistä paikoista. Varmista, että Find My Device -ominaisuus on käytössä älypuhelimellasi. Jos se on jo käytössä, yritä päivittää yhteys kytkemällä se pois päältä ja päälle. Vaikka puhelimesi sijainti olisi käytössä, Find My Device -ominaisuus on silti otettava erikseen käyttöön. Voit tehdä tämän siirtymällä kohtaan Asetukset > Suojaus > Etsi laite ja varmistamalla, että kytkin on päällä.
3. Tarkista Internet-yhteytesi
Jos älypuhelimellasi ei ole Internet-yhteyttä eikä se pysty kommunikoimaan Googlen kanssa, pelkkä sijaintipalvelujen käyttöönotto ei riitä. Tällaisissa tapauksissa käyttäjät voivat kohdata "Laitteeseen ei saada yhteyttä -virheen" käyttäessään sitä. Google Find My Device toimii oikein aktiivisen Internet-yhteyden kautta. Jos laitteesi ei ole yhteydessä verkkoon, seurantaominaisuus ei toimi. Varmista, että Wi-Fi- tai mobiilidatasi on päällä ja että puhelimessasi on vakaa Internet-yhteys.
Lue myös: Kuinka korjata Wi-Fi-puhelut, jotka eivät toimi Androidissa
4. Poista virransäästötila tai virransäästötila käytöstä
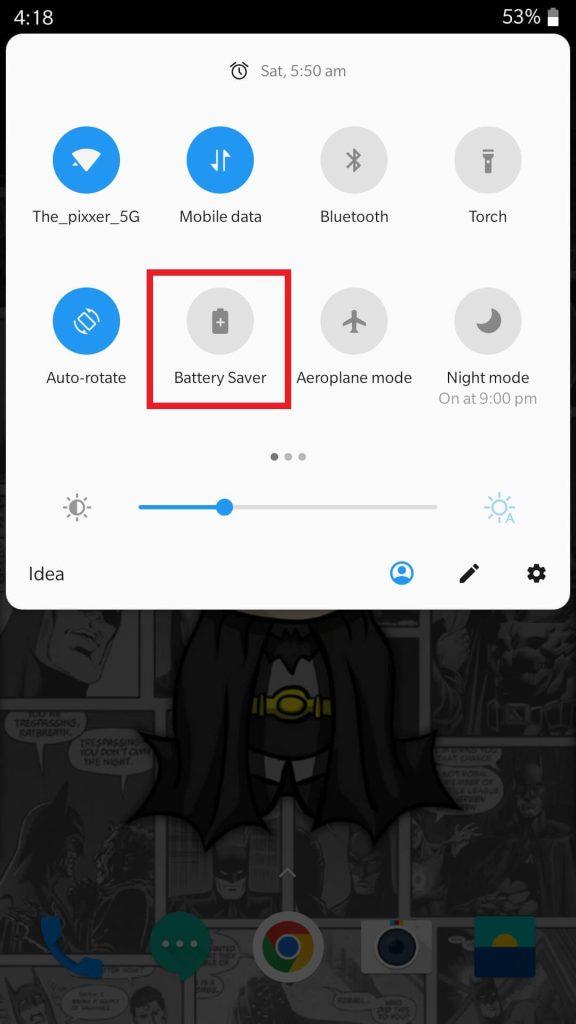
Joidenkin laitteiden akun optimointiominaisuudet voivat rajoittaa tiettyjen sovellusten taustatoimintoja, mikä vaikuttaa Find My Device -toiminnon suorituskykyyn. Jos Google Find My Device -sovelluksessa esiintyy edelleen ongelmia yllämainittujen ehdotusten toteuttamisesta huolimatta, on suositeltavaa poistaa akunsäästöominaisuus käytöstä älypuhelimellasi .
Pyyhkäise vain älypuhelimen yläosasta alaspäin. Napauta nyt Battery Saver -kuvaketta poistaaksesi sen käytöstä. Arvioi sen jälkeen, onko Find My Device -toiminto palautettu.
5. Pakota lopettamaan ja käynnistämään sovellus uudelleen
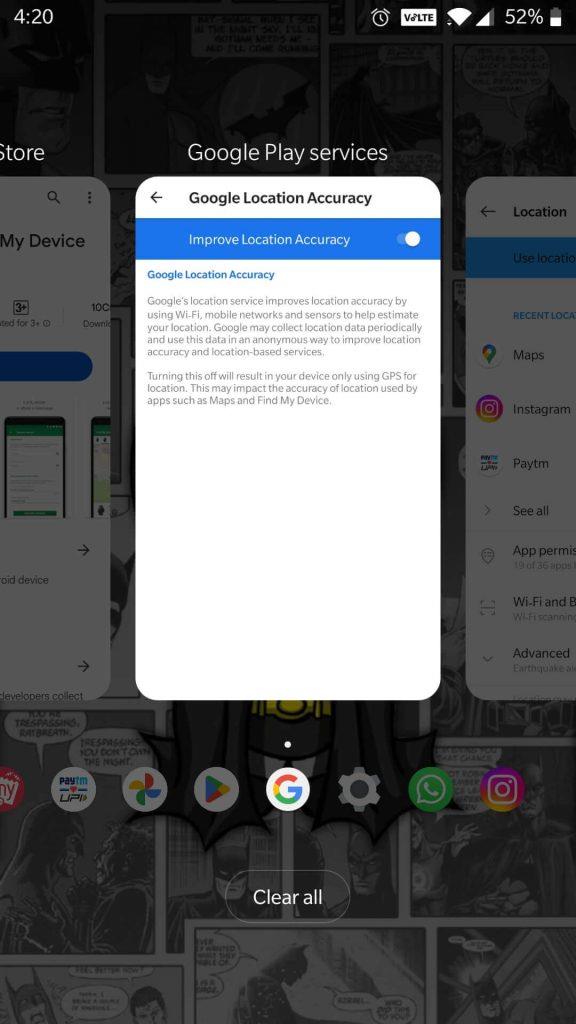
Joskus vain pakottamalla lopettamaan ja käynnistämään Find My Device -sovellus uudelleen, voit ratkaista pienet häiriöt tai virheet. Jos haluat pakottaa sovelluksen sulkeutumaan, avaa Viimeisimmät sovellukset -valikko ja sulje se pyyhkäisemällä ylöspäin Find My Device -sovelluksessa. Käynnistä sitten sovellus uudelleen sovelluslaatikostasi.
6. Tarkista Google Play -näkyvyys
Jos Google Find My Device ei toimi odotetulla tavalla, se voi johtua aiemmasta puhelimesi piilottamisesta Google Play -sivustolla . Voit ratkaista tämän ongelman näyttämällä älypuhelimesi Google Playssa näiden ohjeiden avulla.

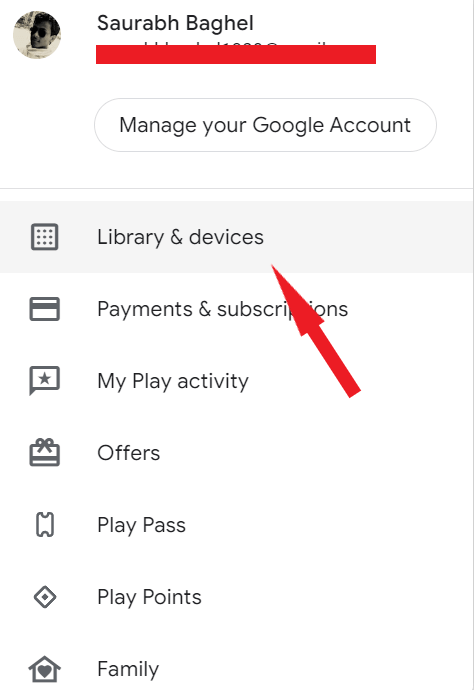
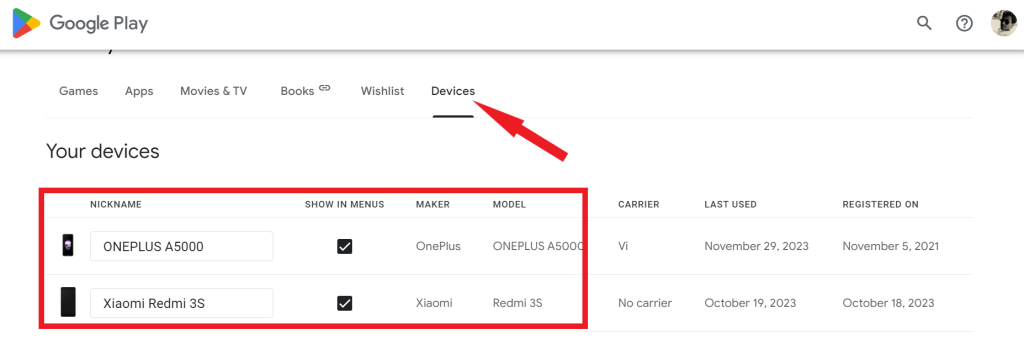
Kun laitteesi on avattu onnistuneesti, sen pitäisi nyt näkyä sekä Find My Device -sivustossa että sovelluksessa.
7. Päivitä sovellus ja Android-versiosi
Vanhentuneet ohjelmistot voivat usein johtaa yhteensopivuusongelmiin ja toimintaongelmiin. Varmista, että sinulla on uusin Find My Device -sovelluksen versio asennettuna. Voit tarkistaa päivitykset Google Play Kaupasta. Varmista lisäksi, että Android-käyttöjärjestelmäsi on ajan tasalla. Siirry kohtaan Asetukset > Järjestelmä > Järjestelmäpäivitys ja tarkista saatavilla olevat päivitykset.
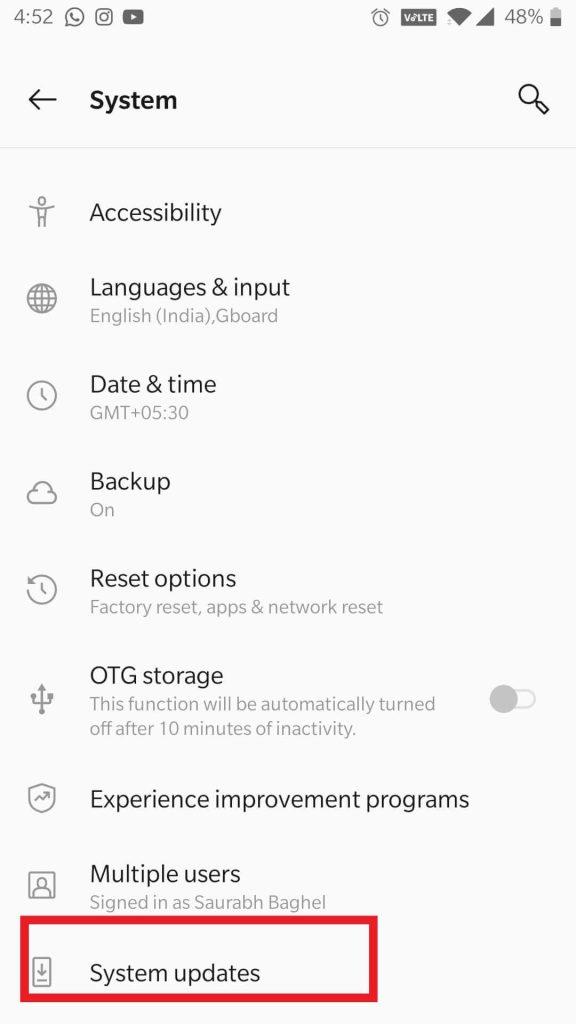
Jos olet kokeillut kaikkia näitä vianetsintämenetelmiä eikä Google Paikanna laite vieläkään toimi, saatat joutua ottamaan yhteyttä Google-tukeen lisäapua varten. He voivat tarjota tarkempia vianetsintävaiheita tai tunnistaa laitteeseesi tai tiliisi liittyvät taustalla olevat ongelmat.
Korjattu: Google Find My Device ei toimi Android-laitteissa
Muista, että Google Find My Device on arvokas työkalu kadonneiden tai varastettujen Android-laitteiden paikantamiseen. Seuraamalla näitä seitsemän vaihetta voit tehdä vianmäärityksen ja korjata ongelman ja varmistaa, että laitteesi on aina tavoitettavissa haastavissakin tilanteissa.
Toivomme, että nämä vinkit auttavat sinua korjaamaan Google Find My Device -ongelman. Jos sinulla on muita kysymyksiä, jätä kommentti alle.
Lisää tällaisia vianetsintäoppaita, luetteloita ja vinkkejä ja temppuja, jotka liittyvät Windowsiin, Androidiin, iOS:iin ja macOS:iin, seuraa meitä Facebookissa, Instagramissa, Twitterissä, YouTubessa ja Pinterestissä.
Windows 11 ja 10 tarjoavat käyttöliittymiä ja komentoja, joiden avulla voit hallita järjestelmänvalvojatilin käyttöoikeuksia tehokkaasti.
Opi, kuinka löytää ja palauttaa Oma tietokone Windows 11:ssä helposti. Seuraa käytännön ohjeita ja vinkkejä!
Opi, kuinka voit vaihtaa oletusselaimesi Windows 11:ssä helposti ja nopeasti. Täydellinen opas kaikille käyttäjille, jotka haluavat mukauttaa selainkokemustaan.
Opi kuinka ottaa TPM 2.0 käyttöön BIOSissa Windows 11:lle. Tämä ohje opastaa sinua askel askeleelta prosessissa, joka on välttämätön järjestelmän turvallisuuden kannalta.
Kuvakaappaukset Windows 11:ssä - Opi käyttämään Print Screenia ja Snip & Sketch -sovellusta tehokkaammin.
Voit myös luoda ja lisätä uuden käyttäjätilin, jälleen sekä paikallisesti että verkossa, jollekin muulle, joka käyttää järjestelmääsi. Tässä on kaikki, mitä sinun tulee tietää uuden käyttäjätilin luomiseksi Windows 11:ssä.
Tässä artikkelissa käsitellään, miten avata Ohjauspaneeli Windows 11:ssä tehokkaasti. Löydä kaikki tärkeimmät menetelmät ja vinkit avauksen helpottamiseksi.
Tämä blogi opastaa sinua Windows 11:n Copilot-ominaisuuden poistamisessa käytöstä.
Älä julkaise kuviasi ilmaiseksi Instagramissa, kun voit saada niistä maksun. Lue ja tiedä, kuinka ansaita rahaa Instagramissa ja hyödynnä tätä sosiaalisen verkostoitumisen alusta.
Opi muokkaamaan ja poistamaan PDF-metatietoja helposti. Tämän oppaan avulla voit helposti muokata tai poistaa PDF-metatietoja muutamalla helpolla tavalla.
Tiesitkö, että Facebookilla on täydellinen luettelo puhelinluettelosi yhteystiedoista sekä heidän nimensä, numeronsa ja sähköpostiosoitteensa.
Ongelma voi estää tietokonettasi toimimasta kunnolla, ja sinun on ehkä muutettava suojausasetuksia tai päivitettävä ohjaimia niiden korjaamiseksi.
Tämä blogi auttaa lukijoita muuttamaan käynnistettävän USB:n ISO-tiedostoksi kolmannen osapuolen ohjelmistolla, joka on vapaasti käytettävissä ja suojattu haittaohjelmilta.
Törmäsitkö Windows Defenderin virhekoodiin 0x8007139F ja sinun oli vaikea suorittaa tarkistuksia? Tässä on tapoja, joilla voit korjata ongelman.
Tämä kattava opas auttaa korjaamaan "Task Scheduler Error 0xe0434352" Windows 11/10 -tietokoneellasi. Tarkista korjaukset nyt.
LiveKernelEvent 117 Windows-virhe aiheuttaa tietokoneesi jumiutumisen tai kaatumisen odottamatta. Opi diagnosoimaan ja korjaamaan se asiantuntijoiden suosittelemilla vaiheilla.
Tämä blogi auttaa lukijoita korjaamaan PowerPointin, joka ei anna minun tallentaa ääniongelmia Windows-tietokoneella, ja jopa suosittelee muita näytön tallennuskorvikkeita.
Mietitkö kuinka kirjoittaa PDF-dokumenttiin, koska sinun on täytettävä lomakkeita, lisättävä huomautuksia ja allekirjoitettava. Olet törmännyt oikeaan viestiin, lue eteenpäin!
Tämä blogi auttaa käyttäjiä poistamaan System Requirements Not Met -vesileiman, jotta he voivat nauttia tasaisemmasta ja turvallisemmasta Windows 11:n käyttökokemuksesta sekä puhtaammasta työpöydästä.
Tämä blogi auttaa MacBookin käyttäjiä ymmärtämään, miksi Pink Screen -ongelmat ilmenevät ja kuinka ne korjataan nopeilla ja yksinkertaisilla vaiheilla.
Tutustu Windows 10:n 10 suosituimpaan pikanäppäimeen ja siihen, miten voit hyödyntää niitä tehokkaasti töissä, koulussa ja muissa asioissa.
Opas BitLockerin käyttöön, Windows 10:n tehokkaaseen salausominaisuuteen. Ota BitLocker käyttöön ja suojaa tiedostosi helposti.
Opas Microsoft Edge -selaushistorian tarkastelemiseen ja poistamiseen Windows 10:ssä. Saat hyödyllisiä vinkkejä ja ohjeita.
Katso, kuinka voit pitää salasanasi Microsoft Edgessä hallinnassa ja estää selainta tallentamasta tulevia salasanoja.
Kuinka eristää tekstin muotoilua Discordissa? Tässä on opas, joka kertoo, kuinka Discord-teksti värjätään, lihavoidaan, kursivoitu ja yliviivataan.
Tässä viestissä käsittelemme yksityiskohtaisen oppaan, joka auttaa sinua selvittämään "Mikä tietokone minulla on?" ja niiden tärkeimmät tekniset tiedot sekä mallin nimen.
Palauta viimeinen istunto helposti Microsoft Edgessä, Google Chromessa, Mozilla Firefoxissa ja Internet Explorerissa. Tämä temppu on kätevä, kun suljet vahingossa minkä tahansa välilehden selaimessa.
Jos haluat saada Boogie Down Emoten Fortnitessa ilmaiseksi, sinun on otettava käyttöön ylimääräinen suojakerros, eli 2F-todennus. Lue tämä saadaksesi tietää, miten se tehdään!
Windows 10 tarjoaa useita mukautusvaihtoehtoja hiirelle, joten voit joustaa, miten kohdistin toimii. Tässä oppaassa opastamme sinut läpi käytettävissä olevat asetukset ja niiden vaikutuksen.
Saatko "Toiminto estetty Instagramissa" -virheen? Katso tämä vaihe vaiheelta opas poistaaksesi tämän toiminnon, joka on estetty Instagramissa muutamalla yksinkertaisella temppulla!



























