Kuinka kirjautua sisään järjestelmänvalvojana Windows 11:ssä tai Windows 10:ssä

Windows 11 ja 10 tarjoavat käyttöliittymiä ja komentoja, joiden avulla voit hallita järjestelmänvalvojatilin käyttöoikeuksia tehokkaasti.
Uusimmilla macOS-julkaisuilla Apple paransi Macin sisäänrakennettua Safari-selainta. Suurin osa Mac-käyttäjistä valitsee edelleen Google Chromen verkkoselaukseen huolimatta Safarin viimeaikaisista päivityksistä. Monilla asiakkailla on kuitenkin toisinaan ongelmia Google Chromen asentamisessa Maciin. Tässä on parhaat tavat ratkaista Chromen asennusongelmat Macissa, jos kohtaat niitä usein.
Lue myös: Toimiiko Google Chrome hitaasti Macissa? Tässä on 8 korjausta kokeiltavaksi
Kuinka korjata Google Chrome ei asennu Maciin?
Tapa 1: Käytä virallista Google Chrome -sivustoa
Mac App Storessa ei ole Google Chrome -sovellusta. Selain on ladattava Internetistä. Ei ole suositeltavaa ladata Chrome-asennustiedostoa Maciin, kun selaat satunnaisia tai tuntemattomia verkkosivustoja. Virallinen Chrome-sivusto on se, johon sinun tulee aina luottaa.
Vaihe 1: Siirry Macissa Google Chrome -sivustolle.
Vaihe 2: Verkkosivusto tarjoaa mahdollisuuden ladata Mac-version heti, kun se tunnistaa laitteesi automaattisesti.
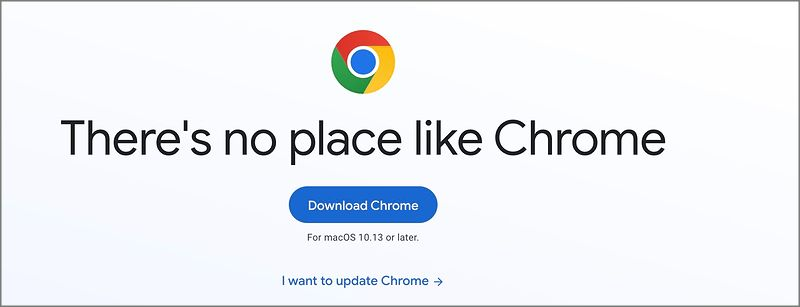
Vaihe 3: Etsi tiedosto Finder-ohjelman avulla, kun lataus on valmis.
Vaihe 4: Asenna Chrome-tiedosto kaksoisnapsauttamalla sitä Macissa.
Jatka lukemista ratkaistaksesi mahdolliset asennusprosessiin liittyvät ongelmat, jos ne jatkuvat.
Lue myös: Elementin tarkastaminen Chromessa, Safarissa ja Firefoxissa Macissa
Tapa 2: Tarkista verkkoyhteys
Sinulla voi olla vioittunut tai rikki Chrome-tiedosto, jos käytät epäilyttävää verkkoyhteyttä Macissasi. Kun lataat ja asennat Chromen Maciin, varmista, että sinulla on vahva Wi-Fi-yhteys. Katso viestimme, joka on erityisesti suunniteltu ratkaisemaan ongelma, jos Macisi katkeaa jatkuvasti Wi-Fi-verkkoon .
Lue myös: Kuinka ottaa evästeet käyttöön Macissa (Safari-, Chrome- ja Firefox-selaimilla) (2023)
Tapa 3: Varmista, että Macissasi on tarpeeksi tilaa
Chromen asennus ei välttämättä suju suunnitellusti, jos Macin tallennustila on rajallinen. Näin näet, kuinka paljon tilaa Macissasi on jäljellä.
Vaihe 1: Napsauta vasemmassa yläkulmassa Apple-kuvaketta.
Vaihe 2: Valitse Järjestelmäasetukset.
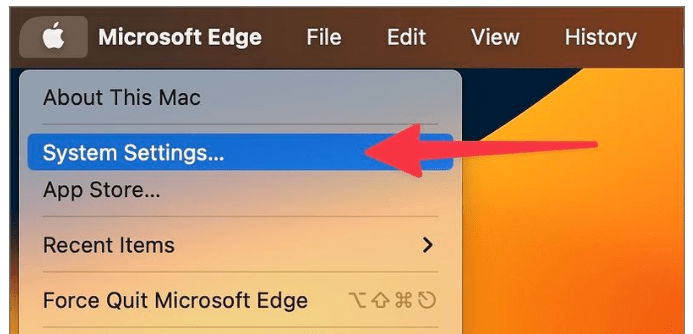
Vaihe 3: Valitse Yleiset-vaihtoehto.
Vaihe 4: Valitse oikealta Tallennustila.
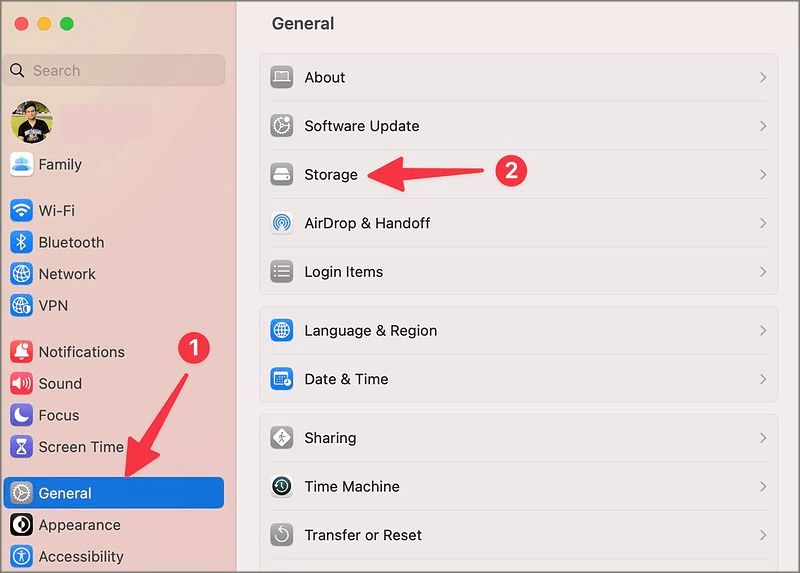
Vaihe 5: Valitse seuraava valikko nähdäksesi perusteellisen analyysin Mac-tallennustilasta.
Jos Macissasi on vähän levytilaa, voit maksimoida tallennustilan käyttämällä Suositukset-valikkoa. Samasta valikosta voit etsiä suuria tiedostoja, tyhjentää roskakorin ja poistaa tarpeettomia. Tilan tekemiseen voit käyttää myös Macin suosituimpia puhdistusohjelmia. Kun Macillasi on tarpeeksi tallennustilaa, yritä asentaa Google Chrome vielä kerran.
Lue myös: Kuinka asentaa Google Chrome Maciin?
Tapa 4: Poista Chrome-palvelutiedostot
Voit yrittää asentaa uusimman koontiversion verkosta uudelleen, kun olet poistanut vanhentuneet Chrome-tiedot Macistasi.
Vaihe 1: Käynnistä Macin Finder.
Vaihe 2: Pääset "Siirry kansioon" -vaihtoehtoon painamalla Komento + Vaihto + G -näppäimiä.
Vaihe 3: Kopioi alla oleva polku ja paina sitten Return.
~/Library/Application Support/Google/Chrome

Vaihe 4: Valitse kaikki kansiot ja tiedostot ja siirrä ne roskakoriin.
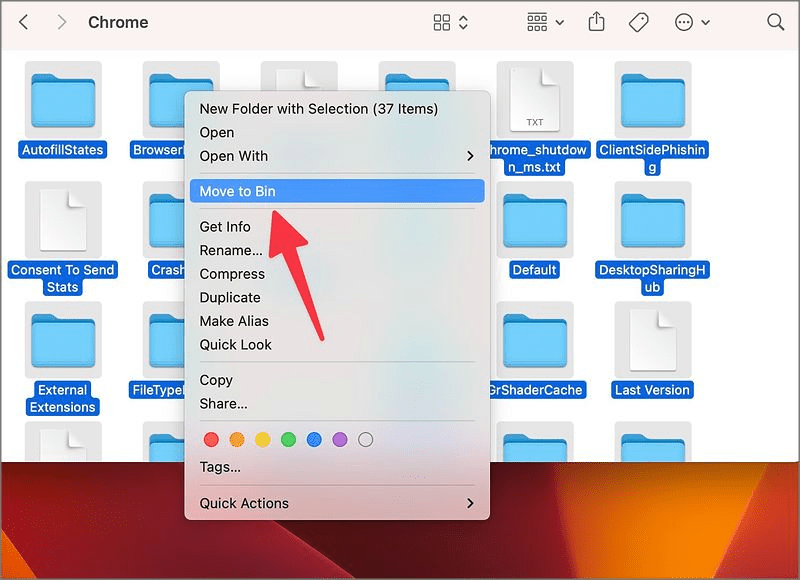
Lue myös: Chromen vikasietotilaan siirtyminen Windowsissa ja Macissa
Tapa 5: Tee Google Chromesta Macin oletusselain
Kun Google Chrome on asennettu onnistuneesti Mac-tietokoneellesi, tee siitä oletusselain noudattamalla alla olevia ohjeita.
Vaihe 1: Avaa Macissa Järjestelmäasetukset (noudata edellisiä ohjeita).
Vaihe 2: Valitse Dock & Desktop.
Vaihe 3: Laajenna oletusselaimen valikkoa ja valitse Google Chrome.
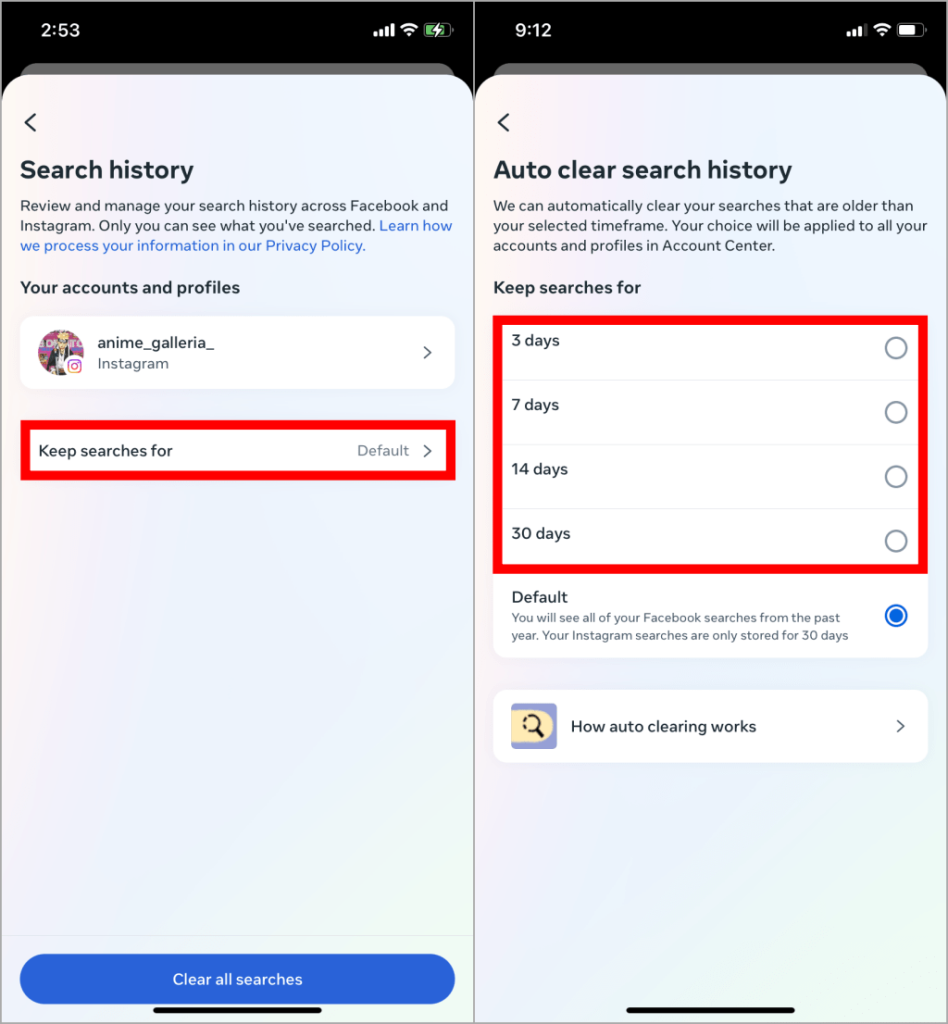
Lue myös: Google Chromen poistaminen Macista vuonna 2023
Bonusvinkki: Kokeile Google Chromen beta-versiota
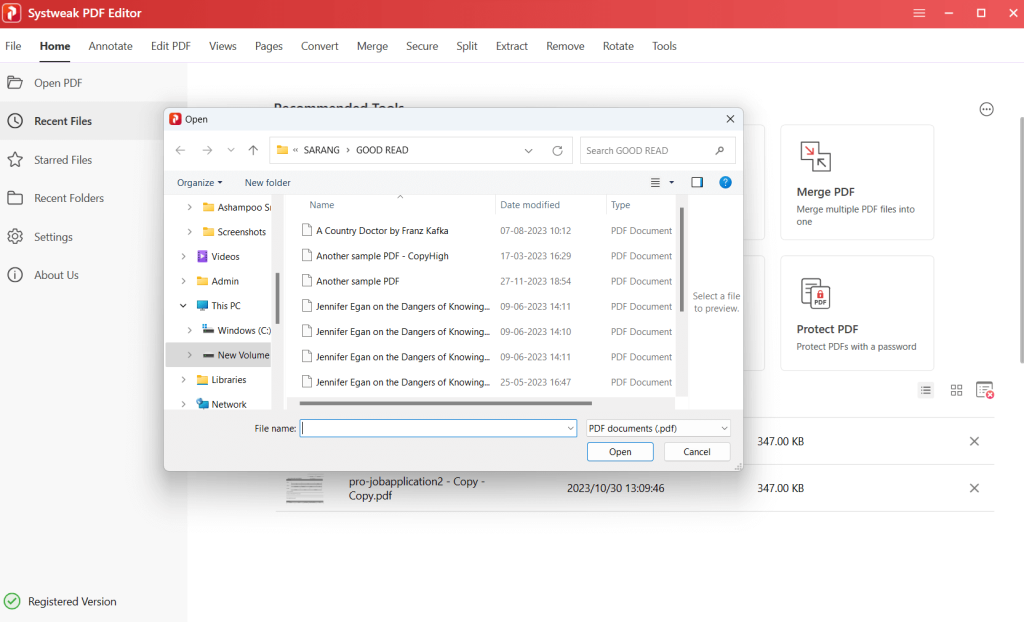
Kokeile onneasi Google Chromen betaversiolla, jos sinulla on edelleen ongelmia selaimen asentamisessa Maciin. Hanki asennustiedosto käymällä Chromen beta-verkkosivustolla.
Lue myös: Ponnahdusikkunoiden estäminen Macissa (Safari, Chrome ja Firefox)
Toimittajan vinkki: Optimoi Mac käyttämällä Cleanup My System -ohjelmaa
Onko sinulla ongelmia Macin hitaassa ja hitaassa suorituskyvyssä? Paras tapa nopeuttaa Macia on käyttää Systweak Softwaren Cleanup My System -ohjelmaa. Yhdellä napsautuksella voit nopeasti paikantaa ja poistaa suuria ja vanhoja tiedostoja, ei-toivottuja sähköpostin liitteitä, roskatiedostoja ja paljon muuta tällä asiantuntevalla virityssovelluksella.
One Click Care: Puhdista ja optimoi Macisi nopeasti.
Startup Manager: Nopeuta Macin käynnistystä.
Uninstall Manager: Älykäs menetelmä ohjelmiston täydelliseen poistamiseen.
Suuret ja vanhat tiedostot: Tyhjennä tilaa tärkeille asiakirjoille.
Disk Analyzer: Tarkastele ja hallitse Macin levytilaa.
Privacy Protector: Suojaa online-tietosuoja.
Identity Protector: Suojaa yksityisiä tietojasi.
Lopullinen maailma on viisi parasta tapaa korjata Google Chromen asentaminen Maciin
Jos Google Chrome ei asennu, saatat joutua käyttämään Mac-selainta, joka ei ole paras. Jos haluat asentaa Google Chromen Maciin ilman ongelmia, käytä edellä mainittuja lähestymistapoja Safarin, Edgen, Firefoxin tai Braven sijaan. Älä unohda tehdä Chromesta Macin oletusselaimeksi sen asentamisen jälkeen. Löydät meidät myös Facebookista, Twitteristä, YouTubesta, Instagramista, Flipboardista ja Pinterestistä.
Windows 11 ja 10 tarjoavat käyttöliittymiä ja komentoja, joiden avulla voit hallita järjestelmänvalvojatilin käyttöoikeuksia tehokkaasti.
Opi, kuinka löytää ja palauttaa Oma tietokone Windows 11:ssä helposti. Seuraa käytännön ohjeita ja vinkkejä!
Opi, kuinka voit vaihtaa oletusselaimesi Windows 11:ssä helposti ja nopeasti. Täydellinen opas kaikille käyttäjille, jotka haluavat mukauttaa selainkokemustaan.
Opi kuinka ottaa TPM 2.0 käyttöön BIOSissa Windows 11:lle. Tämä ohje opastaa sinua askel askeleelta prosessissa, joka on välttämätön järjestelmän turvallisuuden kannalta.
Kuvakaappaukset Windows 11:ssä - Opi käyttämään Print Screenia ja Snip & Sketch -sovellusta tehokkaammin.
Voit myös luoda ja lisätä uuden käyttäjätilin, jälleen sekä paikallisesti että verkossa, jollekin muulle, joka käyttää järjestelmääsi. Tässä on kaikki, mitä sinun tulee tietää uuden käyttäjätilin luomiseksi Windows 11:ssä.
Tässä artikkelissa käsitellään, miten avata Ohjauspaneeli Windows 11:ssä tehokkaasti. Löydä kaikki tärkeimmät menetelmät ja vinkit avauksen helpottamiseksi.
Tämä blogi opastaa sinua Windows 11:n Copilot-ominaisuuden poistamisessa käytöstä.
Älä julkaise kuviasi ilmaiseksi Instagramissa, kun voit saada niistä maksun. Lue ja tiedä, kuinka ansaita rahaa Instagramissa ja hyödynnä tätä sosiaalisen verkostoitumisen alusta.
Opi muokkaamaan ja poistamaan PDF-metatietoja helposti. Tämän oppaan avulla voit helposti muokata tai poistaa PDF-metatietoja muutamalla helpolla tavalla.
Tiesitkö, että Facebookilla on täydellinen luettelo puhelinluettelosi yhteystiedoista sekä heidän nimensä, numeronsa ja sähköpostiosoitteensa.
Ongelma voi estää tietokonettasi toimimasta kunnolla, ja sinun on ehkä muutettava suojausasetuksia tai päivitettävä ohjaimia niiden korjaamiseksi.
Tämä blogi auttaa lukijoita muuttamaan käynnistettävän USB:n ISO-tiedostoksi kolmannen osapuolen ohjelmistolla, joka on vapaasti käytettävissä ja suojattu haittaohjelmilta.
Törmäsitkö Windows Defenderin virhekoodiin 0x8007139F ja sinun oli vaikea suorittaa tarkistuksia? Tässä on tapoja, joilla voit korjata ongelman.
Tämä kattava opas auttaa korjaamaan "Task Scheduler Error 0xe0434352" Windows 11/10 -tietokoneellasi. Tarkista korjaukset nyt.
LiveKernelEvent 117 Windows-virhe aiheuttaa tietokoneesi jumiutumisen tai kaatumisen odottamatta. Opi diagnosoimaan ja korjaamaan se asiantuntijoiden suosittelemilla vaiheilla.
Tämä blogi auttaa lukijoita korjaamaan PowerPointin, joka ei anna minun tallentaa ääniongelmia Windows-tietokoneella, ja jopa suosittelee muita näytön tallennuskorvikkeita.
Mietitkö kuinka kirjoittaa PDF-dokumenttiin, koska sinun on täytettävä lomakkeita, lisättävä huomautuksia ja allekirjoitettava. Olet törmännyt oikeaan viestiin, lue eteenpäin!
Tämä blogi auttaa käyttäjiä poistamaan System Requirements Not Met -vesileiman, jotta he voivat nauttia tasaisemmasta ja turvallisemmasta Windows 11:n käyttökokemuksesta sekä puhtaammasta työpöydästä.
Tämä blogi auttaa MacBookin käyttäjiä ymmärtämään, miksi Pink Screen -ongelmat ilmenevät ja kuinka ne korjataan nopeilla ja yksinkertaisilla vaiheilla.
Tutustu Windows 10:n 10 suosituimpaan pikanäppäimeen ja siihen, miten voit hyödyntää niitä tehokkaasti töissä, koulussa ja muissa asioissa.
Opas BitLockerin käyttöön, Windows 10:n tehokkaaseen salausominaisuuteen. Ota BitLocker käyttöön ja suojaa tiedostosi helposti.
Opas Microsoft Edge -selaushistorian tarkastelemiseen ja poistamiseen Windows 10:ssä. Saat hyödyllisiä vinkkejä ja ohjeita.
Katso, kuinka voit pitää salasanasi Microsoft Edgessä hallinnassa ja estää selainta tallentamasta tulevia salasanoja.
Kuinka eristää tekstin muotoilua Discordissa? Tässä on opas, joka kertoo, kuinka Discord-teksti värjätään, lihavoidaan, kursivoitu ja yliviivataan.
Tässä viestissä käsittelemme yksityiskohtaisen oppaan, joka auttaa sinua selvittämään "Mikä tietokone minulla on?" ja niiden tärkeimmät tekniset tiedot sekä mallin nimen.
Palauta viimeinen istunto helposti Microsoft Edgessä, Google Chromessa, Mozilla Firefoxissa ja Internet Explorerissa. Tämä temppu on kätevä, kun suljet vahingossa minkä tahansa välilehden selaimessa.
Jos haluat saada Boogie Down Emoten Fortnitessa ilmaiseksi, sinun on otettava käyttöön ylimääräinen suojakerros, eli 2F-todennus. Lue tämä saadaksesi tietää, miten se tehdään!
Windows 10 tarjoaa useita mukautusvaihtoehtoja hiirelle, joten voit joustaa, miten kohdistin toimii. Tässä oppaassa opastamme sinut läpi käytettävissä olevat asetukset ja niiden vaikutuksen.
Saatko "Toiminto estetty Instagramissa" -virheen? Katso tämä vaihe vaiheelta opas poistaaksesi tämän toiminnon, joka on estetty Instagramissa muutamalla yksinkertaisella temppulla!



























