Kuinka kirjautua sisään järjestelmänvalvojana Windows 11:ssä tai Windows 10:ssä

Windows 11 ja 10 tarjoavat käyttöliittymiä ja komentoja, joiden avulla voit hallita järjestelmänvalvojatilin käyttöoikeuksia tehokkaasti.
Zoom on helpottanut organisaatioiden, työntekijöiden ja ihmisten järjestämistä kokouksissa ja päivittäisessä rutiinissa ympäri maailmaa. Palvelu tarjoaa käyttäjille useita eri toiminnallisuuksia kuten jopa 1000 osallistujaa, lisäämällä yhteistyötä hosts , odotustilat , virtuaalinen taustat , automaattiallennus chatit , ja enemmän.
Yhtiö on lisännyt vesileimat-ominaisuuden tarjotakseen turvallisen ympäristön kokouksille . Kuten nimestä voi päätellä, organisaatiot ja käyttäjät voivat nyt lisätä vesileimoja tietoihin, jotka jaetaan kokousistunnon aikana.
► Google Meet vs Zoom: Mikä palvelu on sinulle paras ja miksi
Sisällys
Mitä vesileimat ovat Zoomissa?
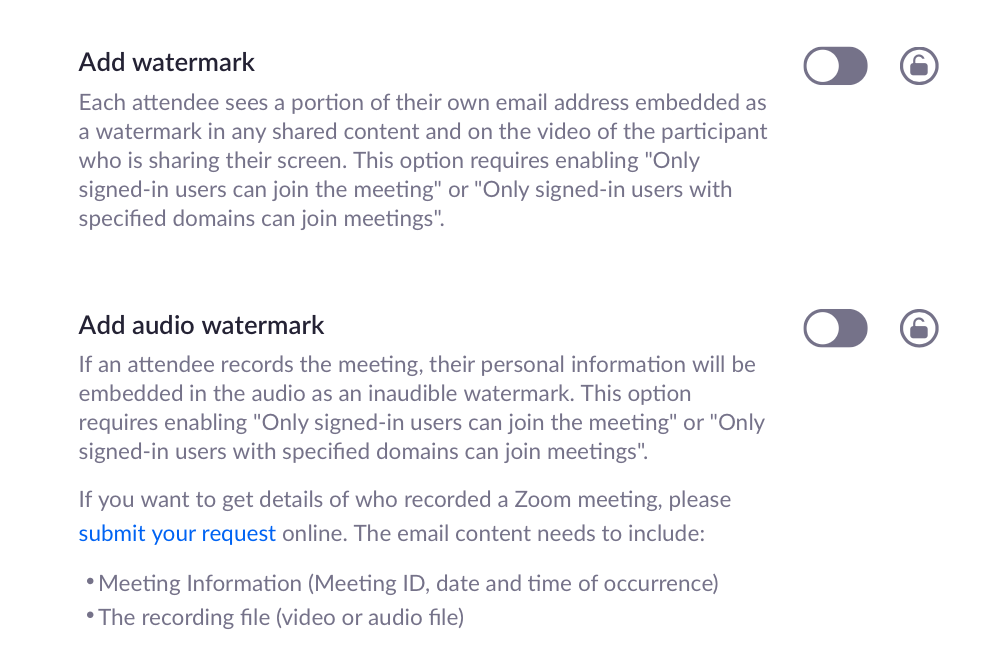
Zoomin vesileimat mahdollistavat luottamuksellisten tietojen suojaamisen, joita jaetaan Zoomin kokousistunnon aikana. Käyttäjät voivat lisätä vesileimoja kahdella eri tavalla Zoomiin – kuvan ja äänen.
Kuvien vesileimat näkyvät, kun osallistuja jakaa näyttönsä, ja sijoittaa osan näyttöään jakavan käyttäjän sähköpostiosoitteesta jaetun sisällön ja oman videon päälle.
Äänivesileimat näkyvät, kun kokousta tallennetaan, ja ne lisäävät käyttäjän henkilökohtaiset tiedot äänettömänä vesileimana. Kun äänitallenne jaetaan ilman lupaa, Zoom pystyy havaitsemaan, kuka äänileikkeen äänitti.
Miten Zoom-kokouksen vesileima auttaa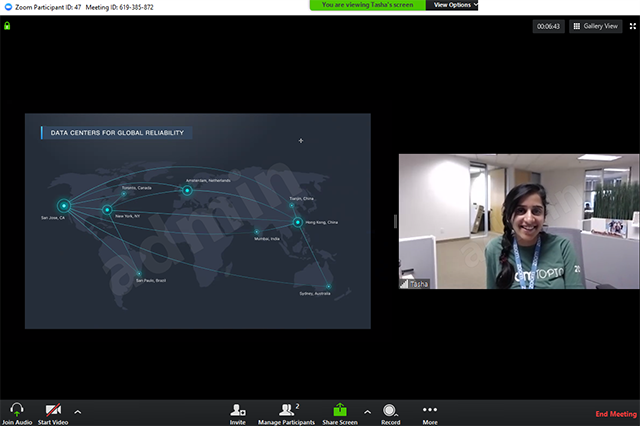
Kokouksen näytön tai äänen vesileima varmistaa, että kokouksen aikana jakamasi tiedot pysyvät turvassa. Jos jaat näyttösi muille kokouksen jäsenille, osa sähköpostiosoitteesi näkyy jaetussa näytössäsi sekä videosyötteessäsi siten, että vaikka joku yrittäisi tallentaa sen tai ottaa kuvakaappauksen, vesileima varmistaa, että jaettu sisältö kuuluu sinulle.
Jos kyseessä on äänivesileima, Zoom antaa kuulumattoman ääniäänen, joka sisältää henkilökohtaisia tietojasi, jotka auttavat havaitsemaan, onko osallistuja äänittänyt kokouksen.
Kuvan vesileiman lisääminen Zoom-kokoukseen
Seuraava opas auttaa sinua lisäämään vesileimoja jaettuun näyttöön ja videosyötteeseen kokouksessa.
Vaihe 1 : Kirjaudu sisään Zoomiin verkossa järjestelmänvalvojana ja napsauta Admin-kohdassa Tilinhallinta ja napsauta sitten Tilin asetukset.
Vaihe 2 : Ota Kokous-välilehdellä käyttöön "Vain todennetut käyttäjät voivat liittyä kokouksiin" -vaihtoehto ja vahvista sitten napsauttamalla Ota käyttöön.
Vaihe 3 : Kun olet ottanut asetukset käyttöön, napsauta "Vain todennetut käyttäjät voivat liittyä kokouksiin" -vaihtoehdon vieressä olevaa Lukko-kuvaketta ja paina Lukitse.
Vaihe 4 : Ota samalla sivulla käyttöön "Lisää vesileima" -kytkin ja napsauta Ota käyttöön.
Vaihe 5 (valinnainen) : Voit ottaa asetuksen käyttöön kaikille tilisi käyttäjille napsauttamalla "Lisää vesileima" -kytkimen vieressä olevaa lukkokuvaketta ja valitsemalla Lukitse.
Vaihe 6 : Avaa Ajoita kokous -sivu verkkoselaimessa ja kirjoita kaikki tulevaa kokousistuntoa koskevat tiedot.
Vaihe 7 (Ohita, jos noudatit vaihetta 5) : Valitse Kokousasetukset-osiossa "Lisää vesileima, joka tunnistaa katselevan osallistujan" vieressä oleva valintaruutu, jos Lisää vesileima ei ollut lukittu kaikille tilisi jäsenille vaiheessa 5.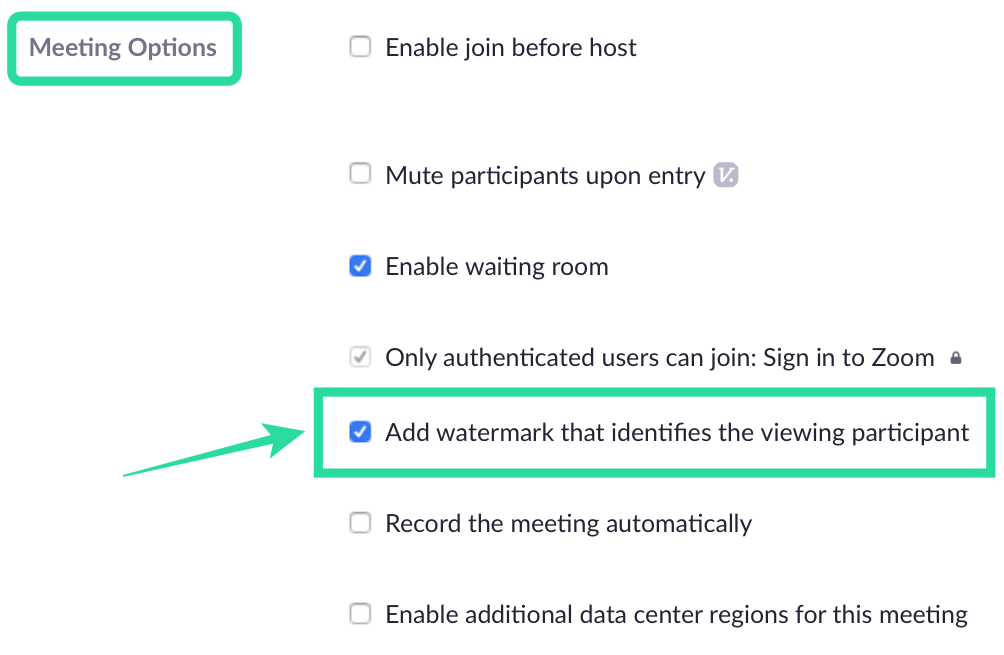
Vaihe 8 : Napauta Tallenna vahvistaaksesi kokousaikataulun.
Äänivesileiman lisääminen Zoom-kokoukseen
Vaihe 1 : Kirjaudu sisään Zoomiin verkossa järjestelmänvalvojana ja napsauta Admin-kohdassa Tilinhallinta ja napsauta sitten Tilin asetukset.
Vaihe 2 : Ota Kokous-välilehdellä käyttöön "Vain todennetut käyttäjät voivat liittyä kokouksiin" -vaihtoehto ja vahvista sitten napsauttamalla Ota käyttöön.
Vaihe 3 : Kun olet ottanut asetukset käyttöön, napsauta "Vain todennetut käyttäjät voivat liittyä kokouksiin" -vaihtoehdon vieressä olevaa Lukko-kuvaketta ja paina Lukitse.
Vaihe 4 : Ota samalla sivulla käyttöön "Lisää äänivesileima" -kytkin ja napsauta Ota käyttöön.
Vaihe 5 (valinnainen) : Voit ottaa asetuksen käyttöön kaikille tilisi käyttäjille napsauttamalla "Lisää äänivesileima" -kytkimen vieressä olevaa lukkokuvaketta ja valitsemalla Lukitse.
Vaihe 6 : Avaa Ajoita kokous -sivu verkkoselaimessa ja kirjoita kaikki tulevaa kokousistuntoa koskevat tiedot.
Vaihe 7 (Ohita, jos noudatit vaihetta 5) : Valitse Kokousasetukset-osiossa "Lisää äänivesileima, joka tunnistaa osallistujat" -kohdan vieressä oleva valintaruutu, jos Lisää äänivesileima ei ollut lukittu kaikille tilisi jäsenille vaiheessa 5.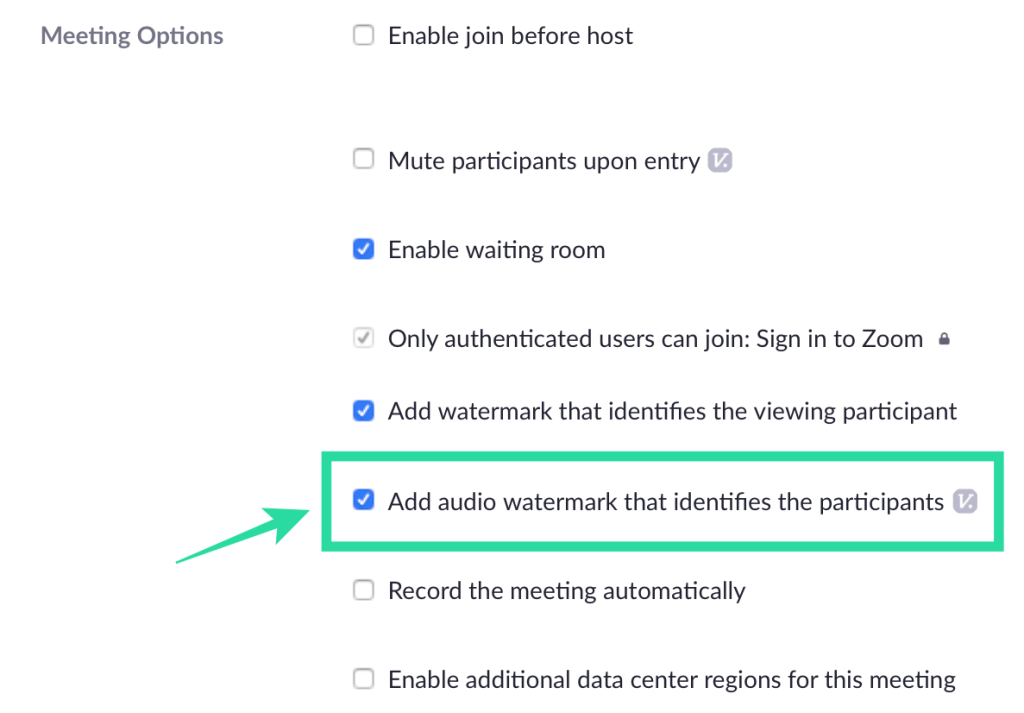
Vaihe 8 : Napauta Tallenna vahvistaaksesi kokousaikataulun.
Kuinka poistaa vesileima käytöstä
Voit poistaa vesileimat käytöstä kokouksissasi Zoomissa noudattamalla alla olevia ohjeita.
Vaihe 1 : Avaa Ajoita kokous -sivu verkkoselaimessa ja anna kaikki kokouksen tiedot.
Vaihe 2 : Poista valinta seuraavista valintaruuduista Kokousasetukset-osiossa: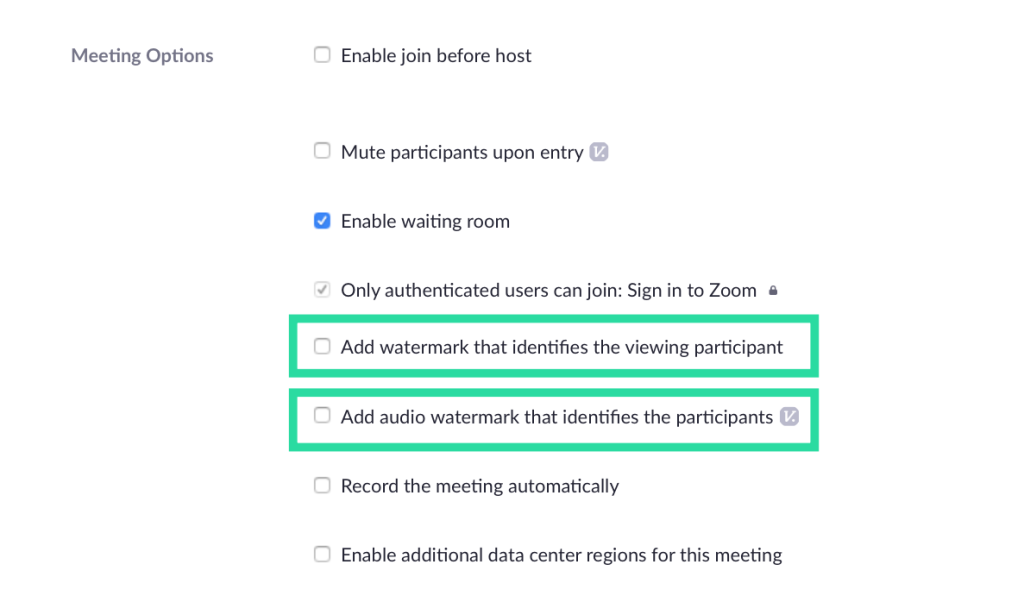
Vaihe 3 : Voit poistaa vesileimat pysyvästi käytöstä tulevissa Zoom-kokouksissa siirtymällä Zoom-tilin asetukset -sivulle ja poistamalla käytöstä "Lisää vesileima"- ja "Lisää äänivesileima" -kohdan vieressä olevat valitsimet.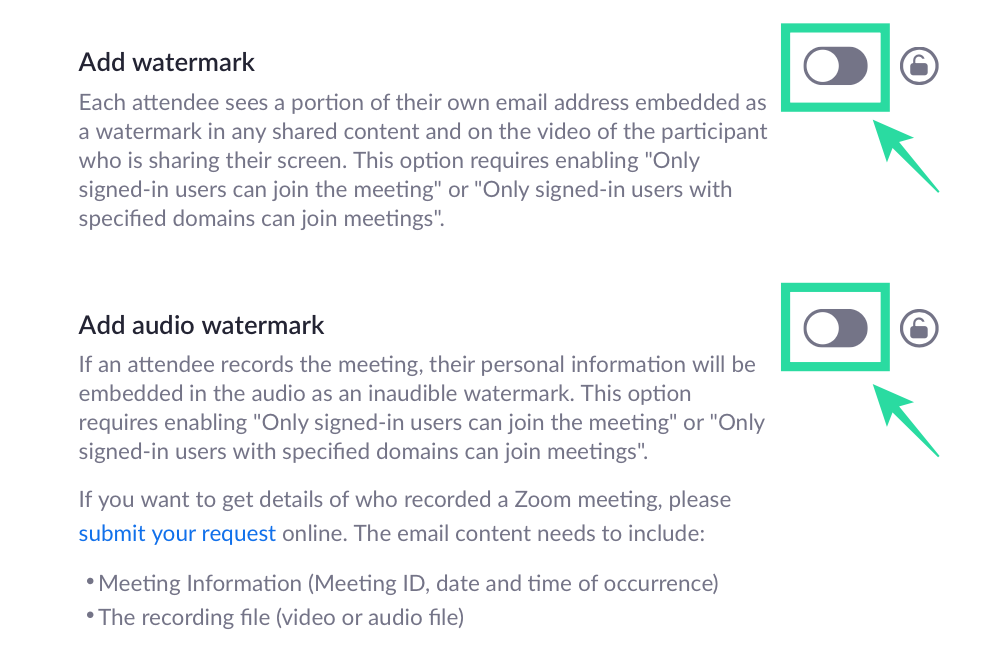
Vesileima ei ole käytettävissä Zoomissa?
Joten mitä tarvitset vesileimojen lisäämiseen Zoom-kokoukseen?
Jotta voit lisätä kuviin vesileimoja, sinun on täytettävä seuraavat vaatimukset:
Jotta voit lisätä äänivesileimoja, sinun on täytettävä seuraavat edellytykset:
Oletko innostunut kokeilemaan Zoomin uutta vesileimaominaisuutta? Kerro meille alla olevissa kommenteissa.
Windows 11 ja 10 tarjoavat käyttöliittymiä ja komentoja, joiden avulla voit hallita järjestelmänvalvojatilin käyttöoikeuksia tehokkaasti.
Opi, kuinka löytää ja palauttaa Oma tietokone Windows 11:ssä helposti. Seuraa käytännön ohjeita ja vinkkejä!
Opi, kuinka voit vaihtaa oletusselaimesi Windows 11:ssä helposti ja nopeasti. Täydellinen opas kaikille käyttäjille, jotka haluavat mukauttaa selainkokemustaan.
Opi kuinka ottaa TPM 2.0 käyttöön BIOSissa Windows 11:lle. Tämä ohje opastaa sinua askel askeleelta prosessissa, joka on välttämätön järjestelmän turvallisuuden kannalta.
Kuvakaappaukset Windows 11:ssä - Opi käyttämään Print Screenia ja Snip & Sketch -sovellusta tehokkaammin.
Voit myös luoda ja lisätä uuden käyttäjätilin, jälleen sekä paikallisesti että verkossa, jollekin muulle, joka käyttää järjestelmääsi. Tässä on kaikki, mitä sinun tulee tietää uuden käyttäjätilin luomiseksi Windows 11:ssä.
Tässä artikkelissa käsitellään, miten avata Ohjauspaneeli Windows 11:ssä tehokkaasti. Löydä kaikki tärkeimmät menetelmät ja vinkit avauksen helpottamiseksi.
Tämä blogi opastaa sinua Windows 11:n Copilot-ominaisuuden poistamisessa käytöstä.
Älä julkaise kuviasi ilmaiseksi Instagramissa, kun voit saada niistä maksun. Lue ja tiedä, kuinka ansaita rahaa Instagramissa ja hyödynnä tätä sosiaalisen verkostoitumisen alusta.
Opi muokkaamaan ja poistamaan PDF-metatietoja helposti. Tämän oppaan avulla voit helposti muokata tai poistaa PDF-metatietoja muutamalla helpolla tavalla.
Tiesitkö, että Facebookilla on täydellinen luettelo puhelinluettelosi yhteystiedoista sekä heidän nimensä, numeronsa ja sähköpostiosoitteensa.
Ongelma voi estää tietokonettasi toimimasta kunnolla, ja sinun on ehkä muutettava suojausasetuksia tai päivitettävä ohjaimia niiden korjaamiseksi.
Tämä blogi auttaa lukijoita muuttamaan käynnistettävän USB:n ISO-tiedostoksi kolmannen osapuolen ohjelmistolla, joka on vapaasti käytettävissä ja suojattu haittaohjelmilta.
Törmäsitkö Windows Defenderin virhekoodiin 0x8007139F ja sinun oli vaikea suorittaa tarkistuksia? Tässä on tapoja, joilla voit korjata ongelman.
Tämä kattava opas auttaa korjaamaan "Task Scheduler Error 0xe0434352" Windows 11/10 -tietokoneellasi. Tarkista korjaukset nyt.
LiveKernelEvent 117 Windows-virhe aiheuttaa tietokoneesi jumiutumisen tai kaatumisen odottamatta. Opi diagnosoimaan ja korjaamaan se asiantuntijoiden suosittelemilla vaiheilla.
Tämä blogi auttaa lukijoita korjaamaan PowerPointin, joka ei anna minun tallentaa ääniongelmia Windows-tietokoneella, ja jopa suosittelee muita näytön tallennuskorvikkeita.
Mietitkö kuinka kirjoittaa PDF-dokumenttiin, koska sinun on täytettävä lomakkeita, lisättävä huomautuksia ja allekirjoitettava. Olet törmännyt oikeaan viestiin, lue eteenpäin!
Tämä blogi auttaa käyttäjiä poistamaan System Requirements Not Met -vesileiman, jotta he voivat nauttia tasaisemmasta ja turvallisemmasta Windows 11:n käyttökokemuksesta sekä puhtaammasta työpöydästä.
Tämä blogi auttaa MacBookin käyttäjiä ymmärtämään, miksi Pink Screen -ongelmat ilmenevät ja kuinka ne korjataan nopeilla ja yksinkertaisilla vaiheilla.
Tutustu Windows 10:n 10 suosituimpaan pikanäppäimeen ja siihen, miten voit hyödyntää niitä tehokkaasti töissä, koulussa ja muissa asioissa.
Opas BitLockerin käyttöön, Windows 10:n tehokkaaseen salausominaisuuteen. Ota BitLocker käyttöön ja suojaa tiedostosi helposti.
Opas Microsoft Edge -selaushistorian tarkastelemiseen ja poistamiseen Windows 10:ssä. Saat hyödyllisiä vinkkejä ja ohjeita.
Katso, kuinka voit pitää salasanasi Microsoft Edgessä hallinnassa ja estää selainta tallentamasta tulevia salasanoja.
Kuinka eristää tekstin muotoilua Discordissa? Tässä on opas, joka kertoo, kuinka Discord-teksti värjätään, lihavoidaan, kursivoitu ja yliviivataan.
Tässä viestissä käsittelemme yksityiskohtaisen oppaan, joka auttaa sinua selvittämään "Mikä tietokone minulla on?" ja niiden tärkeimmät tekniset tiedot sekä mallin nimen.
Palauta viimeinen istunto helposti Microsoft Edgessä, Google Chromessa, Mozilla Firefoxissa ja Internet Explorerissa. Tämä temppu on kätevä, kun suljet vahingossa minkä tahansa välilehden selaimessa.
Jos haluat saada Boogie Down Emoten Fortnitessa ilmaiseksi, sinun on otettava käyttöön ylimääräinen suojakerros, eli 2F-todennus. Lue tämä saadaksesi tietää, miten se tehdään!
Windows 10 tarjoaa useita mukautusvaihtoehtoja hiirelle, joten voit joustaa, miten kohdistin toimii. Tässä oppaassa opastamme sinut läpi käytettävissä olevat asetukset ja niiden vaikutuksen.
Saatko "Toiminto estetty Instagramissa" -virheen? Katso tämä vaihe vaiheelta opas poistaaksesi tämän toiminnon, joka on estetty Instagramissa muutamalla yksinkertaisella temppulla!



























