Kuinka kirjautua sisään järjestelmänvalvojana Windows 11:ssä tai Windows 10:ssä

Windows 11 ja 10 tarjoavat käyttöliittymiä ja komentoja, joiden avulla voit hallita järjestelmänvalvojatilin käyttöoikeuksia tehokkaasti.
Zoomin käyttäjämäärä on kasvanut ennennäkemättömällä tavalla koronaviruksen leviämisen ja maailmanlaajuisen sulkemisen aikana. Vaikka muut yhteistyötyökalut ovat onnistuneet taistelemaan sen kanssa, Zoomissa on silti muutamia ominaisuuksia, joita muut eivät ole vain lisänneet käyttäjilleen. Yksi tällainen työkalu on Zoomin sisäänrakennettu äänestysominaisuus, jonka avulla organisaatiot ja tiimit voivat äänestää keskustelusta tai saada palautetta meneillään olevasta kokouksesta.
Voit luoda kyselyitä yhdellä tai useammalla vaihtoehdolla ja isännöidä niitä milloin tahansa kokouksen aikana, jopa nimettömänä. Seuraava viesti auttaa sinua käymään läpi kaikki Zoomin kyselyyn liittyvät yksityiskohdat, jotta voit aloittaa sen heti.
Aiheeseen liittyvä: Zoom Meeting -linkin luominen
Sisällys
Onko kysely saatavilla Zoomin perusversiossa
Ei, se ei ole saatavilla Zoomin ilmaiselle versiolle . Jotta kokouksen sisällä voi äänestää Zoomissa, kokouksen isännöitsijän on oltava lisensoitu käyttäjä, mikä tarkoittaa, että hänen tulee käyttää maksettua Zoom-tiliä.
Vaatimus koskee kuitenkin vain kokouksen isännöitsijää, joten osallistujien ei tarvitse tilata Zoom Pro-, Business- tai Enterprise-suunnitelmaa äänestääkseen äänestysistunnon aikana. Jos peruskäyttäjästä tehdään apuisäntä ja hänelle määrätään isäntäohjaukset kokouksen aikana, hän voi käyttää vain jo luotuja kyselyjä.
► Zoom-kokous vs Personal Zoom-kokoustunnus, linkki ja paljon muuta
Kuinka ottaa pollaus käyttöön Zoomissa
Ennen kuin aloitat kyselyn Zoom-kokouksessa , sinun on otettava ominaisuus käyttöön itsellesi, organisaatiollesi tai ryhmällesi. Voit tehdä sen noudattamalla alla olevia ohjeita.
Itseäsi varten
Vaihe 1 : Siirry Zoom-asetukset- sivulle ja kirjaudu sisään Zoom-tunnuksillasi.
Vaihe 2 : Napsauta yläreunassa olevaa Kokous-välilehteä ja valitse sivupalkista Kokouksessa (Perus) -osio.
Vaihe 3 : Vieritä alas ja siirrä Pollaus-kohdan vieressä oleva kytkin ON-asentoon.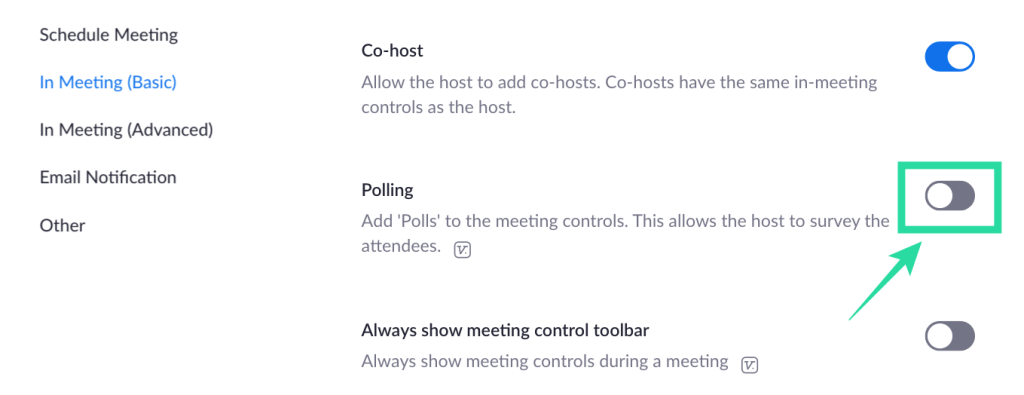
Äänestys otetaan käyttöön tililläsi.
Kaikille organisaatiosi jäsenille
Vaihe 1 : Siirry Zoom-tilin asetukset -sivulle ja kirjaudu sisään Zoom-tunnuksillasi.
Vaihe 2 : Napsauta yläreunassa olevaa Kokous-välilehteä ja valitse sivupalkista Kokouksessa (Perus) -osio.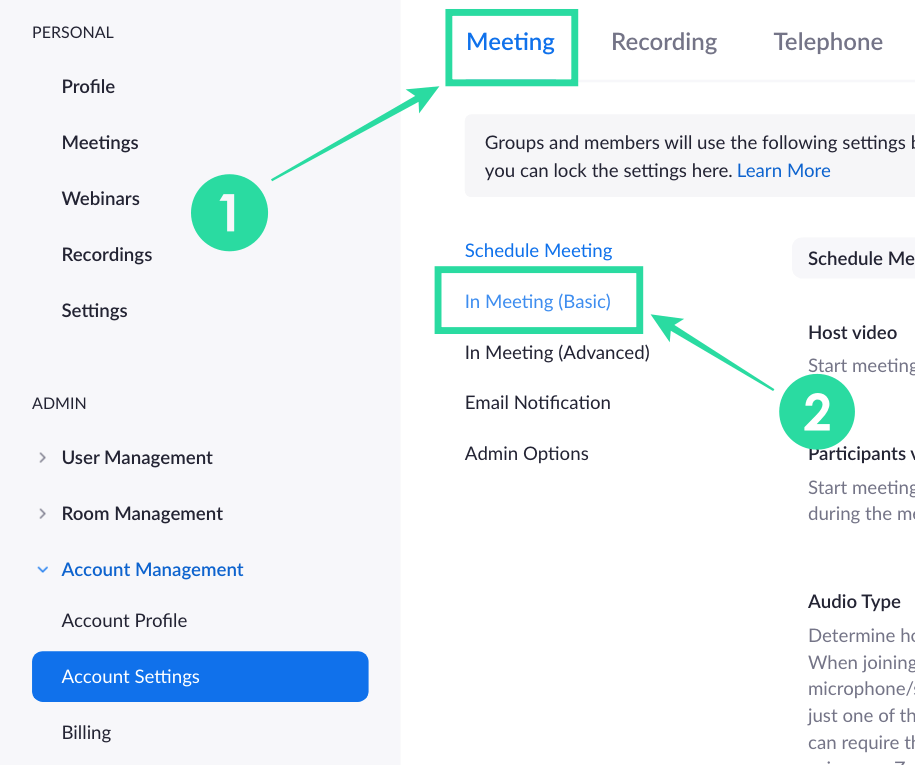
Vaihe 3 : Vieritä alas, siirrä Pollaus-kohdan vieressä oleva kytkin PÄÄLLÄ-asentoon ja napsauta Ota käyttöön vahvistusikkunan kehotteen tullessa. Jos haluat tehdä tästä oletusasetuksen ja estää muita organisaatiosi jäseniä muuttamasta sitä, voit napsauttaa kytkimen vieressä olevaa lukituspainiketta, jolloin äänestys on käytössä kaikille.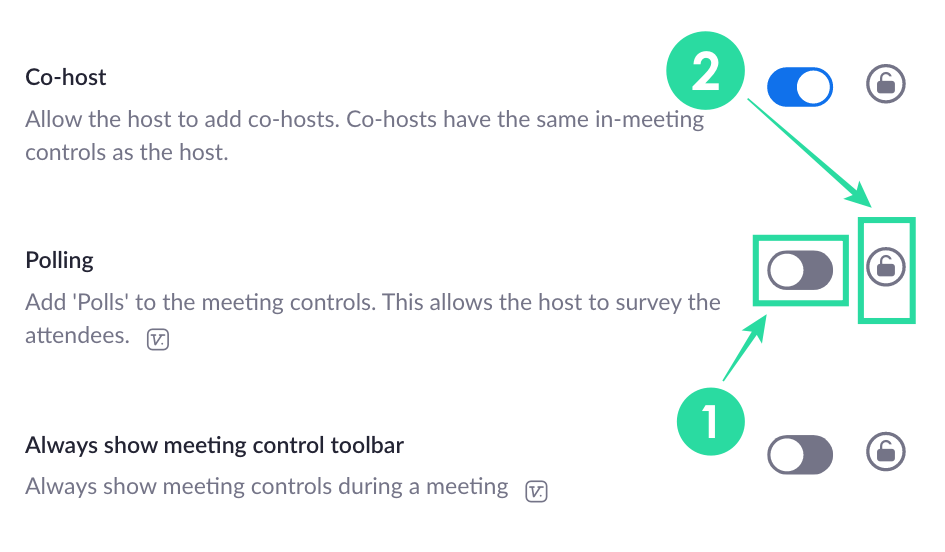
Kaikille ryhmän jäsenille
Vaihe 1 : Avaa Zoom Group Management -sivu ja kirjaudu sisään Zoom-tililläsi.
Vaihe 2 : Napsauta ryhmää, jossa haluat ottaa äänestyksen käyttöön, valitse yläreunasta Kokous-välilehti ja napsauta kohtaa "Kokouksessa (Perus)".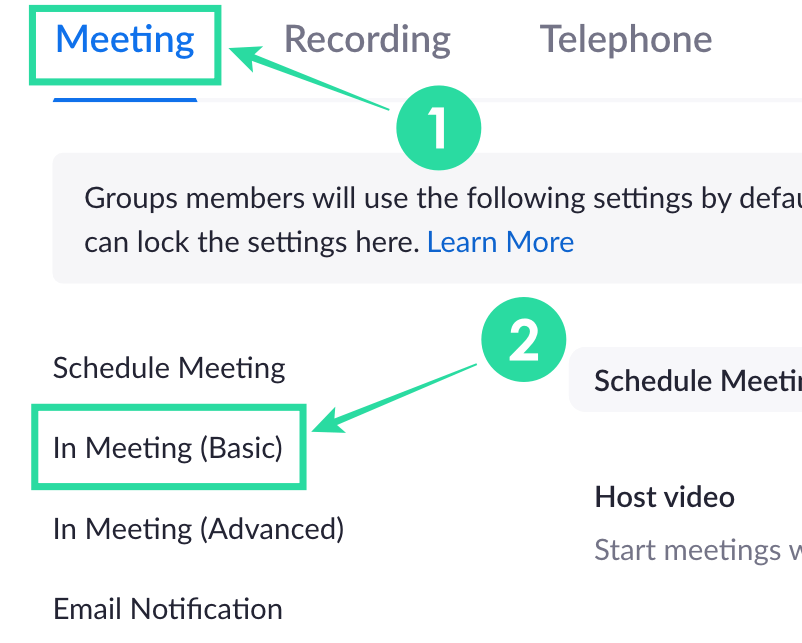
Vaihe 3 : Vieritä alas, siirrä Pollaus-kohdan vieressä oleva kytkin PÄÄLLÄ-asentoon ja napsauta Ota käyttöön vahvistusikkunan kehotteen tullessa. Jos haluat tehdä tästä oletusasetuksen ja estää muita ryhmän jäseniä muuttamasta sitä, voit napsauttaa kytkimen vieressä olevaa lukituspainiketta ottaaksesi kyselyn käyttöön kaikille ryhmäsi jäsenille.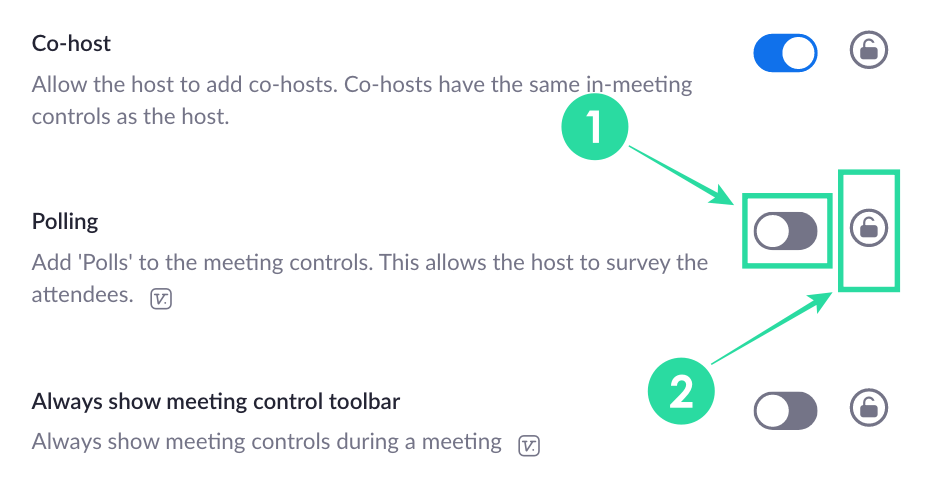
► Zoom-tallenteen lähettäminen
Mitä tarvitset
Kuinka luoda kysely Zoomissa
Jotta voit luoda kyselyn Zoomissa, sinun on ajoitettava kokous ja lisättävä kysymyksiä kyselyyn. Voit annostella seuraavasti:
Vaihe 1 : Siirry Zoom Meetings -sivullesi ja napsauta Tulevat kokoukset -välilehdellä kokouksen aihetta (merkitty kuvassa numerolla 1), jonka olet ajoittanut tulevaisuutta varten. Jos sinulla ei ole tapaamisaikataulua, napsauta Ajoita kokous -vaihtoehtoa (merkitty kuvassa numerolla 2).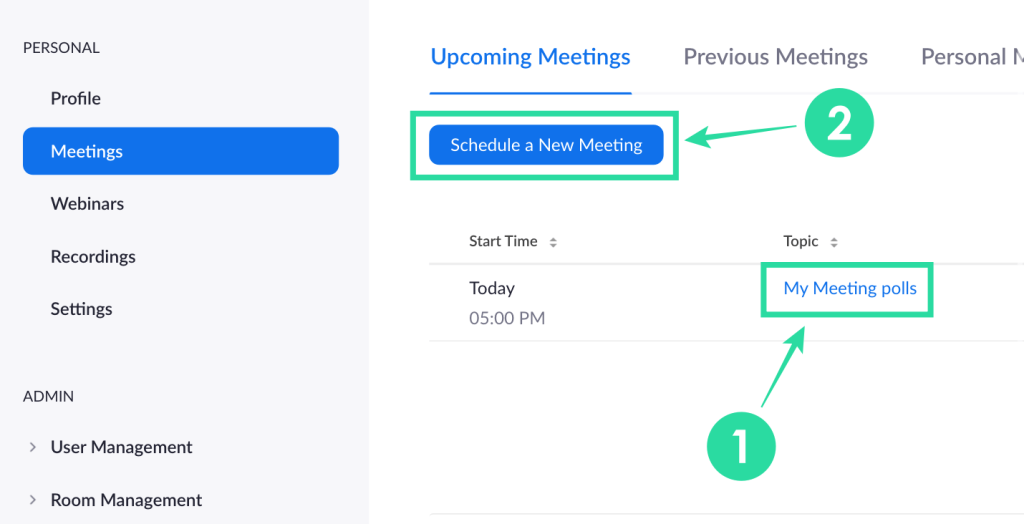
Vaihe 2 : Vieritä alas valitun kokoussivun alaosaan ja napsauta "Et ole vielä luonut kyselyä" -kohdan vieressä olevaa "Lisää" -painiketta.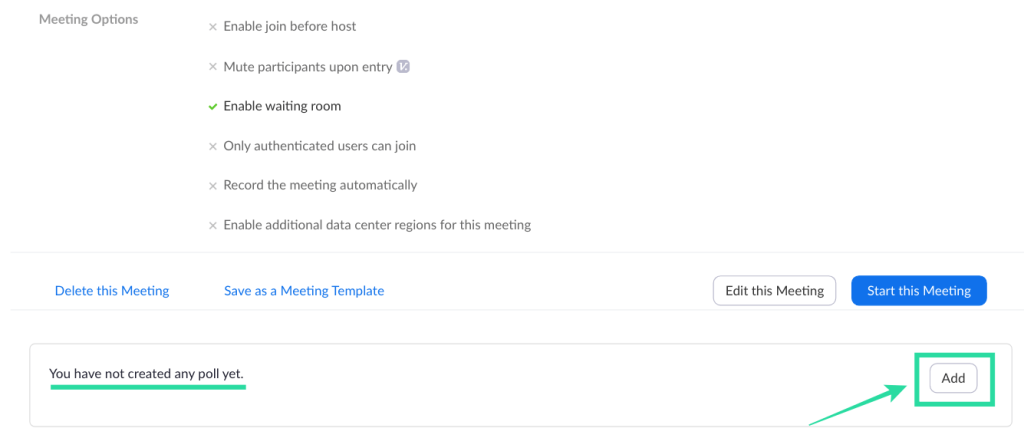
Vaihe 3 : Kirjoita kyselyn otsikko ja jatka sitten täyttämällä ensimmäinen kysymys ja useat vastaukset, jotka käyttäjät voivat valita luettelosta. Voit myös asettaa äänestyksen anonyymiksi, jotta et näe, kuka äänesti tietyn vastauksen puolesta, ja valita, voivatko käyttäjät valita yhden vai useamman vastauksen yhdelle kysymykselle.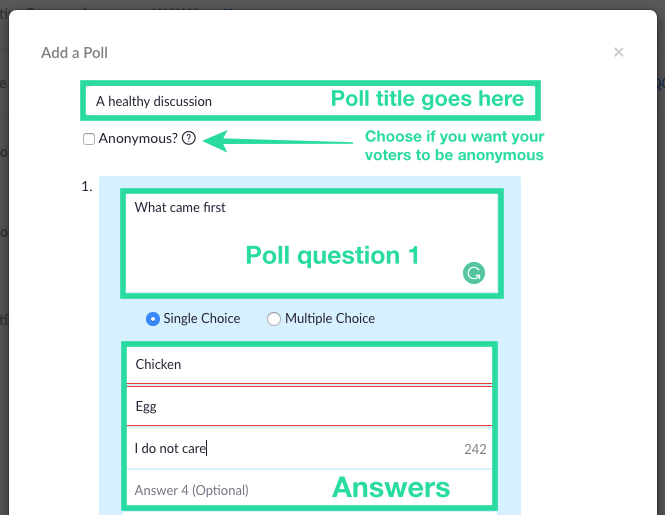
Huomautus : Voit lisätä enintään 25 kysymystä kokousta kohti, 10 vastausta jokaiseen kysymykseen ja voit ottaa käyttöön yksi- tai monivalintatoiminnon jokaisessa kysymyksessäsi.
Vaihe 4 : Kirjoita lisää kysymyksiä kyselyyn napsauttamalla Lisää kysymys ja täytä kaikki asiaankuuluvat tiedot vaiheessa 3 mainitulla tavalla. Toista, kunnes kaikki kysymykset on lisätty kyselyyn.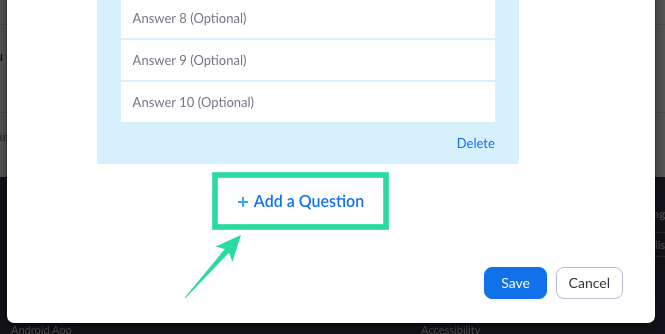
Vaihe 5 : Kun olet täyttänyt kyselyn kysymys- ja vastausluettelon, napsauta Tallenna-painiketta alareunassa.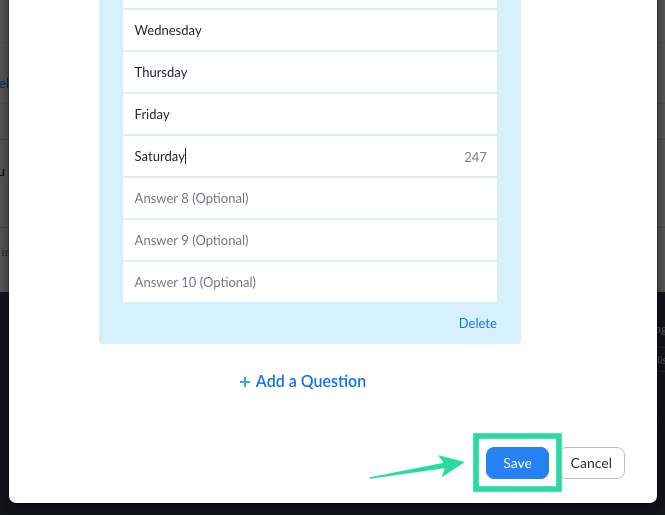
Kaikki äänestyskysymyksesi ovat nyt valmiita, ja ne on asetettu käynnistettäväksi tulevassa Zoom-kokouksessasi. Juuri luomasi kysely näkyy ajoitetun kokouksen sisällä.
Kuinka aloittaa äänestys Zoomissa
Vaihe 1 : Avaa Zoom-asiakasohjelma tietokoneellasi, napsauta Kokoukset-välilehteä yläreunassa ja sitten Tulevat-välilehteä vasemmasta sivupalkista.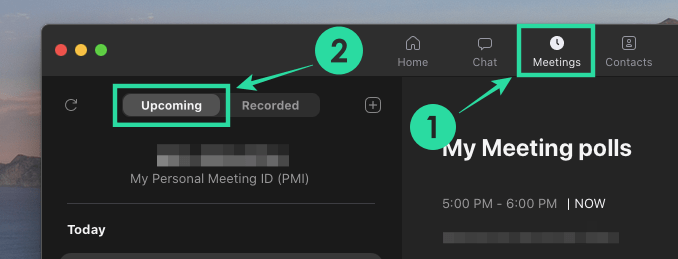
Vaihe 2 : Valitse nyt aiemmin suunnittelemasi kokous ja paina Käynnistä-painiketta.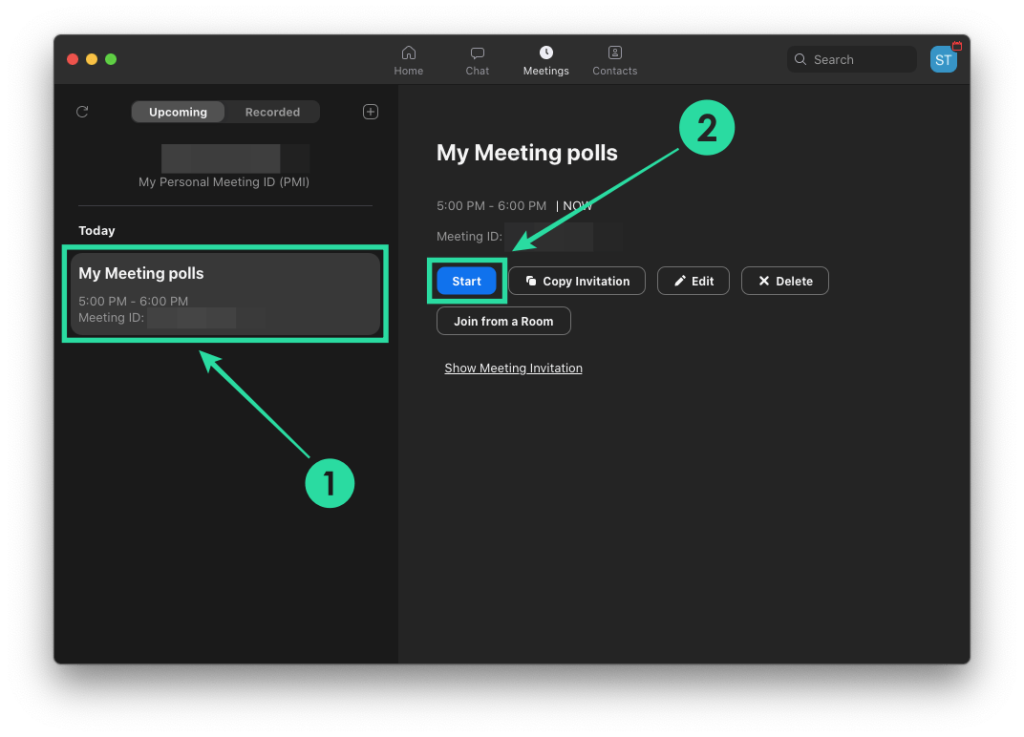
Vaihe 3 : Napsauta 'Kysely'-painiketta alareunassa olevista kokoussäätimistä.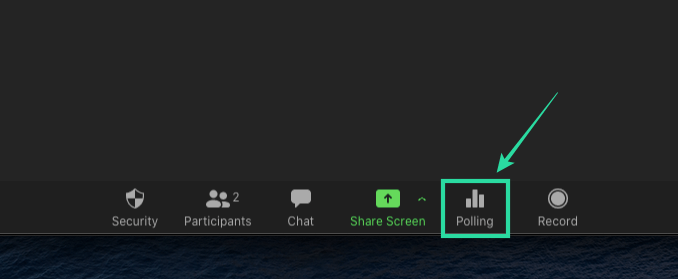
Vaihe 4 : Valitse kysely, jonka haluat lisätä kokoukseen, ja napsauta 'Launch Poll' -painiketta alareunassa.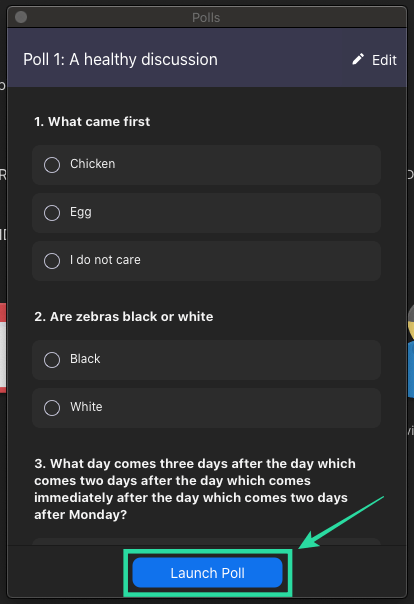
Äänestysistunto alkaa nyt ja kyselyikkuna on peitetty jokaisen osallistujan kokousnäytöllä.
Voit lopettaa kyselyn myöhemmin, kun kaikki osallistujat ovat kirjoittaneet vastauksensa laitteillaan.
Vaihe 5 : Napsauta alareunassa olevaa Lopeta kysely -painiketta, kun kaikki kokouksen osallistujat ovat lähettäneet vastauksensa.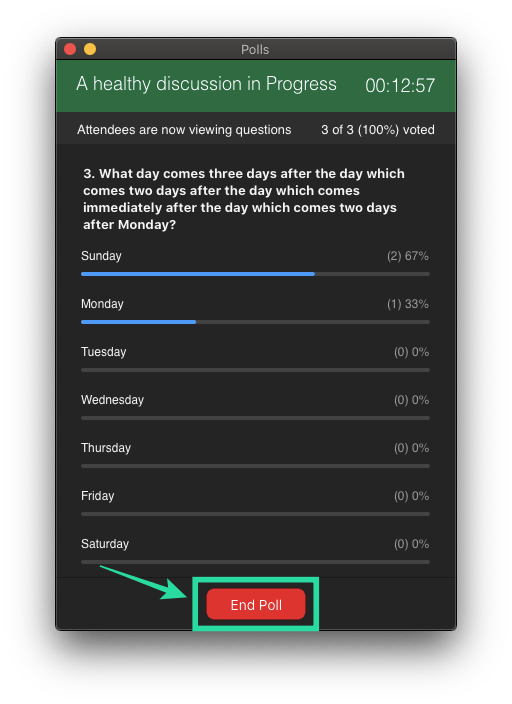
Vaihe 6 (valinnainen) : Jos haluat käynnistää saman kyselyn uudelleen, voit napsauttaa "Käynnistä kysely uudelleen" -painiketta alareunassa ja valita sitten "Jatka" -vaihtoehdon.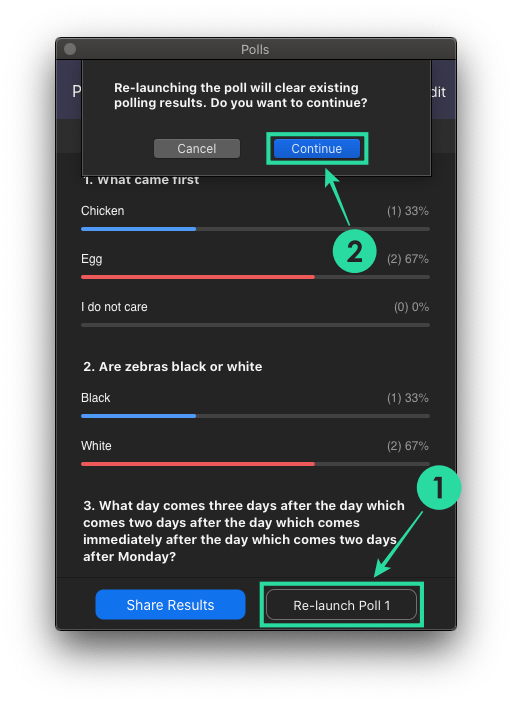
Kuinka tarkastella kyselyn tuloksia
Joka kerta, kun osallistuja lähettää kyselynsä, voit isäntänä tarkastella tuloksia reaaliajassa. Isäntä näkee milloin tahansa kokouksen aikana, kuinka monta ihmistä äänesti kaikkiin kysymyksiinsä ja mitä vastauksia äänestetään. Isäntä voi tarkastella kyselyn tuloksia äänestysistunnon aikana sekä silloin, kun ne jaetaan muiden osallistujien nähtäville.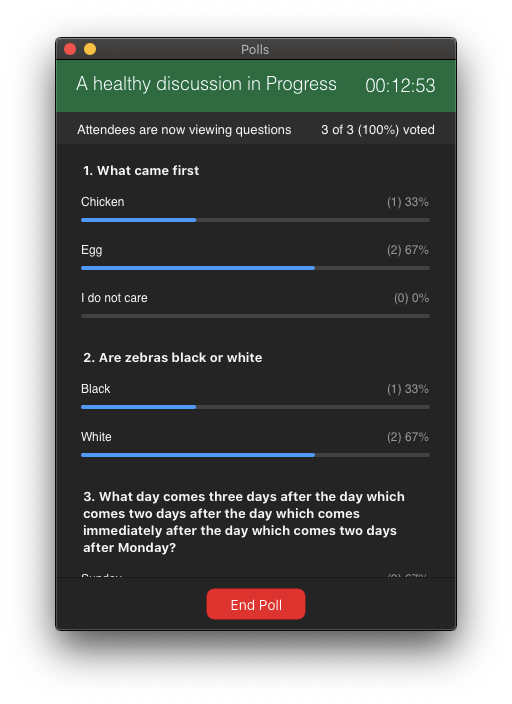
Kun kyselyä suoritetaan kokouksen sisällä Zoomissa, vain isäntä voi tarkastella kyselyn tuloksia. Jos haluat jakaa kyselyn tulokset muiden osallistujien kanssa, sinun on lopetettava äänestysistunto ja jatkettava sitten tulosten jakamista.
Voit jakaa kyselyn tulokset kaikille kokouksen osallistujille napsauttamalla alareunassa olevaa "Lopeta kysely" -painiketta ja napsauttamalla sitten "Jaa tulokset" -painiketta.
Kun olet jakanut kyselyn tulokset muille osallistujille, napsauta "Lopeta jakaminen" -painiketta alareunassa (kuten yllä näkyy).
Kuinka ladata kyselyn tulokset?
Jos haluat säilyttää huolellisen ennätyksen, äänestystuloksen lataaminen on turhaa. Ennen lokakuun 12. päivän päivitystä Zoomin kokousisännät joutuivat odottamaan kokouksen loppuun kyselyn tulosten lataamista. Nyt he voivat tehdä sen heti äänestyksen päätyttyä.
Kun olet päättänyt kyselyn, sinulla on mahdollisuus ladata raportti heti. Napsauttamalla sitä siirryt selainikkunaan, joka käynnistää automaattisesti CSV-tiedoston latauksen.
Miksi Zoom-kysely ei näy? Kokeile näitä korjauksia
Jos Zoomin kyselyominaisuus ei toimi sinulle , saatat haluta ratkaista sen alla lueteltujen korjausten avulla.
Käytä lisensoitua Zoom-tiliä : Polling on Zoom vaati sinun käyttämään lisensoitua Zoom-tiliä, mikä tarkoittaa, että sinun on päivitettävä maksulliseen sopimukseen . Jos et ole tilannut maksullista Zoom-pakettia, voit siirtyä Zoom- sivustolle, siirtyä kohtaan Järjestelmänvalvoja > Tilinhallinta > Laskutus ja napsauttaa Päivitä-painiketta.
Luo kyselyitä tietokoneella, älä puhelimellasi : Kirjoitushetkellä Zoom ei vieläkään salli kyselyjen luomista tai käynnistämistä, kun käytät Zoom-sovellusta iOS:ssä tai Androidissa. Äänestysten luomiseksi sinun on siten kirjauduttava sisään Zoomiin käyttämällä sen työpöytäohjelmaa Windows PC:llä, Macilla tai Linuxilla.
Päivitä Zoom-asiakasohjelmasi uusimpaan versioon : Zoomin äänestysominaisuus on käytettävissä Mac-, Windows- ja Linux-työpöytäohjelmissa. Jotkut näiden pöytätietokoneiden versiot eivät kuitenkaan välttämättä enää tue ominaisuutta, koska ne ovat liian vanhoja. Voit saada kyselyn toimimaan päivittämällä Zoom- sovelluksen PC- ja Mac-tietokoneellasi.
Mac-järjestelmissä voit päivittää Zoom- sovelluksesi uusimpaan versioon avaamalla sovelluksen, siirtymällä kohtaan Valikkopalkki > Sovelluksen nimi > Tarkista päivitykset ja päivittämällä sitten sovelluksen uusimman version.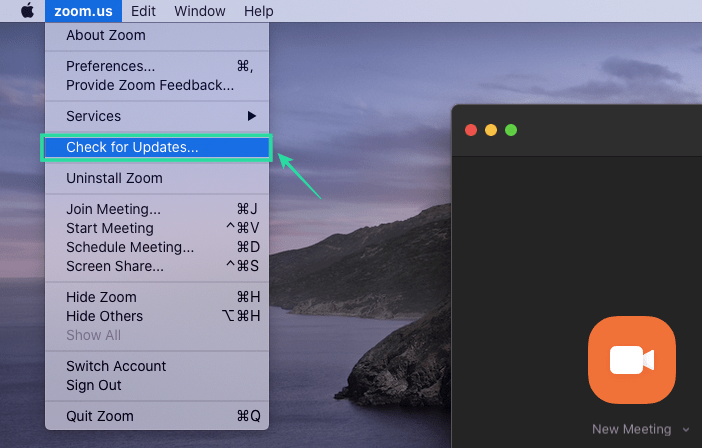
Sinun on oltava kokouksen isäntä : Zoomin avulla voit luoda kyselyitä vain, jos olet kokousistunnon isäntä. Jos et ole isäntä, voit pyytää isännöitsijää määrittämään sinulle isäntäohjaukset meneillään olevaa kokousta varten.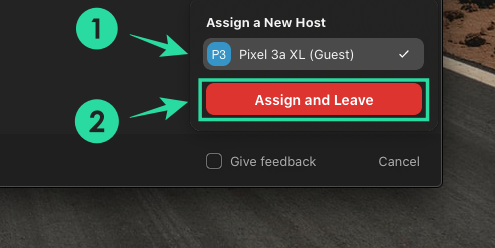
Oletko valmis kokeilemaan Zoomin kyselyominaisuutta kokousistunnon aikana? Onko sinulla epäilystä ominaisuudesta? Kerro meille alla olevissa kommenteissa.
AIHEUTTAA:
Windows 11 ja 10 tarjoavat käyttöliittymiä ja komentoja, joiden avulla voit hallita järjestelmänvalvojatilin käyttöoikeuksia tehokkaasti.
Opi, kuinka löytää ja palauttaa Oma tietokone Windows 11:ssä helposti. Seuraa käytännön ohjeita ja vinkkejä!
Opi, kuinka voit vaihtaa oletusselaimesi Windows 11:ssä helposti ja nopeasti. Täydellinen opas kaikille käyttäjille, jotka haluavat mukauttaa selainkokemustaan.
Opi kuinka ottaa TPM 2.0 käyttöön BIOSissa Windows 11:lle. Tämä ohje opastaa sinua askel askeleelta prosessissa, joka on välttämätön järjestelmän turvallisuuden kannalta.
Kuvakaappaukset Windows 11:ssä - Opi käyttämään Print Screenia ja Snip & Sketch -sovellusta tehokkaammin.
Voit myös luoda ja lisätä uuden käyttäjätilin, jälleen sekä paikallisesti että verkossa, jollekin muulle, joka käyttää järjestelmääsi. Tässä on kaikki, mitä sinun tulee tietää uuden käyttäjätilin luomiseksi Windows 11:ssä.
Tässä artikkelissa käsitellään, miten avata Ohjauspaneeli Windows 11:ssä tehokkaasti. Löydä kaikki tärkeimmät menetelmät ja vinkit avauksen helpottamiseksi.
Tämä blogi opastaa sinua Windows 11:n Copilot-ominaisuuden poistamisessa käytöstä.
Älä julkaise kuviasi ilmaiseksi Instagramissa, kun voit saada niistä maksun. Lue ja tiedä, kuinka ansaita rahaa Instagramissa ja hyödynnä tätä sosiaalisen verkostoitumisen alusta.
Opi muokkaamaan ja poistamaan PDF-metatietoja helposti. Tämän oppaan avulla voit helposti muokata tai poistaa PDF-metatietoja muutamalla helpolla tavalla.
Tiesitkö, että Facebookilla on täydellinen luettelo puhelinluettelosi yhteystiedoista sekä heidän nimensä, numeronsa ja sähköpostiosoitteensa.
Ongelma voi estää tietokonettasi toimimasta kunnolla, ja sinun on ehkä muutettava suojausasetuksia tai päivitettävä ohjaimia niiden korjaamiseksi.
Tämä blogi auttaa lukijoita muuttamaan käynnistettävän USB:n ISO-tiedostoksi kolmannen osapuolen ohjelmistolla, joka on vapaasti käytettävissä ja suojattu haittaohjelmilta.
Törmäsitkö Windows Defenderin virhekoodiin 0x8007139F ja sinun oli vaikea suorittaa tarkistuksia? Tässä on tapoja, joilla voit korjata ongelman.
Tämä kattava opas auttaa korjaamaan "Task Scheduler Error 0xe0434352" Windows 11/10 -tietokoneellasi. Tarkista korjaukset nyt.
LiveKernelEvent 117 Windows-virhe aiheuttaa tietokoneesi jumiutumisen tai kaatumisen odottamatta. Opi diagnosoimaan ja korjaamaan se asiantuntijoiden suosittelemilla vaiheilla.
Tämä blogi auttaa lukijoita korjaamaan PowerPointin, joka ei anna minun tallentaa ääniongelmia Windows-tietokoneella, ja jopa suosittelee muita näytön tallennuskorvikkeita.
Mietitkö kuinka kirjoittaa PDF-dokumenttiin, koska sinun on täytettävä lomakkeita, lisättävä huomautuksia ja allekirjoitettava. Olet törmännyt oikeaan viestiin, lue eteenpäin!
Tämä blogi auttaa käyttäjiä poistamaan System Requirements Not Met -vesileiman, jotta he voivat nauttia tasaisemmasta ja turvallisemmasta Windows 11:n käyttökokemuksesta sekä puhtaammasta työpöydästä.
Tämä blogi auttaa MacBookin käyttäjiä ymmärtämään, miksi Pink Screen -ongelmat ilmenevät ja kuinka ne korjataan nopeilla ja yksinkertaisilla vaiheilla.
Tutustu Windows 10:n 10 suosituimpaan pikanäppäimeen ja siihen, miten voit hyödyntää niitä tehokkaasti töissä, koulussa ja muissa asioissa.
Opas BitLockerin käyttöön, Windows 10:n tehokkaaseen salausominaisuuteen. Ota BitLocker käyttöön ja suojaa tiedostosi helposti.
Opas Microsoft Edge -selaushistorian tarkastelemiseen ja poistamiseen Windows 10:ssä. Saat hyödyllisiä vinkkejä ja ohjeita.
Katso, kuinka voit pitää salasanasi Microsoft Edgessä hallinnassa ja estää selainta tallentamasta tulevia salasanoja.
Kuinka eristää tekstin muotoilua Discordissa? Tässä on opas, joka kertoo, kuinka Discord-teksti värjätään, lihavoidaan, kursivoitu ja yliviivataan.
Tässä viestissä käsittelemme yksityiskohtaisen oppaan, joka auttaa sinua selvittämään "Mikä tietokone minulla on?" ja niiden tärkeimmät tekniset tiedot sekä mallin nimen.
Palauta viimeinen istunto helposti Microsoft Edgessä, Google Chromessa, Mozilla Firefoxissa ja Internet Explorerissa. Tämä temppu on kätevä, kun suljet vahingossa minkä tahansa välilehden selaimessa.
Jos haluat saada Boogie Down Emoten Fortnitessa ilmaiseksi, sinun on otettava käyttöön ylimääräinen suojakerros, eli 2F-todennus. Lue tämä saadaksesi tietää, miten se tehdään!
Windows 10 tarjoaa useita mukautusvaihtoehtoja hiirelle, joten voit joustaa, miten kohdistin toimii. Tässä oppaassa opastamme sinut läpi käytettävissä olevat asetukset ja niiden vaikutuksen.
Saatko "Toiminto estetty Instagramissa" -virheen? Katso tämä vaihe vaiheelta opas poistaaksesi tämän toiminnon, joka on estetty Instagramissa muutamalla yksinkertaisella temppulla!



























