Kuinka kirjautua sisään järjestelmänvalvojana Windows 11:ssä tai Windows 10:ssä

Windows 11 ja 10 tarjoavat käyttöliittymiä ja komentoja, joiden avulla voit hallita järjestelmänvalvojatilin käyttöoikeuksia tehokkaasti.
Zoom-konferenssit ovat tulleet normaaleiksi viime kuukausina, ja olemme pikkuhiljaa saamassa haltuumme yleiskäyttöisen videoneuvottelutyökalun . Oppilaitoksista kukoistaviin työpaikkoihin Zoom on yksinään muuttanut yhteistyön määritelmää pandemian jälkeisessä maailmassa, emmekä voi olla kiitollisempia.
Koska useimmat meistä ovat kuitenkin vielä uusia tällä alustalla, on joitakin kysymyksiä, joihin voi olla hieman hankala vastata. Tänään tarkastelemme yhtä tällaista kysymystä ja toivottavasti autamme sinua näkemään asiat hieman selkeämmin.
Aiheeseen liittyvä: Kuinka nähdä kaikki Zoomissa PC:llä ja puhelimella
Sisällys
Ilmoittaako Zoom isännälle, kun joku lähtee?
Tämä kysymys riippuu siitä, kuinka tarkkaavainen kokouksen isäntä on. Halutessaan he voivat helposti varmistaa, että kaikki tietävät, kun joku lähtee kokouksesta. Zoom ei kuitenkaan oletuksena käytä ääni-ilmoitusta – soita kelloa – kun joku poistuu kokouksesta (tai liittyy siihen). On kuitenkin muutamia ilmeisiä muutoksia, jotka isäntä on helpompi havaita.
Ensinnäkin osallistujan video katoaa ruudukkonäkymästä, mikä on erittäin helppo havaita; varsinkin kun osallistujia ei ole paljon. Lisäksi osallistujan nimeä ei enää näytetä osallistujaluettelossa – toinen ilmeinen lahja.
Aiheeseen liittyvä: Zoomausrajat: Osallistujien enimmäismäärä, puhelun kesto ja paljon muuta
Mistä tietää, kun joku lähtee kokouksesta
Jos olet kokouksen isäntä, voit helposti tietää, milloin joku haluton osallistuja poistuu kokouksestasi. On kaksi tapaa saavuttaa tämä. Ensimmäinen tapa on siirtyä Zoom.us-sivustolle, kirjautua sisään, siirtyä Asetuksiin ja ottaa käyttöön Toista ääni, kun osallistujat liittyvät tai poistuvat. Voit ottaa vaihtoehdon käyttöön vain isännöitsijälle (sinulle) tai kaikille kokouksen osallistujille.
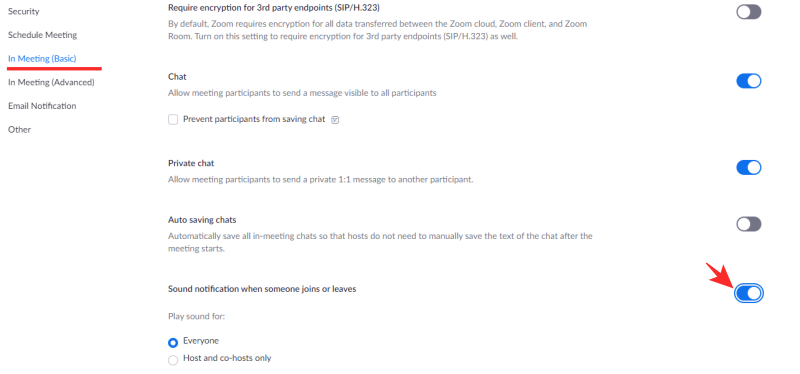
Toinen tapa on yksinkertaisempi, koska sen avulla voit saavuttaa tuloksia ilman asetusten näpertelyä. Mene kokouksessa osallistujaluetteloon ja napsauta luettelon alareunassa olevaa ellipsiä. Tarkista lopuksi 'Toista Enter/Exit Chime' varmistaaksesi, että ääni kuuluu, kun osallistuja liittyy kokoukseen tai poistuu siitä.
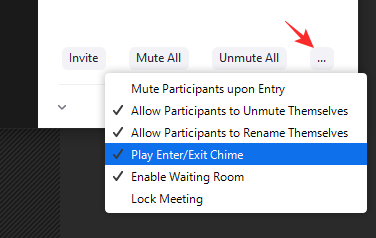
Kun kytket sen päälle, kukaan ei voi poistua hiljaa, sillä kuulet äänimerkin, kun osallistuja päättää jättää Zoom-kokouksen.
Aiheeseen liittyvät: Parhaat zoomaussuodattimet: Kuinka saada ja käyttää niitä
Kuinka poistua Zoom-kokouksesta kenenkään tietämättä
Zoom-kokouksesta on mahdotonta livahtaa ulos kenenkään huomaamatta, koska et ole näkyvästi poissa ruudukkonäkymästä ja osallistujaluettelosta. Se ei kuitenkaan tarkoita, etteikö sinun pitäisi yrittää olla hieman huomaamattomampi. Joten tässä on muutamia vinkkejä Zoom-kokouksen poistumiseen hiljaa.
Kun joku esittelee
Paras aika lopettaa kokous on silloin, kun joku esittelee tiedostoa tai näyttöään. Ruudukkovideonäkymä on kytketty pois päältä esityksen aikana, mikä antaa sinulle täydellisen ikkunan muutamien asioiden hoitamiseen. Huomaa, että ääni kuuluu silti, jos se on käytössä, jos poistut kokouksesta kokonaan.
Luo silmukka tausta
Olet luultavasti ajatellut sitä miljardi kertaa, ja olemme täällä kertomassa sinulle, ettei se ole niin epätodennäköistä. Sinun tarvitsee vain luoda itsestäsi silmukkavideo – itse asiassa nauhoita vain lyhyt leike ja anna virtuaalisen taustajärjestelmän hoitaa loput – ja aseta se videotaustaksi, kun pidät pienen tauon. Jos ajoitat oikein, käytä samaa asua ja pidättäydy tekemästä liikaa eleitä videon aikana, kukaan ei ehkä huomaa, että olet poissa. Siinä on suuri voima, BTW!
Koska et poistu kokouksesta, muista poiketa pienen seikkailun jälkeen.
Aiheeseen liittyvä: Zoom-chatin käyttäminen ja hyödyllisiä vinkkejä
Grid-videon vaihto: Kun uusi osallistuja liittyy
Kuten olemme keskustelleet, videosyötteesi katoaa ruudukosta, kun päätät poistua kokouksesta. Jos kuitenkin pystyt ajoittamaan poistumisesi täydellisesti, Grid-katkaisu ei ole yhtä ilmeinen. Sinun tarvitsee vain varmistaa, että poistut heti, kun uusi osallistuja liittyy. Tällä tavalla ruudukon määrä ei muuttuisi, ja voit jopa päästä eroon poistumiskellosta.
Keksi huono Internet-syy
Jos olet todella niin epätoivoinen, voit keksiä tekosyyn päästäksesi pois vankilasta aikaisin. Huono internetyhteys – varsinkin näinä vaikeina aikoina – on yleensä idioottivarma tekosyy, ja sen pitäisi saada työ tehtyä. Ennen kuin valehtelet hampaiden läpi, varmista kuitenkin, ettei organisaatiosi tarvitse sinua kiireellisesti.
Aiheeseen liittyvä: Isäntäohjaimien välittäminen Zoomissa
Voiko isäntä kertoa, jos joku ei kiinnitä huomiota kokoukseen?
Kun kaikki kokoukset ja tunnit pidettiin Zoomissa, Attention Trackingista oli tullut alustan olennainen ominaisuus. Sen avulla isäntä tai juontaja näki, kiinnittikö jokainen osallistuja huomiota oikeaan aikaan. Ominaisuus ei seurannut silmien liikkeitä - kuten jotkut huhut ehdottivat - mutta sillä oli melko hieno temppu haluttujen tulosten saavuttamiseksi.
Zoomin huomionseuranta tarkisti, oliko Zoom-ikkuna etualalla vai jakoiko jokin muu sovellus huomion. Se salli käyttäjien astua pois vain alle 30 sekunniksi, koska jopa sekunti pidempään näyttäisi käyttämättömän kuvakkeen osallistujan nimen vieressä.
Onneksi Zoom sai joukon valituksia ominaisuudesta ja joutui sammuttamaan sen lopullisesti huhtikuun ensimmäisellä viikolla. Tällä hetkellä ominaisuus on poistettu käytöstä kaikilta käyttäjiltä, eikä sitä todennäköisesti oteta käyttöön uudelleen. Nyt Zoom ei kerro pomollesi, kun siirryt toiseen selainikkunaan tai johonkin muuhun sovellukseen kokouksen aikana.
Aiheeseen liittyvä:
Windows 11 ja 10 tarjoavat käyttöliittymiä ja komentoja, joiden avulla voit hallita järjestelmänvalvojatilin käyttöoikeuksia tehokkaasti.
Opi, kuinka löytää ja palauttaa Oma tietokone Windows 11:ssä helposti. Seuraa käytännön ohjeita ja vinkkejä!
Opi, kuinka voit vaihtaa oletusselaimesi Windows 11:ssä helposti ja nopeasti. Täydellinen opas kaikille käyttäjille, jotka haluavat mukauttaa selainkokemustaan.
Opi kuinka ottaa TPM 2.0 käyttöön BIOSissa Windows 11:lle. Tämä ohje opastaa sinua askel askeleelta prosessissa, joka on välttämätön järjestelmän turvallisuuden kannalta.
Kuvakaappaukset Windows 11:ssä - Opi käyttämään Print Screenia ja Snip & Sketch -sovellusta tehokkaammin.
Voit myös luoda ja lisätä uuden käyttäjätilin, jälleen sekä paikallisesti että verkossa, jollekin muulle, joka käyttää järjestelmääsi. Tässä on kaikki, mitä sinun tulee tietää uuden käyttäjätilin luomiseksi Windows 11:ssä.
Tässä artikkelissa käsitellään, miten avata Ohjauspaneeli Windows 11:ssä tehokkaasti. Löydä kaikki tärkeimmät menetelmät ja vinkit avauksen helpottamiseksi.
Tämä blogi opastaa sinua Windows 11:n Copilot-ominaisuuden poistamisessa käytöstä.
Älä julkaise kuviasi ilmaiseksi Instagramissa, kun voit saada niistä maksun. Lue ja tiedä, kuinka ansaita rahaa Instagramissa ja hyödynnä tätä sosiaalisen verkostoitumisen alusta.
Opi muokkaamaan ja poistamaan PDF-metatietoja helposti. Tämän oppaan avulla voit helposti muokata tai poistaa PDF-metatietoja muutamalla helpolla tavalla.
Tiesitkö, että Facebookilla on täydellinen luettelo puhelinluettelosi yhteystiedoista sekä heidän nimensä, numeronsa ja sähköpostiosoitteensa.
Ongelma voi estää tietokonettasi toimimasta kunnolla, ja sinun on ehkä muutettava suojausasetuksia tai päivitettävä ohjaimia niiden korjaamiseksi.
Tämä blogi auttaa lukijoita muuttamaan käynnistettävän USB:n ISO-tiedostoksi kolmannen osapuolen ohjelmistolla, joka on vapaasti käytettävissä ja suojattu haittaohjelmilta.
Törmäsitkö Windows Defenderin virhekoodiin 0x8007139F ja sinun oli vaikea suorittaa tarkistuksia? Tässä on tapoja, joilla voit korjata ongelman.
Tämä kattava opas auttaa korjaamaan "Task Scheduler Error 0xe0434352" Windows 11/10 -tietokoneellasi. Tarkista korjaukset nyt.
LiveKernelEvent 117 Windows-virhe aiheuttaa tietokoneesi jumiutumisen tai kaatumisen odottamatta. Opi diagnosoimaan ja korjaamaan se asiantuntijoiden suosittelemilla vaiheilla.
Tämä blogi auttaa lukijoita korjaamaan PowerPointin, joka ei anna minun tallentaa ääniongelmia Windows-tietokoneella, ja jopa suosittelee muita näytön tallennuskorvikkeita.
Mietitkö kuinka kirjoittaa PDF-dokumenttiin, koska sinun on täytettävä lomakkeita, lisättävä huomautuksia ja allekirjoitettava. Olet törmännyt oikeaan viestiin, lue eteenpäin!
Tämä blogi auttaa käyttäjiä poistamaan System Requirements Not Met -vesileiman, jotta he voivat nauttia tasaisemmasta ja turvallisemmasta Windows 11:n käyttökokemuksesta sekä puhtaammasta työpöydästä.
Tämä blogi auttaa MacBookin käyttäjiä ymmärtämään, miksi Pink Screen -ongelmat ilmenevät ja kuinka ne korjataan nopeilla ja yksinkertaisilla vaiheilla.
Tutustu Windows 10:n 10 suosituimpaan pikanäppäimeen ja siihen, miten voit hyödyntää niitä tehokkaasti töissä, koulussa ja muissa asioissa.
Opas BitLockerin käyttöön, Windows 10:n tehokkaaseen salausominaisuuteen. Ota BitLocker käyttöön ja suojaa tiedostosi helposti.
Opas Microsoft Edge -selaushistorian tarkastelemiseen ja poistamiseen Windows 10:ssä. Saat hyödyllisiä vinkkejä ja ohjeita.
Katso, kuinka voit pitää salasanasi Microsoft Edgessä hallinnassa ja estää selainta tallentamasta tulevia salasanoja.
Kuinka eristää tekstin muotoilua Discordissa? Tässä on opas, joka kertoo, kuinka Discord-teksti värjätään, lihavoidaan, kursivoitu ja yliviivataan.
Tässä viestissä käsittelemme yksityiskohtaisen oppaan, joka auttaa sinua selvittämään "Mikä tietokone minulla on?" ja niiden tärkeimmät tekniset tiedot sekä mallin nimen.
Palauta viimeinen istunto helposti Microsoft Edgessä, Google Chromessa, Mozilla Firefoxissa ja Internet Explorerissa. Tämä temppu on kätevä, kun suljet vahingossa minkä tahansa välilehden selaimessa.
Jos haluat saada Boogie Down Emoten Fortnitessa ilmaiseksi, sinun on otettava käyttöön ylimääräinen suojakerros, eli 2F-todennus. Lue tämä saadaksesi tietää, miten se tehdään!
Windows 10 tarjoaa useita mukautusvaihtoehtoja hiirelle, joten voit joustaa, miten kohdistin toimii. Tässä oppaassa opastamme sinut läpi käytettävissä olevat asetukset ja niiden vaikutuksen.
Saatko "Toiminto estetty Instagramissa" -virheen? Katso tämä vaihe vaiheelta opas poistaaksesi tämän toiminnon, joka on estetty Instagramissa muutamalla yksinkertaisella temppulla!



























