Kuinka kirjautua sisään järjestelmänvalvojana Windows 11:ssä tai Windows 10:ssä

Windows 11 ja 10 tarjoavat käyttöliittymiä ja komentoja, joiden avulla voit hallita järjestelmänvalvojatilin käyttöoikeuksia tehokkaasti.
Mihin tahansa katsot näinä päivinä, näet sanan "Zoom" ponnahtaa esiin. Tämä johtuu siitä, että tämä Kaliforniassa sijaitseva pilvialusta on valloittanut maailman intuitiivisella mutta ammattimaisen näköisellä käyttöliittymällään. Kun eri maissa alettiin panna toimeen rajoituksia, yritykset, koulut ja jopa omat joogatunnini (kyllä joogaan, se on siistiä!) on joutunut käyttämään videopuhelinviestintää.
Zoomin avulla käyttäjät voivat luoda videoneuvotteluja sekä webinaareja. Vaikka videoneuvottelusovellusten luettelo on lähes loputon, keskitytään Zoomin webinaareihin.
Sisällys
Mikä on Zoom-webinaari
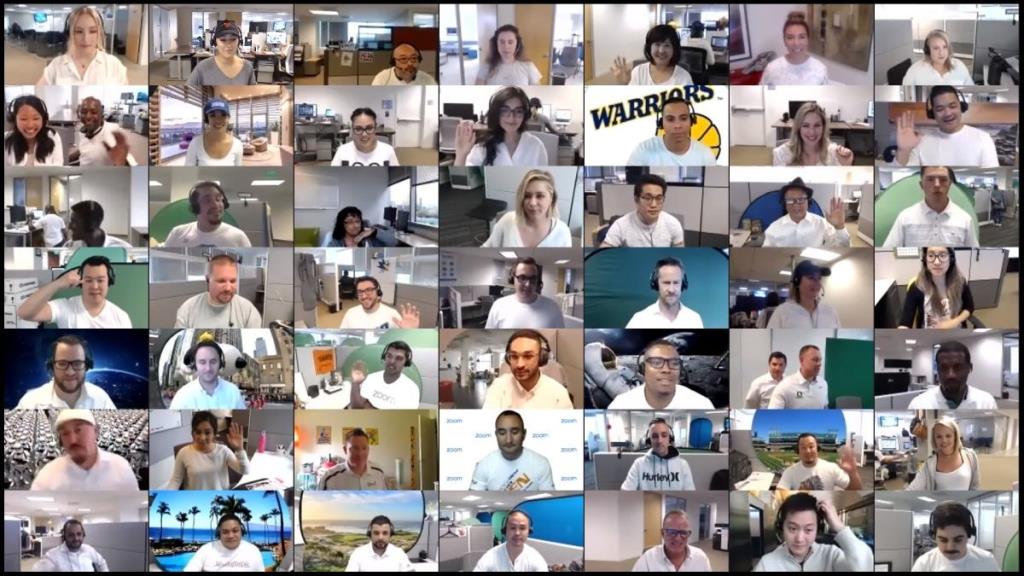
Kuten nimestä voi päätellä, webinaari on web (video)seminaari. Zoom Webinar on lisäosa Zoomin videoneuvotteluominaisuuteen.
Zoom Video Webinaarit mahdollistavat panelistien ja yleisön erottamisen, mikä on erityisen hyödyllistä, kun osallistujia on suurempi määrä vain katselua varten. Tämä erottelu mahdollistaa suunnatun tiedonkulun, josta ei ole kyse Zoom-kokouksessa .
Yksisuuntaiseen tiedonkulkuun perustuen Zoom Webinaarin panelistit eivät näe yleisöä eivätkä osallistujat näe toisiaan. Vaikka virtaus on yksisuuntainen, Zoom Webinar antaa panelisteille mahdollisuuden saada yleisö mukaan kyselyihin, kysymyksiin ja vastauksiin jne.
Tämän lisäksi Zoom Webinar avaa 500 henkilön yleisörajan ( Zoom-kokouksissa ) aina 10 000 osallistujaan asti.

Jotkut Zoom Webinaarin ominaisuudet ovat:
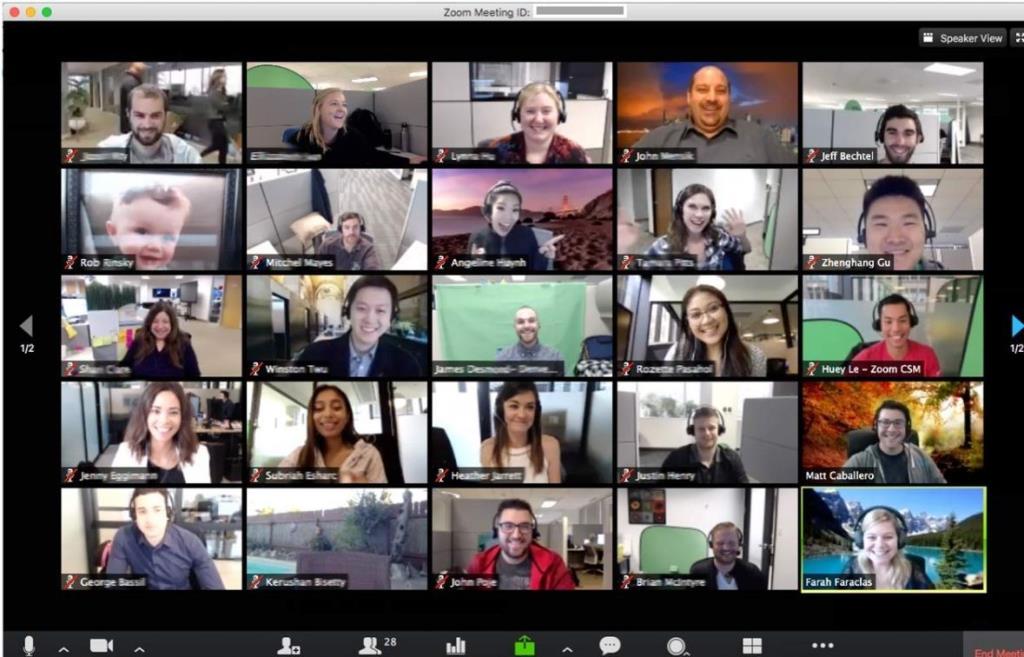
Onko Zoom Webinar ilmainen?
OK, lähdetään suoraan takaa-ajoon. Ei, Zoom Webinar ei ole ilmainen.
Koska se ei ole erillinen kokonaisuus, Zoom Webinar vaatii käyttäjältä Pro-tilin (tai paremman). Kyllä, Zoomin ilmaiset käyttäjät eivät voi järjestää webinaaria, vaikka he ostaisivat vaaditun Webinar-lisäosan. Alla oleva kuvakaappaus osoittaa, että "Lisää videoverkkoseminaarit" -vaihtoehto on Pro-käyttäjien (ja sitä vanhempien) käytettävissä.
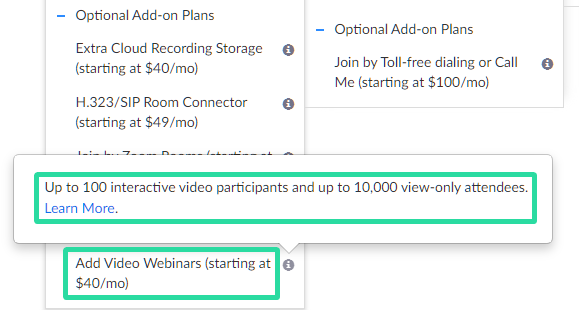
Katso Zoom Webinar -lisäosan hinnoittelutiedot alta.
Zoom webinaarin hinnat
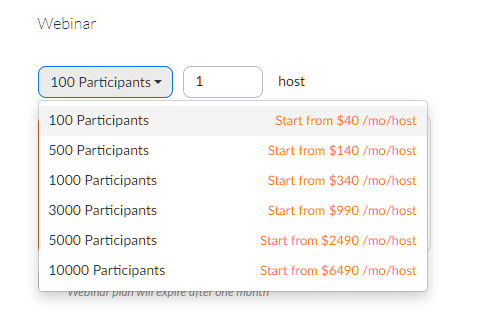
Zoom-webinaari on lueteltu kohdassa Valinnaiset lisäosat . Tämä lisäosa alkaa 40 dollarista kuukaudessa ja voi nousta jopa 6490 dollariin kuukaudessa riippuen siitä, kuinka monen osallistujan kanssa käyttäjä haluaa olla tekemisissä.
Zoom Webinar -lisäosan hinnoittelu osallistujamäärän perusteella:
Zoom-webinaarin pitämisen vähimmäishinta
No, koska Zoom Webinar -perussuunnitelma maksaa sinulle 40 dollaria ja sinun on oltava Pro-käyttäjä, joka itsessään maksaa 14,99 dollaria, vähin, mitä sinun tarvitsee maksaa Zoom Webinaarin pitämisestä, on 54,99 dollaria. Tämä antaa sinulle mahdollisuuden vanhaan Zoom-webinaariin, jossa on 100 osallistujaa ja yksi isäntä.
BTW, Pro-tili poistaa 40 minuutin rajoituksen Zoom-kokouksilta , joten voit nyt pitää 100 osallistujan kokouksen jopa 24 tunnin ajan.
Mistä ostaa Zoom Webinar -lisenssi
Napsauta tätä ostaaksesi Zoom Webinar -paketin .
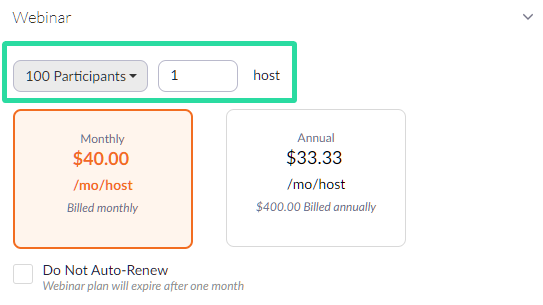
Valitse suunnitelmasi osallistujien määrän ja isäntien määrän perusteella, ja voit valita myös vuosilaskutuksen.
Ja jos olet ilmainen käyttäjä, Zoom lisää automaattisesti myös Pro-paketin sekoitukseen. Voit parantaa sitä valitsemalla Business-lisenssin ja lisenssien määrän tarpeidesi mukaan (isäntien/apuisäntien määrä).
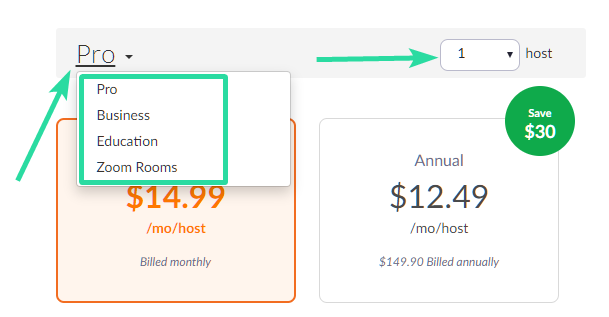
Sivun oikeassa reunassa oleva sarake päivittyy valinnallasi ja näyttää laskun kokonaissumman. Kun olet valmis, napsauta sivun alalaidassa olevaa Jatka-painiketta.
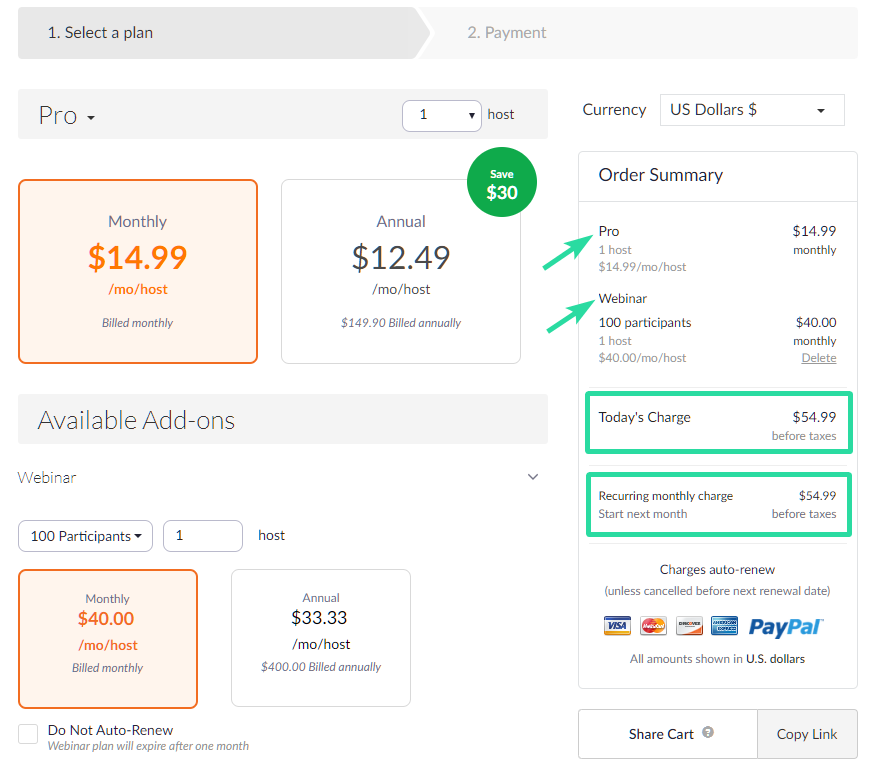
Mitä muuta tarvitset
Webinaarin isännöivän käyttäjän on oltava lisensoitu käyttäjä. Tämä tarkoittaa, että ilmaisen tai perussopimuksen mukaiset käyttäjät eivät voi järjestää Zoom-webinaaria.
Lisensoitu käyttäjä(t)
No, jätä tämä huomioimatta, jos olet jo ostanut Pro-lisenssin ostaessasi Zoom Webinar -pakettia. Jos sinun on kuitenkin lisättävä useampia isäntiä, sinun on ostettava lisenssi jokaiselle lisäisännälle. Tästä on hyötyä, kun webinaari järjestetään isännöitsijöiden avustuksella.
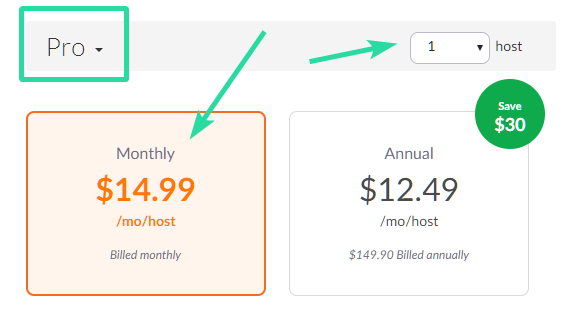
Zoom edellyttää, että isäntä ja apuisännät ovat lisensoitu Zoom-tili (Pro-paketti tai uudempi). Vaikka Zoom itsessään tarjoaa ilmaisen peruspaketin, et voi isännöidä tai yhdessä isännöidä Zoom-webinaaria sen kanssa, vaikka ostaisit (kallis) Webinar-lisäosan.
Tarvitset joko Pro-, Business- tai Enterprise-suunnitelman webinaarin järjestämiseen. Tässä on Zoomin maksullisten suunnitelmien hinta: Zoom tarjoaa käyttäjille mahdollisuuden valita neljästä tilityypistä.
► Osta maksullinen suunnitelma Zoomista täältä .
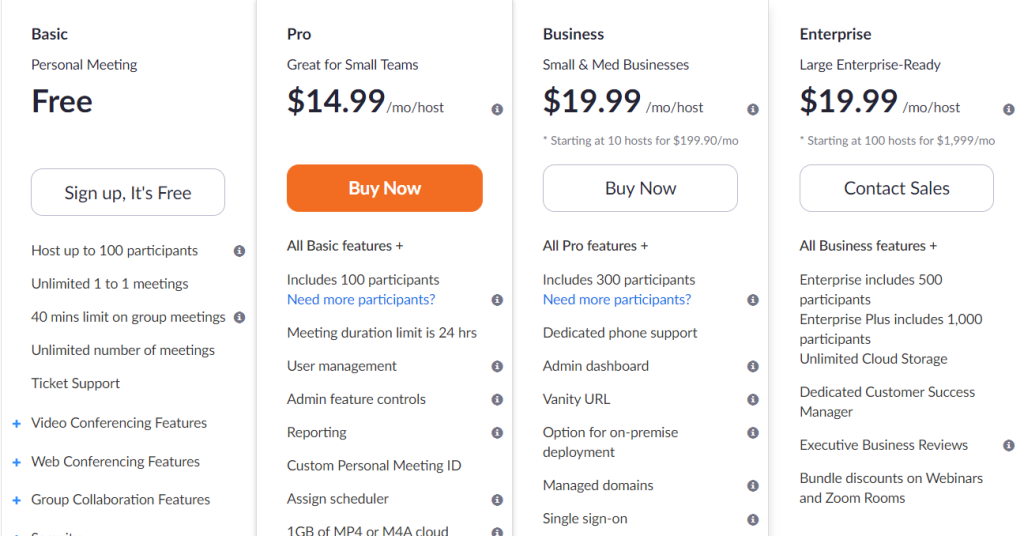
Kuten odotettiin, jokainen tili sisältää kaikkien sen alla olevien tilien ominaisuudet. Lisensoiduilla käyttäjillä on lisäetuja, kuten:

Voit määrittää lisenssin käyttäjälle
Lisäksi käyttäjän on ostettava tai osoitettava Webinaari-lisenssi.
Lisensoidut käyttäjät voivat ostaa lisälisenssejä jaettavaksi muille lisensoiduille käyttäjille . Määritä käyttöoikeus siirtymällä kohtaan Käyttäjien hallinta > Käyttäjät > valitse nyt käyttäjä, jolle käyttöoikeus myönnetään > Muokkaa > valitse lisensoitu käyttäjätyyppi > valitse Webinaari-lisenssi > Tallenna.
Työpöytäsovelluksen pakollinen versio
Zoom Webinaaria voidaan isännöidä sekä web- että Zoom Desktop -asiakasohjelmasta. Käyttäjien tulee kuitenkin huomioida, että Desktop-asiakkaan tulee olla versio 3.0 tai uudempi.
Mobiilisovelluksen pakollinen versio
Jos käytät Zoom Mobile -sovellusta (kyllä, Zoomilla on mobiilisovellus nimeltä Zoom cloud meetings sekä iOS:lle että Androidille), varmista, että se on uusin versio tai vähintään versio 3.0+.
Kuinka luoda harjoitussessio/vihreä huone Zoom Webinarissa
Yksi Zoomin videoneuvottelupalvelun määrittävistä ominaisuuksista on sen odotushuonetoiminto, jonka avulla järjestäjät voivat päättää osallistujan osallistumisesta kokoukseen ja estää uusien liittymisen. Zoomin webinaareissa on samanlainen ominaisuus, ja vaikka se on merkitty eri tavalla, se palvelee samaa tarkoitusta.
Webinaarin harjoitusistunnona saatavilla olevan toiminnon avulla isännät voivat määrittää Zoom-webinaarin ja kutsua vain muita isäntiä, vaihtoehtoisia isäntiä ja panelisteja istuntoon ennen webinaarin aloittamista. Tämä varmistaa myös, että webinaarin osallistujat eivät voi liittyä istuntoon ennen webinaarin alkamista. Harjoitustilaisuutta voidaan siis pitää viherhuoneena, jossa vain isännät ja panelistit voivat keskustella webinaarin kulusta.
Huomautus : Zoom Webinar -harjoitus on käytettävissä vain käytettäessä Zoom Desktop Client -ohjelmaa Windowsissa ja macOS:ssä ja vaatii lisensoidun Zoom-tilin: Pro, Business, Education tai Enterprise.
Jos haluat käyttää harjoittelua Zoom-webinaarissa, sinun on ensin otettava se käyttöön Zoom-verkkoportaalissa. Voit tehdä tämän siirtymällä Zoom Webinar -sivulle ja napsauttamalla joko "Ajoita webinaari" -vaihtoehtoa tai jo luotua webinaaria. Kun valitset webinaarin, näet "Muokkaa tätä webinaarin" -painikkeen, napsauta sitä. Valitse Muokkaa-näytössä Verkkoseminaarin asetukset -osiossa 'Ota harjoitusistunto' -vaihtoehdon vieressä oleva valintaruutu. Ole hyvä, olet onnistuneesti ottanut harjoitusistunnot käyttöön webinaareissasi.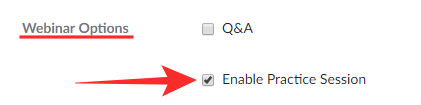
Nyt voimme jatkaa harjoitusistunto-ominaisuuden käyttämistä ennen webinaarin aloittamista Zoomissa. Aloita harjoitus avaamalla Zoom-sovellus työpöydälläsi ja avaamalla webinaari ennen sen alkamisaikaa. Kun teet sen, vain isännät, vaihtoehtoiset isännät ja panelistit pääsevät webinaariistuntoon, ja näiden käyttäjien näyttöjen yläreunaan ilmestyy oranssi banneri. Bannerissa lukee "Vain harjoitustila", ja tänä aikana webinaarin osallistujat eivät voi liittyä istuntoon.
Kun haluat sallia osallistujien liittyä webinaariin, voit napsauttaa 'Broadcast'-painiketta harjoituksen aikana ilmestyneen oranssin palkin sisällä. Kun teet niin, kaikki osallistujat voivat liittyä webinaariin. Ylhäällä oleva banneri vaihtuu myös vihreään sävyyn ja lukee "Webinaari lähetetään nyt kaikille osallistujille".
Entä Zoom Rooms?

Perinteiset kokoustilat varustettiin räätälöidyillä laitteistoilla ja ohjelmistoilla. Nykyaikainen yritys etsii pilvipohjaista ratkaisua, joka toimii edullisilla hyödykelaitteistoilla.
Zoom Rooms on Zoomin vastaus moderniin kokoushuoneeseen. Ne ovat fyysisiä konferenssihuoneita, jotka on varustettu Zoom-ohjelmistolla ja laitteistotekniikalla saumattomien pilvipohjaisten kokousten järjestämiseen. Kaikki video ja ääni on integroitu itse huoneen infrastruktuuriin.
Mitä tarvitset zoom-huoneen perustamiseen?
Suurin osa tästä laitteistosta on helposti saatavilla ja luultavasti jo olemassa perinteisessä konferenssihuoneessa.
Cloud Room Connector (CRC)
Pilvihuoneliitin on hyödyllinen pieni lisäosa, jonka voi ostaa laskutuksen kautta. Tämän lisäosan avulla SIP- tai H.323-huonejärjestelmät voivat kommunikoida työpöydän, tabletin, mobiililaitteiden, Zoom-huoneiden ja muiden SIP- tai H.323-päätepisteiden kanssa.
Se toimii periaatteessa yhdyskäytävänä H.323- ja SIP-laitteille. "H.323"- tai "SIP"-laite voi soittaa videopuhelun Room Connectorille liittyäkseen Zoom-pilvikokoukseen ja päinvastoin Room Connector voi myös soittaa H.323- tai SIP-laitteeseen liittyäkseen Zoom-pilvikokoukseen.
Vaikka SIP-laitteen käyttäjä voi soittaa ja jopa olla panelisti, vain lisensoidut käyttäjät voivat ajoittaa/isännöidä kokouksia Room Connectorin avulla. Lisäksi CRC-lisäosan ostamiseksi käyttäjällä on oltava Pro-lisenssi tai uudempi.
Zoom Webinar on yrityksen maksullinen palvelu, joka tarjoaa erinomaisen ilmaisen palvelun videopuheluissa jopa 40 minuuttia enintään 100 osallistujan kesken. Koska suunnitelmat alkavat 40 dollarista 100 osallistujalle, se on sen arvoista, eikö?
Kerro meille, jos tarvitset apua tässä alla olevan kommenttikentän avulla.
Windows 11 ja 10 tarjoavat käyttöliittymiä ja komentoja, joiden avulla voit hallita järjestelmänvalvojatilin käyttöoikeuksia tehokkaasti.
Opi, kuinka löytää ja palauttaa Oma tietokone Windows 11:ssä helposti. Seuraa käytännön ohjeita ja vinkkejä!
Opi, kuinka voit vaihtaa oletusselaimesi Windows 11:ssä helposti ja nopeasti. Täydellinen opas kaikille käyttäjille, jotka haluavat mukauttaa selainkokemustaan.
Opi kuinka ottaa TPM 2.0 käyttöön BIOSissa Windows 11:lle. Tämä ohje opastaa sinua askel askeleelta prosessissa, joka on välttämätön järjestelmän turvallisuuden kannalta.
Kuvakaappaukset Windows 11:ssä - Opi käyttämään Print Screenia ja Snip & Sketch -sovellusta tehokkaammin.
Voit myös luoda ja lisätä uuden käyttäjätilin, jälleen sekä paikallisesti että verkossa, jollekin muulle, joka käyttää järjestelmääsi. Tässä on kaikki, mitä sinun tulee tietää uuden käyttäjätilin luomiseksi Windows 11:ssä.
Tässä artikkelissa käsitellään, miten avata Ohjauspaneeli Windows 11:ssä tehokkaasti. Löydä kaikki tärkeimmät menetelmät ja vinkit avauksen helpottamiseksi.
Tämä blogi opastaa sinua Windows 11:n Copilot-ominaisuuden poistamisessa käytöstä.
Älä julkaise kuviasi ilmaiseksi Instagramissa, kun voit saada niistä maksun. Lue ja tiedä, kuinka ansaita rahaa Instagramissa ja hyödynnä tätä sosiaalisen verkostoitumisen alusta.
Opi muokkaamaan ja poistamaan PDF-metatietoja helposti. Tämän oppaan avulla voit helposti muokata tai poistaa PDF-metatietoja muutamalla helpolla tavalla.
Tiesitkö, että Facebookilla on täydellinen luettelo puhelinluettelosi yhteystiedoista sekä heidän nimensä, numeronsa ja sähköpostiosoitteensa.
Ongelma voi estää tietokonettasi toimimasta kunnolla, ja sinun on ehkä muutettava suojausasetuksia tai päivitettävä ohjaimia niiden korjaamiseksi.
Tämä blogi auttaa lukijoita muuttamaan käynnistettävän USB:n ISO-tiedostoksi kolmannen osapuolen ohjelmistolla, joka on vapaasti käytettävissä ja suojattu haittaohjelmilta.
Törmäsitkö Windows Defenderin virhekoodiin 0x8007139F ja sinun oli vaikea suorittaa tarkistuksia? Tässä on tapoja, joilla voit korjata ongelman.
Tämä kattava opas auttaa korjaamaan "Task Scheduler Error 0xe0434352" Windows 11/10 -tietokoneellasi. Tarkista korjaukset nyt.
LiveKernelEvent 117 Windows-virhe aiheuttaa tietokoneesi jumiutumisen tai kaatumisen odottamatta. Opi diagnosoimaan ja korjaamaan se asiantuntijoiden suosittelemilla vaiheilla.
Tämä blogi auttaa lukijoita korjaamaan PowerPointin, joka ei anna minun tallentaa ääniongelmia Windows-tietokoneella, ja jopa suosittelee muita näytön tallennuskorvikkeita.
Mietitkö kuinka kirjoittaa PDF-dokumenttiin, koska sinun on täytettävä lomakkeita, lisättävä huomautuksia ja allekirjoitettava. Olet törmännyt oikeaan viestiin, lue eteenpäin!
Tämä blogi auttaa käyttäjiä poistamaan System Requirements Not Met -vesileiman, jotta he voivat nauttia tasaisemmasta ja turvallisemmasta Windows 11:n käyttökokemuksesta sekä puhtaammasta työpöydästä.
Tämä blogi auttaa MacBookin käyttäjiä ymmärtämään, miksi Pink Screen -ongelmat ilmenevät ja kuinka ne korjataan nopeilla ja yksinkertaisilla vaiheilla.
Tutustu Windows 10:n 10 suosituimpaan pikanäppäimeen ja siihen, miten voit hyödyntää niitä tehokkaasti töissä, koulussa ja muissa asioissa.
Opas BitLockerin käyttöön, Windows 10:n tehokkaaseen salausominaisuuteen. Ota BitLocker käyttöön ja suojaa tiedostosi helposti.
Opas Microsoft Edge -selaushistorian tarkastelemiseen ja poistamiseen Windows 10:ssä. Saat hyödyllisiä vinkkejä ja ohjeita.
Katso, kuinka voit pitää salasanasi Microsoft Edgessä hallinnassa ja estää selainta tallentamasta tulevia salasanoja.
Kuinka eristää tekstin muotoilua Discordissa? Tässä on opas, joka kertoo, kuinka Discord-teksti värjätään, lihavoidaan, kursivoitu ja yliviivataan.
Tässä viestissä käsittelemme yksityiskohtaisen oppaan, joka auttaa sinua selvittämään "Mikä tietokone minulla on?" ja niiden tärkeimmät tekniset tiedot sekä mallin nimen.
Palauta viimeinen istunto helposti Microsoft Edgessä, Google Chromessa, Mozilla Firefoxissa ja Internet Explorerissa. Tämä temppu on kätevä, kun suljet vahingossa minkä tahansa välilehden selaimessa.
Jos haluat saada Boogie Down Emoten Fortnitessa ilmaiseksi, sinun on otettava käyttöön ylimääräinen suojakerros, eli 2F-todennus. Lue tämä saadaksesi tietää, miten se tehdään!
Windows 10 tarjoaa useita mukautusvaihtoehtoja hiirelle, joten voit joustaa, miten kohdistin toimii. Tässä oppaassa opastamme sinut läpi käytettävissä olevat asetukset ja niiden vaikutuksen.
Saatko "Toiminto estetty Instagramissa" -virheen? Katso tämä vaihe vaiheelta opas poistaaksesi tämän toiminnon, joka on estetty Instagramissa muutamalla yksinkertaisella temppulla!



























