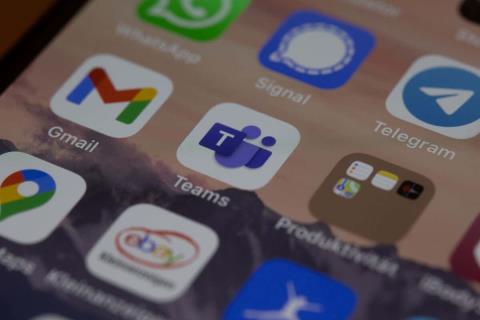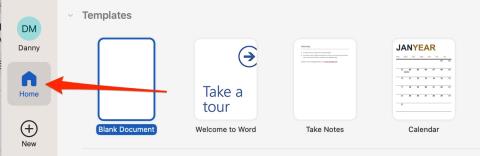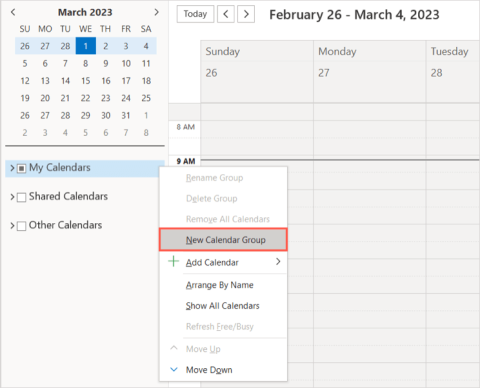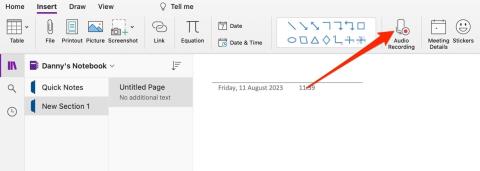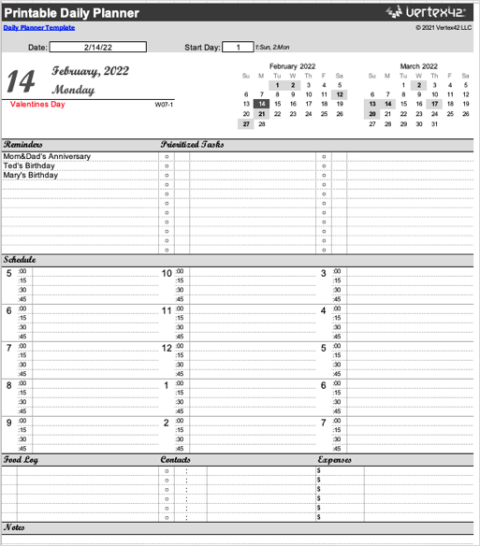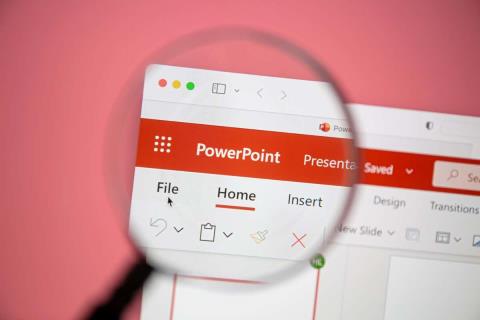Outlook 2016 ja 2013: Yhteystietoluettelon lähettäminen

Yhteystietoluettelon lähettäminen muille ihmisille Microsoft Outlook 2016:ssa tai 2013:ssa.

Jos olet luonut paikallisen yhteystietoluettelon (tunnetaan myös jakeluluettelona) Microsoft Outlook 2016:ssa tai 2013:ssa, saatat haluta jakaa sen lähettämällä sen jollekin toiselle. Näin voit lähettää yhteystietoluettelon toiselle Outlook-käyttäjälle.
Valitse " Koti " -välilehti ja avaa sitten " Osoitekirja ". Voit myös avata osoitekirjan painamalla “ CTRL ” + “ SHIFT ” + “ B “.
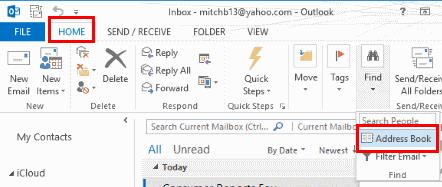
Avaa yhteystietoluettelo, jonka haluat jakaa.
Alaisena ” kontaktiryhmän ” -välilehti, valitse ” Eteenpäin ryhmän ” vaihtoehto. Useimmissa tapauksissa voit valita " Outlook-yhteystiedoksi ". Jos henkilö, jolle lähetät luettelon, ei ole Outlook-käyttäjä, saatat haluta käyttää " Internet-muodossa (vCard) ".
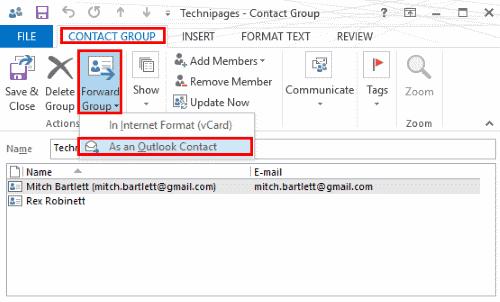
Sähköposti luodaan, johon on liitetty yhteystietoluettelo. Kirjoita viestisi ja lähetä se sitten.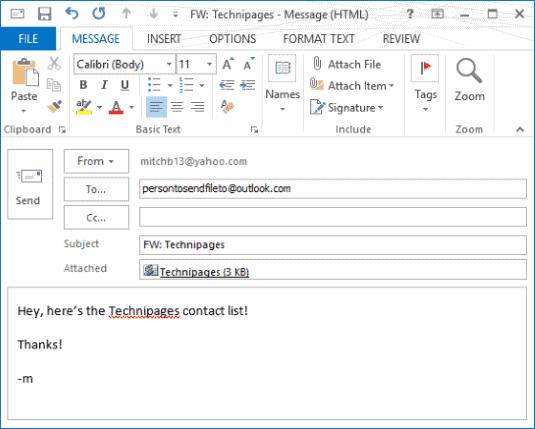
Kun käyttäjä on vastaanottanut sen, hän voi yksinkertaisesti vetää liitetiedoston sähköpostista näytön alareunassa olevaan " Ihmiset " -kohtaan tallentaakseen sen yhteystietoihinsa. Katso lisää vaihtoehtoja kohdasta Outlook 2016 & 2013: Tuo yhteystietoryhmäluettelo .
Yhteystietoluettelon lähettäminen muille ihmisille Microsoft Outlook 2016:ssa tai 2013:ssa.
Kuinka poistaa McAfee Anti-Spam -välilehti Microsoft Outlookista.
Korjaaminen Kansiojoukkoa ei voi avata -virhe Outlookissa avaa sähköpostiohjelma vikasietotilassa ja poista apuohjelmat käytöstä.
Katso, kuka hyväksyi kokouskutsun Microsoft Outlook 2016:ssa, 2013:ssa ja 2010:ssä.
MailTips on kätevä Outlook-ominaisuus, jonka avulla voit välttää kiusallisia tilanteita, kuten sähköpostien lähettämisen väärille vastaanottajille.
Jos Outlook sanoo, että tehtävää, jota yrität muokata tai tallentaa, ei voida tallentaa tähän kansioon, päivitä Office ja korjaa Office-tiedostosi.
Ratkaise virhe Microsoft Outlookissa, jossa saat OLE-rekisteröintivirheen. Ohjelmaa ei ole asennettu oikein virhe.
On yleistä, että Roskaposti-vaihtoehto näkyy harmaana Microsoft Outlookissa. Tämä artikkeli näyttää, kuinka käsitellä sitä.
DEP-asetuksen ottaminen käyttöön tai poistaminen käytöstä Microsoft Outlook 2016:ssa tai 2013:ssa.
Voit poistaa Outlookin suosituimmat tulokset käytöstä käynnistämällä Outlook for Webin, siirtymällä kohtaan Asetukset, valitsemalla Hakuasetukset ja poistamalla valintaruudun Suosituimmat tulokset.
Sähköpostiosoitteen ja verkkotunnusten estäminen Microsoft Outlook 2016:ssa tai 2013:ssa.
Kuinka peruuttaa kokous Microsoft Outlook 2016:ssa tai 2013:ssa lähettämättä peruutusta kaikille osallistujille.
Estä sähköpostin vastaanottajia lähettämästä sähköpostiviestiä edelleen Microsoft Outlook 2016:ssa tai 2013:ssa.
Ratkaise Cant Create File -virhe, joka ilmenee Microsoft Outlookissa, kun yrität avata liitettä.
Voit poistaa Outlookin roskapostisuodattimet käytöstä napsauttamalla aloitusvalikkoa, valitsemalla Roskaposti, siirtymällä kohtaan Roskapostiasetukset ja valitsemalla Ei automaattista suodatusta.
Jos et voi poistaa Outlook-viestejä, päivitä ja korjaa Office, suorita Outlooks Cleanup Tools ja suorita sitten Saapuneet-kansion korjaustyökalu.
Kuinka tuoda Microsoft Outlook -yhteystietosi Windows Live/Hotmail -tiliisi.
Opetusohjelma, joka näyttää muutamia vaihtoehtoja taustan asettamiseen Microsoft Word 365 -asiakirjassa.
Kuinka poistaa McAfee Anti-Spam -välilehti Microsoft Outlookista.
Ratkaise yleinen ongelma, jossa saat Jotain meni pieleen Virhe 1058-13 työskennellessäsi Microsoft Office -sovellusten kanssa
Microsoft Teamsista on tullut yksi suosituimmista tiimiviestinnän työkaluista, ja ne ovat nyt mahdollistaneet omien mukautettujen kuvien käyttämisen virtuaalisena taustana. Etsitpä sitten jotain ammattimaista tai hauskaa, kymmenet verkkosivustot tarjoavat ilmaisia, luovia mukautettuja kuvia käytettäväksi.
Asiakirjan kiinnittämisen tietäminen Microsoft Officessa tekee Wordin, Excelin ja muiden sovellusten käyttämisestä entistä yksinkertaisempaa.
Kun haluat nähdä jaettuja kalentereita perheellesi tai työkavereillesi tai tilattuja kalentereitasi, voit helposti lisätä sellaisen Microsoft Outlookiin. Jos kuitenkin luot kalenteriryhmän, näet useita kalentereita vierekkäin tai omasi rinnalla.
Kun osaat tallentaa ääntä OneNotessa, sovelluksen käyttö on paljon helpompaa. Näin se tehdään.
Yritätkö selvittää, kuinka voit tallentaa Word-asiakirjan JPEG-muodossa. Tämä blogikirjoitus erittelee vaiheet, joilla Word-asiakirjasi muutetaan onnistuneesti kuvaksi muutamalla hiiren napsautuksella.
Löydät paljon digitaalisia aikataulusovelluksia, mutta jos haluat sellaisen, jonka voit jakaa muiden kanssa, tulostaa ja laittaa jääkaappiin tai jakaa tiimillesi, voit tehdä sellaisen Microsoft Excelissä. Voit luoda aikataulun Excelissä muutamassa minuutissa kätevistä malleista, joiden avulla pääset nopeasti alkuun ja luomaan mallin tyhjästä.
Kun luot Microsoft PowerPoint -esityksen, haluat sisällyttää siihen sisältöä, jolla on merkitystä yleisöllesi. Sinulla voi olla sisältöön liittyviä lisätietoja, jotka haluat tarjota, mutta et välttämättä näy diaesityksessä.