Outlook 2016 ja 2013: Yhteystietoluettelon lähettäminen

Yhteystietoluettelon lähettäminen muille ihmisille Microsoft Outlook 2016:ssa tai 2013:ssa.
Sähköpostivirheillä voi olla kiusallisia ja jopa kalliita seurauksia. Microsoft on ottanut käyttöön Outlookin sähköpostivihjeitä auttaakseen sinua estämään sähköpostivirheet. Voit esimerkiksi määrittää postivihjeet laukaisemaan hälytyksen, kun painat Vastaa kaikille -painiketta . On aina parasta käyttää muutama minuutti ja lukea sähköpostisi uudelleen ennen kuin lähetät sen suurelle vastaanottajaluettelolle, varsinkin jos se sisältää arkaluonteisia tietoja.
Jos et ole aiemmin käyttänyt MailTipsiä, olet tullut oikeaan paikkaan. Tässä pikaoppaassa näytämme sinulle, kuinka sähköpostivihjeitä käytetään Outlookissa.
Muista, että tämä ominaisuus vaatii Microsoft Exchange Server -tilin. Toisin sanoen ominaisuus on käytettävissä vain organisaation hallinnoimilla sähköpostitileillä. IT-järjestelmänvalvojasi on otettava sähköpostivihjeet käyttöön tililläsi. muuten vaihtoehto ei ole käytettävissäsi. Samaan aikaan IT-järjestelmänvalvojasi voi pakottaa tiettyjä postivihjeitä koskevia asetuksia käyttäjien tileille.
Postivihjeet ovat oletusarvoisesti käytössä Outlookissa. Jos haluat poistaa vaihtoehdon käytöstä tai muokata asetuksiasi, käynnistä Outlook, siirry kohtaan Tiedosto , valitse Asetukset ja napsauta sitten Mail .
Siirry Postivihjeisiin ja napsauta Postivihjeitä . Valitse tilisi ja valitse toimet, jotka haluat käynnistää postivihjeitä koskevia hälytyksiä.
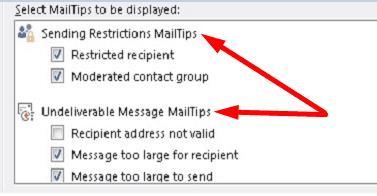
Jos haluat poistaa sähköpostivihjeet käytöstä, valitse Älä koskaan näytä postivihjeitä -valintaruutu.
Kun sähköpostivihjeet ovat käytössä, Outlook näyttää erilaisia viestejä, kun kirjoitat viestiä. Exchange analysoi kirjoittamasi sähköpostin sisällön. Jos Outlook havaitsee ongelman, se ilmoittaa sinulle, jotta voit muokata viestiä kiusallisten tilanteiden välttämiseksi. Jos vastaanottaja esimerkiksi on poissa toimistosta ja pyydät häntä vastaamaan kiireellisesti, postivihjeet ilmoittavat sinulle, etteivät he pysty siihen.
Muita esimerkkejä tilanteista, jotka voivat laukaista postivihjeitä, ovat:
MailTips on kätevä Outlook-ominaisuus, jonka avulla voit välttää kiusallisia tilanteita, kuten sähköpostien lähettämisen väärille vastaanottajille. Jos sähköpostisi esimerkiksi rikkoo organisaatiosi käytäntöjä, sähköpostivihjeet ilmoittavat sinulle ongelmasta. Aiotteko käyttää sähköpostivihjeitä Outlookissa? Kerro meille alla olevissa kommenteissa.
Yhteystietoluettelon lähettäminen muille ihmisille Microsoft Outlook 2016:ssa tai 2013:ssa.
Kuinka poistaa McAfee Anti-Spam -välilehti Microsoft Outlookista.
Korjaaminen Kansiojoukkoa ei voi avata -virhe Outlookissa avaa sähköpostiohjelma vikasietotilassa ja poista apuohjelmat käytöstä.
Katso, kuka hyväksyi kokouskutsun Microsoft Outlook 2016:ssa, 2013:ssa ja 2010:ssä.
MailTips on kätevä Outlook-ominaisuus, jonka avulla voit välttää kiusallisia tilanteita, kuten sähköpostien lähettämisen väärille vastaanottajille.
Jos Outlook sanoo, että tehtävää, jota yrität muokata tai tallentaa, ei voida tallentaa tähän kansioon, päivitä Office ja korjaa Office-tiedostosi.
Ratkaise virhe Microsoft Outlookissa, jossa saat OLE-rekisteröintivirheen. Ohjelmaa ei ole asennettu oikein virhe.
On yleistä, että Roskaposti-vaihtoehto näkyy harmaana Microsoft Outlookissa. Tämä artikkeli näyttää, kuinka käsitellä sitä.
DEP-asetuksen ottaminen käyttöön tai poistaminen käytöstä Microsoft Outlook 2016:ssa tai 2013:ssa.
Voit poistaa Outlookin suosituimmat tulokset käytöstä käynnistämällä Outlook for Webin, siirtymällä kohtaan Asetukset, valitsemalla Hakuasetukset ja poistamalla valintaruudun Suosituimmat tulokset.
Sähköpostiosoitteen ja verkkotunnusten estäminen Microsoft Outlook 2016:ssa tai 2013:ssa.
Kuinka peruuttaa kokous Microsoft Outlook 2016:ssa tai 2013:ssa lähettämättä peruutusta kaikille osallistujille.
Estä sähköpostin vastaanottajia lähettämästä sähköpostiviestiä edelleen Microsoft Outlook 2016:ssa tai 2013:ssa.
Ratkaise Cant Create File -virhe, joka ilmenee Microsoft Outlookissa, kun yrität avata liitettä.
Voit poistaa Outlookin roskapostisuodattimet käytöstä napsauttamalla aloitusvalikkoa, valitsemalla Roskaposti, siirtymällä kohtaan Roskapostiasetukset ja valitsemalla Ei automaattista suodatusta.
Jos et voi poistaa Outlook-viestejä, päivitä ja korjaa Office, suorita Outlooks Cleanup Tools ja suorita sitten Saapuneet-kansion korjaustyökalu.
Kuinka tuoda Microsoft Outlook -yhteystietosi Windows Live/Hotmail -tiliisi.
Tässä oppaassa näytetään kaksi tapaa, joilla voit lisätä mukautettuja sanoja Microsoft Wordin sanakirjaan.
Opas, joka opastaa sinua Microsoft Outlookin laajennusten (pliugien) käyttöönottamisessa tai poistamisessa.
Kuinka peruuttaa kokous Microsoft Outlook 365:ssä lähettämättä peruuttamisilmoitusta kaikille osallistujille.
Puuttuuko Microsoft InfoPath Microsoft Officesta päivityksen jälkeen? Tässä artikkelissa kerromme, mitä voit tehdä asialle.
Opi, kuinka luoda makro Wordissa, jotta voit helpottaa käytettävien toimintojen suorittamista vähemmässä ajassa.
Näytämme, kuinka voit asettaa poissaoloviestin Microsoft Outlookissa tai Outlook Web Accessissa.
Opas, joka näyttää kuinka Microsoft PowerPoint 365:ssä voidaan toistaa diaesityksesi automaattisesti asettamalla diaesityksen aikaraja.
Opi, miksi 0x80040305 virhekoodi ilmestyy ja miten korjata se, jotta voit jälleen lähettää sähköposteja Outlookista.
Julkaisussa näytämme, kuinka voit tarkistaa, kuka hyväksyi kokouskutsun Microsoft Outlook 365:ssä, 2016:ssa, 2013:ssa ja 2010:ssä.
Pivot-taulukko ei toimi? Tässä on muutamia yleisiä korjauksia, joilla saat ongelman ratkaistua nopeasti ja helposti.





















