Outlook 2016 ja 2013: Yhteystietoluettelon lähettäminen

Yhteystietoluettelon lähettäminen muille ihmisille Microsoft Outlook 2016:ssa tai 2013:ssa.
Jos Outlook-postilaatikkosi on täynnä, nopein tapa vapauttaa tilaa on poistaa vanhat viestit. Sinun tarvitsee vain valita sähköpostit, jotka haluat poistaa, ja paina sitten Poista-painiketta. Mutta joskus mitään ei tapahdu, kun painat Poista. Tai vielä pahempaa, poistetut sähköpostit tulevat takaisin, kun käynnistät Outlookin uudelleen. Jos etsit ratkaisua tämän ongelman korjaamiseen, noudata alla olevia vianetsintävaiheita.
Kun poistat sähköpostin, Outlook lähettää sen automaattisesti Poistetut-kansioon. Vaikka tämän kansion kiintiö on pienempi kuin postilaatikossasi, se voi tallentaa satoja poistettuja sähköposteja. Joten mene Poistetut kohteet -kansioon ja tyhjennä se. Muista poistaa pysyvästi kaikki sinne tallennetut sähköpostit.
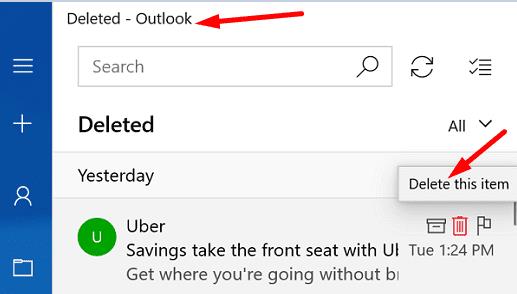
Käynnistä sitten Outlook uudelleen ja tarkista, voitko poistaa saapuneet viestit. Jos ongelma jatkuu, kirjaudu ulos Outlook-tilistäsi ja käynnistä laite uudelleen. Käynnistä Outlook uudelleen, kirjaudu takaisin sisään ja tarkista tulokset.
Vaihtoehtoisesti voit painaa Shift- näppäintä ja pitää sitä painettuna samalla, kun painat poistettavan viestin vieressä olevaa Poista- painiketta. Outlook saattaa joskus pyytää sinua vahvistamaan valintasi. Viestisi eivät päädy Poistetut-kansioon. ne poistetaan pysyvästi.
Jos käytät myös Officea, muista päivittää ja korjata Office-tiedostosi. Outlook on osa Office Suitea, joten kaikki Officea koskevat ongelmat voivat vaivata sähköpostiohjelmaa.
Käynnistä mikä tahansa haluamasi Office-sovellus, napsauta Tiedosto , siirry kohtaan Asetukset ja valitse Päivitysasetukset .
Hit Päivitä -painiketta tarkistaa päivitykset.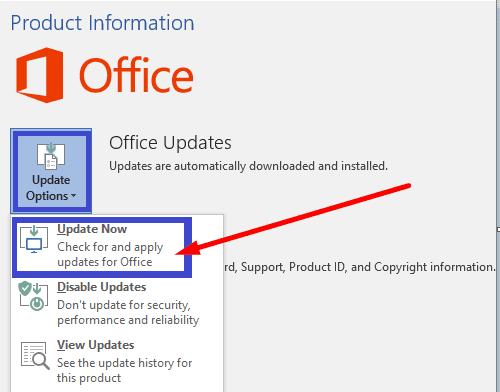
Siirry sitten Ohjauspaneeliin , valitse Ohjelmat ja napsauta Ohjelmat ja ominaisuudet .
Valitse Office ja napsauta Muuta- painiketta.
Suorita Quick korjaus työkalu. Jos ongelma jatkuu, suorita myös Online-korjaustyökalu .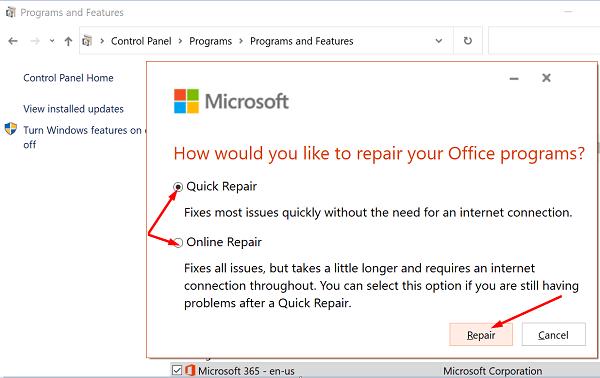
Käynnistä Outlook uudelleen ja tarkista, voitko poistaa tarpeettomat viestit.
Jos et edelleenkään voi poistaa vanhoja sähköposteja Outlook-postilaatikostasi, käytä Cleanup-työkaluja.
Käynnistä Outlook ja siirry kohtaan Info .
Valitse Postilaatikon puhdistustyökalu ja suodata sähköpostit, jotka haluat poistaa.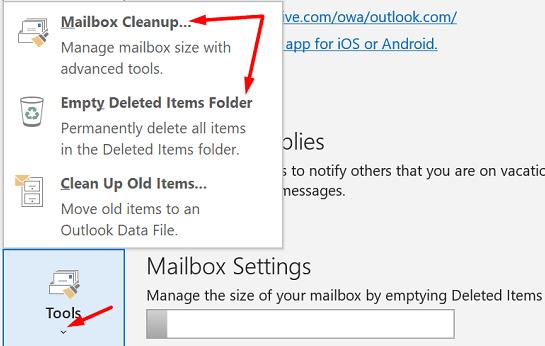
Valitse sitten Tyhjennä poistetut kohteet -kansio .
Käynnistä Outlook uudelleen ja tarkista, ovatko ongelmalliset sähköpostit kadonneet.
Voit skannata ja korjata Outlook-postilaatikkosi Saapuneet-kansion korjaustyökalun avulla.
Siirry kohtaan Ohjelmatiedostot , valitse Microsoft Office ja siirry kohtaan Root .
Valitse sitten Office-versiosi ja kaksoisnapsauta Scanpst.exe-tiedostoa .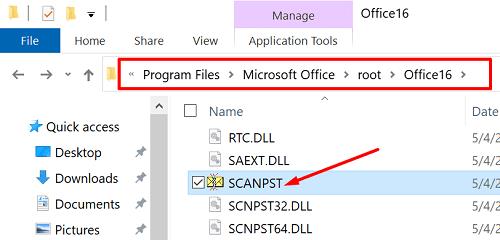
Suorita korjaustyökalu noudattamalla näytön ohjeita.
Voit myös käynnistää sähköpostiohjelman uudelleen vikasietotilassa ja poistaa ongelmallisen viestin sieltä. Paina Windows- ja R- näppäimiä ja kirjoita outlook.exe /safe uuteen Suorita-ikkunaan. Paina Enter ja tarkista, voitko poistaa ne itsepäiset sähköpostit, jotka kieltäytyvät katoamasta.
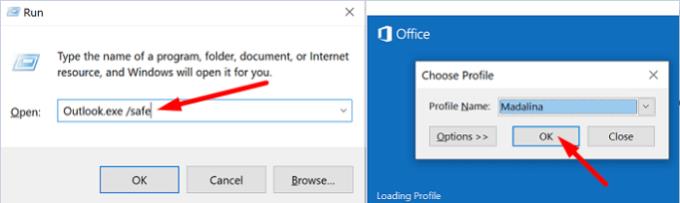
Jos tämä ongelma vaikuttaa käyttäjäryhmiltä saamiisi viesteihin, varmista, että Roskakori-vaihtoehto on käytössä. Lisäksi poista poistetut kohteet Outlookin palvelimilta.
Käynnistä Outlook ja napsauta Lähetä ja vastaanota .
Valitse Lähetä ja vastaanota ryhmät ja sitten Määritä lähetys- ja vastaanottoryhmät .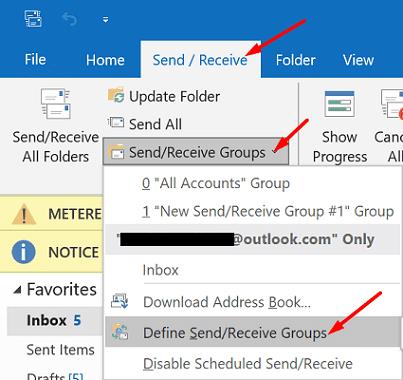
Napsauta Muokkaa , valitse tilisi ja siirry kohtaan Tilin ominaisuudet .
Tarkista Poistetut- kansion poistovaihtoehdot .
Muista valita Roskakori-kansio.
Siirry Lisäasetukset-kohtaan ja ota käyttöön vaihtoehto, joka sanoo Poista palvelimelta, kun se poistetaan Poistetut kohteet -kohdasta .
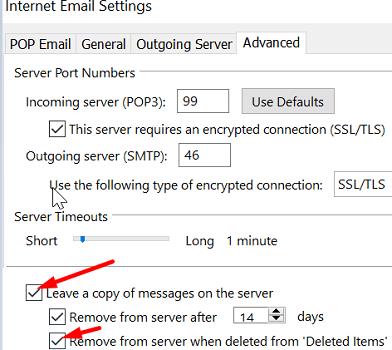
Vanhojen sähköpostien poistaminen ja Outlook-postilaatikon tyhjentäminen voi olla todella ärsyttävää. Yritä tyhjentää Poistetut kohteet -kansio ja kirjaudu sitten ulos. Vaihtoehtoisesti voit painaa Vaihto-näppäintä samalla kun napsautat Poista-painiketta poistaaksesi sähköpostisi. Jos ongelma jatkuu, päivitä ja korjaa Office, suorita Outlookin puhdistustyökalut ja Saapuneet-kansion korjaustyökalu. Kokeile myös Outlookin käynnistämistä vikasietotilassa ja tarkista, auttaako se.
Auttoiko tämä opas ongelman vianmäärityksessä? Mikä ratkaisu toimi sinulle? Jaa palautteesi alla olevissa kommenteissa.
Yhteystietoluettelon lähettäminen muille ihmisille Microsoft Outlook 2016:ssa tai 2013:ssa.
Kuinka poistaa McAfee Anti-Spam -välilehti Microsoft Outlookista.
Korjaaminen Kansiojoukkoa ei voi avata -virhe Outlookissa avaa sähköpostiohjelma vikasietotilassa ja poista apuohjelmat käytöstä.
Katso, kuka hyväksyi kokouskutsun Microsoft Outlook 2016:ssa, 2013:ssa ja 2010:ssä.
MailTips on kätevä Outlook-ominaisuus, jonka avulla voit välttää kiusallisia tilanteita, kuten sähköpostien lähettämisen väärille vastaanottajille.
Jos Outlook sanoo, että tehtävää, jota yrität muokata tai tallentaa, ei voida tallentaa tähän kansioon, päivitä Office ja korjaa Office-tiedostosi.
Ratkaise virhe Microsoft Outlookissa, jossa saat OLE-rekisteröintivirheen. Ohjelmaa ei ole asennettu oikein virhe.
On yleistä, että Roskaposti-vaihtoehto näkyy harmaana Microsoft Outlookissa. Tämä artikkeli näyttää, kuinka käsitellä sitä.
DEP-asetuksen ottaminen käyttöön tai poistaminen käytöstä Microsoft Outlook 2016:ssa tai 2013:ssa.
Voit poistaa Outlookin suosituimmat tulokset käytöstä käynnistämällä Outlook for Webin, siirtymällä kohtaan Asetukset, valitsemalla Hakuasetukset ja poistamalla valintaruudun Suosituimmat tulokset.
Sähköpostiosoitteen ja verkkotunnusten estäminen Microsoft Outlook 2016:ssa tai 2013:ssa.
Kuinka peruuttaa kokous Microsoft Outlook 2016:ssa tai 2013:ssa lähettämättä peruutusta kaikille osallistujille.
Estä sähköpostin vastaanottajia lähettämästä sähköpostiviestiä edelleen Microsoft Outlook 2016:ssa tai 2013:ssa.
Ratkaise Cant Create File -virhe, joka ilmenee Microsoft Outlookissa, kun yrität avata liitettä.
Voit poistaa Outlookin roskapostisuodattimet käytöstä napsauttamalla aloitusvalikkoa, valitsemalla Roskaposti, siirtymällä kohtaan Roskapostiasetukset ja valitsemalla Ei automaattista suodatusta.
Jos et voi poistaa Outlook-viestejä, päivitä ja korjaa Office, suorita Outlooks Cleanup Tools ja suorita sitten Saapuneet-kansion korjaustyökalu.
Kuinka tuoda Microsoft Outlook -yhteystietosi Windows Live/Hotmail -tiliisi.
On monia syitä, miksi kannettava tietokoneesi ei voi muodostaa yhteyttä WiFi-verkkoon, ja siksi on monia tapoja korjata virhe. Jos kannettava tietokoneesi ei voi muodostaa yhteyttä WiFi-verkkoon, voit kokeilla seuraavia tapoja korjata ongelma.
Kun käyttäjät ovat luoneet USB-käynnistyksen Windowsin asentamista varten, heidän tulisi tarkistaa USB-käynnistyksen suorituskyky nähdäkseen, onnistuiko sen luominen.
Useat ilmaiset työkalut voivat ennustaa levyn vikoja ennen niiden tapahtumista, jolloin sinulla on aikaa varmuuskopioida tietosi ja vaihtaa levy ajoissa.
Oikeilla työkaluilla voit skannata järjestelmäsi ja poistaa vakoiluohjelmat, mainosohjelmat ja muut haittaohjelmat, jotka saattavat väijyä järjestelmässäsi.
Kun tietokone, mobiililaite tai tulostin yrittää muodostaa yhteyden Microsoft Windows -tietokoneeseen verkon kautta, esimerkiksi virheilmoitus verkkopolkua ei löytynyt — Virhe 0x80070035 saattaa tulla näkyviin.
Sininen kuolemanruutu (BSOD) on yleinen eikä uusi Windows-virhe, joka ilmenee, kun tietokoneessa on jokin vakava järjestelmävirhe.
Sen sijaan, että suorittaisimme manuaalisia ja suoria käyttötoimintoja Windowsissa, voimme korvata ne käytettävissä olevilla CMD-komennoilla nopeamman käytön saavuttamiseksi.
Käytettyään lukemattomia tunteja yliopiston kannettavaa tietokonetta ja pöytäkoneen kaiuttimia monet huomaavat, että muutamalla nerokkaalla päivityksellä ahtaat asuntolatilat voivat muuttaa täydelliseksi striimauskeskukseksi ilman, että pankkitili tyhjenee.
Internet Explorer poistetaan Windows 11:stä. Tässä artikkelissa WebTech360 opastaa sinua Internet Explorerin käytössä Windows 11:ssä.
Kannettavan kosketuslevy ei ole tarkoitettu vain osoittamiseen, klikkaamiseen ja zoomaamiseen. Suorakulmainen pinta tukee myös eleitä, joiden avulla voit vaihtaa sovellusten välillä, hallita mediatoistoa, hallita tiedostoja ja jopa tarkastella ilmoituksia.

























