Outlook 2016 ja 2013: Yhteystietoluettelon lähettäminen

Yhteystietoluettelon lähettäminen muille ihmisille Microsoft Outlook 2016:ssa tai 2013:ssa.
Tiettyjen sähköpostiosoitteiden ja toimialueiden estäminen on välttämätöntä Microsoft Outlook 2016:ssa tai 2013:ssa saamasi roskapostin määrän hallitsemiseksi. Voit lisätä sähköpostiosoitteita ja toimialueita estoluetteloon seuraavien vaiheiden avulla.
Valitse " Home "-valikko ja valitse sitten " Junk " > " Junk E-mail Options ".
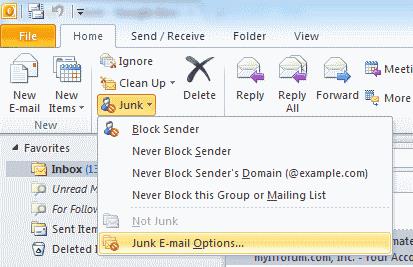
Valitse " Estetyt lähettäjät " -välilehti.
Valitse " Lisää… ".
Kirjoita " Anna luetteloon lisättävä sähköpostiosoite tai Internet-toimialueen nimi " -ruutuun nimi tai osoite, jonka haluat lisätä. Voit lisätä kokonaisia verkkotunnuksia tai vain sähköpostiosoitteen seuraavasti:
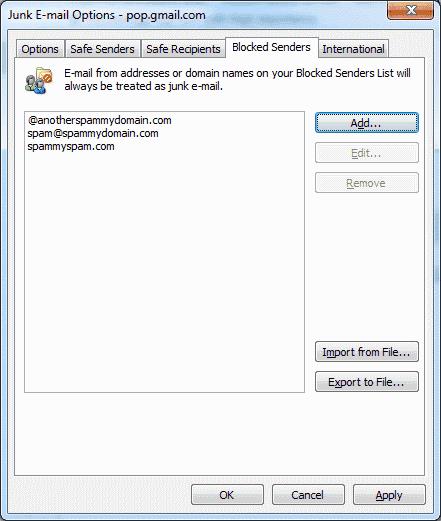
Valitse " OK ", kun olet valmis.
Tämä vaihtoehto toimii, jos haluat estää yhden sähköpostiosoitteen.
Napsauta hiiren kakkospainikkeella sähköpostiviestiä, joka vastaanotettiin sähköpostiosoitteesta, jonka haluat estää.
Valitse " Roskaposti " > " Estä lähettäjä ".
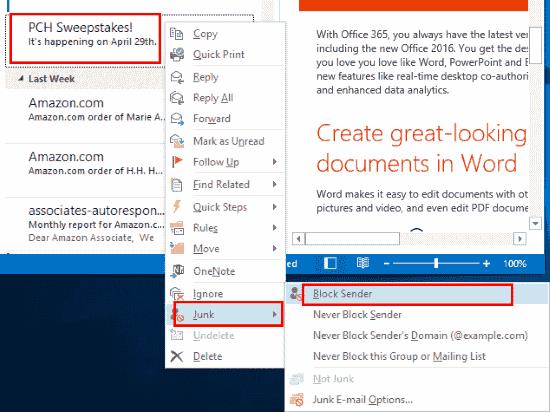
Sähköpostiosoite lisätään välittömästi estoluetteloosi.
Olen suorittanut nämä vaiheet, mutta se ei toimi minulle. Miksi Outlook ei estä viestejä?
Avaa " Roskapostiasetukset " -näyttö ja tarkista " Turvalliset lähettäjät " -välilehdeltä varmistaaksesi, ettei sähköpostiosoitetta ole siellä. Jos sähköpostiosoite, jonka haluat estää, on yhteystiedoissasi, poista valinta " Luota myös yhteystiedoistani olevaan sähköpostiin " -valintaruudusta tässä näytössä.
Yhteystietoluettelon lähettäminen muille ihmisille Microsoft Outlook 2016:ssa tai 2013:ssa.
Kuinka poistaa McAfee Anti-Spam -välilehti Microsoft Outlookista.
Korjaaminen Kansiojoukkoa ei voi avata -virhe Outlookissa avaa sähköpostiohjelma vikasietotilassa ja poista apuohjelmat käytöstä.
Katso, kuka hyväksyi kokouskutsun Microsoft Outlook 2016:ssa, 2013:ssa ja 2010:ssä.
MailTips on kätevä Outlook-ominaisuus, jonka avulla voit välttää kiusallisia tilanteita, kuten sähköpostien lähettämisen väärille vastaanottajille.
Jos Outlook sanoo, että tehtävää, jota yrität muokata tai tallentaa, ei voida tallentaa tähän kansioon, päivitä Office ja korjaa Office-tiedostosi.
Ratkaise virhe Microsoft Outlookissa, jossa saat OLE-rekisteröintivirheen. Ohjelmaa ei ole asennettu oikein virhe.
On yleistä, että Roskaposti-vaihtoehto näkyy harmaana Microsoft Outlookissa. Tämä artikkeli näyttää, kuinka käsitellä sitä.
DEP-asetuksen ottaminen käyttöön tai poistaminen käytöstä Microsoft Outlook 2016:ssa tai 2013:ssa.
Voit poistaa Outlookin suosituimmat tulokset käytöstä käynnistämällä Outlook for Webin, siirtymällä kohtaan Asetukset, valitsemalla Hakuasetukset ja poistamalla valintaruudun Suosituimmat tulokset.
Sähköpostiosoitteen ja verkkotunnusten estäminen Microsoft Outlook 2016:ssa tai 2013:ssa.
Kuinka peruuttaa kokous Microsoft Outlook 2016:ssa tai 2013:ssa lähettämättä peruutusta kaikille osallistujille.
Estä sähköpostin vastaanottajia lähettämästä sähköpostiviestiä edelleen Microsoft Outlook 2016:ssa tai 2013:ssa.
Ratkaise Cant Create File -virhe, joka ilmenee Microsoft Outlookissa, kun yrität avata liitettä.
Voit poistaa Outlookin roskapostisuodattimet käytöstä napsauttamalla aloitusvalikkoa, valitsemalla Roskaposti, siirtymällä kohtaan Roskapostiasetukset ja valitsemalla Ei automaattista suodatusta.
Jos et voi poistaa Outlook-viestejä, päivitä ja korjaa Office, suorita Outlooks Cleanup Tools ja suorita sitten Saapuneet-kansion korjaustyökalu.
Kuinka tuoda Microsoft Outlook -yhteystietosi Windows Live/Hotmail -tiliisi.
Tässä oppaassa näytetään kaksi tapaa, joilla voit lisätä mukautettuja sanoja Microsoft Wordin sanakirjaan.
Opas, joka opastaa sinua Microsoft Outlookin laajennusten (pliugien) käyttöönottamisessa tai poistamisessa.
Kuinka peruuttaa kokous Microsoft Outlook 365:ssä lähettämättä peruuttamisilmoitusta kaikille osallistujille.
Puuttuuko Microsoft InfoPath Microsoft Officesta päivityksen jälkeen? Tässä artikkelissa kerromme, mitä voit tehdä asialle.
Opi, kuinka luoda makro Wordissa, jotta voit helpottaa käytettävien toimintojen suorittamista vähemmässä ajassa.
Näytämme, kuinka voit asettaa poissaoloviestin Microsoft Outlookissa tai Outlook Web Accessissa.
Opas, joka näyttää kuinka Microsoft PowerPoint 365:ssä voidaan toistaa diaesityksesi automaattisesti asettamalla diaesityksen aikaraja.
Opi, miksi 0x80040305 virhekoodi ilmestyy ja miten korjata se, jotta voit jälleen lähettää sähköposteja Outlookista.
Julkaisussa näytämme, kuinka voit tarkistaa, kuka hyväksyi kokouskutsun Microsoft Outlook 365:ssä, 2016:ssa, 2013:ssa ja 2010:ssä.
Pivot-taulukko ei toimi? Tässä on muutamia yleisiä korjauksia, joilla saat ongelman ratkaistua nopeasti ja helposti.





















