Outlook 2016 ja 2013: Yhteystietoluettelon lähettäminen

Yhteystietoluettelon lähettäminen muille ihmisille Microsoft Outlook 2016:ssa tai 2013:ssa.
Hakkerit käyttävät joka päivä miljoonia zombie-tietokoneita ympäri maailmaa massiivisten roskapostihyökkäuksien käynnistämiseen . Kuten näet, luotettava roskapostisuodatin on erittäin tärkeää. Jos käytät Outlookia, voit huokaista helpotuksesta. Microsoftin sähköpostiohjelma torjuu aina roskapostihyökkäykset heti alkuunsa ja estää ei-toivottujen sähköpostien päätymisen postilaatikkoosi.
Outlook tekee niin loistavaa työtä roskapostien estämisessä, että se usein merkitsee tavalliset sähköpostit roskapostiksi. Siksi monet käyttäjät etsivät tapaa poistaa Outlookin sisäänrakennettu roskapostisuodatin.
Jos Outlook lähettää tavallisia sähköposteja Roskaposti-kansioon, tämä johtuu siitä, että roskapostisuodattimesi ovat liian aggressiivisia. Voit joko alentaa suojaustasoa tai poistaa suodattimet kokonaan käytöstä.
Käynnistä Outlook, napsauta Koti-valikkoa ja valitse Roskaposti .
Napsauta Roskapostiasetukset ja valitse suojaustaso, jota haluat käyttää.
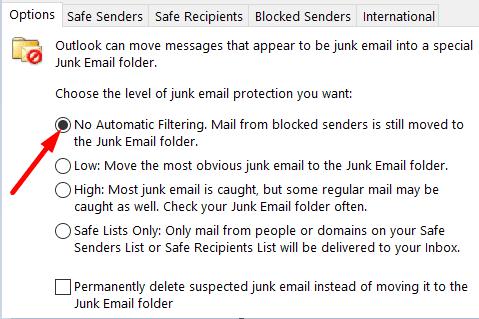
⇒ Tärkeä huomautus : Mahdollisuus poistaa roskapostin suodatus käytöstä ei ole käytettävissä Outlook.comissa. Sinun on käytettävä työpöytäsovellusta asetusten säätämiseen.
Valitettavasti roskapostisuodattimen tason muuttaminen ei ole niin yksinkertaista Internet-käyttäjille. Voit siirtyä kohtaan Asetukset , valita Sähköposti , napsauttaa Roskaposti , estää lähettäjät ja verkkotunnukset tai lisätä ne sallittujen luetteloon tai luoda turvallisia postituslistoja.
Jos vierität alas sivun alaosaan, käytettävissä on vain kaksi suodatinta:

Kuten näet, roskapostisuodatusta ei voi poistaa käytöstä.
Valitettavasti monet käyttäjät ilmoittivat, että roskapostiasetusten muuttaminen työpöytäsovelluksessa ei vaikuta Outlook.comin roskapostin suodatustasoon. Toisin sanoen, vaikka määrität suodattimeksi "Ei automaattista suodatusta", jotkin sähköpostit päätyvät silti roskapostikansioon.
Pahinta on, että vaikka merkitset sähköpostit manuaalisesti "Ei roskapostiksi", verkkosovellus jatkaa tulevien viestien lähettämistä samoista lähettäjistä Roskaposti-kansioon.
Tämän seurauksena monet käyttäjät valittivat, että Microsoft pakottaa roskapostisuodattimiaan heihin, koska se ei salli käyttäjien poistaa roskapostisuodattimia käytöstä Outlook.comissa. Jotkut käyttäjät päättivät vaihtaa toiseen sähköpostiohjelmaan jo pelkästään tästä syystä.
Outlook-työpöytäsovellus tarjoaa enemmän roskapostin suodatusvaihtoehtoja verkkosovellukseen verrattuna. Tärkein ero on, että vain työpöytäsovellus sallii sisäänrakennettujen roskapostisuodattimien poistamisen käytöstä. Näyttää siltä, että Outlook.com-käyttäjillä ei ole muuta vaihtoehtoa kuin hyväksyä roskapostisuodattimet, jotka Microsoft pakottaa heille.
Oletko tyytyväinen Outlookin roskapostisuodattimiin? Kaipaatko usein tärkeitä sähköposteja, koska sähköpostiohjelma merkitsee tavalliset sähköpostit roskapostiviesteiksi? Jaa ajatuksesi alla olevissa kommenteissa.
Yhteystietoluettelon lähettäminen muille ihmisille Microsoft Outlook 2016:ssa tai 2013:ssa.
Kuinka poistaa McAfee Anti-Spam -välilehti Microsoft Outlookista.
Korjaaminen Kansiojoukkoa ei voi avata -virhe Outlookissa avaa sähköpostiohjelma vikasietotilassa ja poista apuohjelmat käytöstä.
Katso, kuka hyväksyi kokouskutsun Microsoft Outlook 2016:ssa, 2013:ssa ja 2010:ssä.
MailTips on kätevä Outlook-ominaisuus, jonka avulla voit välttää kiusallisia tilanteita, kuten sähköpostien lähettämisen väärille vastaanottajille.
Jos Outlook sanoo, että tehtävää, jota yrität muokata tai tallentaa, ei voida tallentaa tähän kansioon, päivitä Office ja korjaa Office-tiedostosi.
Ratkaise virhe Microsoft Outlookissa, jossa saat OLE-rekisteröintivirheen. Ohjelmaa ei ole asennettu oikein virhe.
On yleistä, että Roskaposti-vaihtoehto näkyy harmaana Microsoft Outlookissa. Tämä artikkeli näyttää, kuinka käsitellä sitä.
DEP-asetuksen ottaminen käyttöön tai poistaminen käytöstä Microsoft Outlook 2016:ssa tai 2013:ssa.
Voit poistaa Outlookin suosituimmat tulokset käytöstä käynnistämällä Outlook for Webin, siirtymällä kohtaan Asetukset, valitsemalla Hakuasetukset ja poistamalla valintaruudun Suosituimmat tulokset.
Sähköpostiosoitteen ja verkkotunnusten estäminen Microsoft Outlook 2016:ssa tai 2013:ssa.
Kuinka peruuttaa kokous Microsoft Outlook 2016:ssa tai 2013:ssa lähettämättä peruutusta kaikille osallistujille.
Estä sähköpostin vastaanottajia lähettämästä sähköpostiviestiä edelleen Microsoft Outlook 2016:ssa tai 2013:ssa.
Ratkaise Cant Create File -virhe, joka ilmenee Microsoft Outlookissa, kun yrität avata liitettä.
Voit poistaa Outlookin roskapostisuodattimet käytöstä napsauttamalla aloitusvalikkoa, valitsemalla Roskaposti, siirtymällä kohtaan Roskapostiasetukset ja valitsemalla Ei automaattista suodatusta.
Jos et voi poistaa Outlook-viestejä, päivitä ja korjaa Office, suorita Outlooks Cleanup Tools ja suorita sitten Saapuneet-kansion korjaustyökalu.
Kuinka tuoda Microsoft Outlook -yhteystietosi Windows Live/Hotmail -tiliisi.
Tässä oppaassa näytetään kaksi tapaa, joilla voit lisätä mukautettuja sanoja Microsoft Wordin sanakirjaan.
Opas, joka opastaa sinua Microsoft Outlookin laajennusten (pliugien) käyttöönottamisessa tai poistamisessa.
Kuinka peruuttaa kokous Microsoft Outlook 365:ssä lähettämättä peruuttamisilmoitusta kaikille osallistujille.
Puuttuuko Microsoft InfoPath Microsoft Officesta päivityksen jälkeen? Tässä artikkelissa kerromme, mitä voit tehdä asialle.
Opi, kuinka luoda makro Wordissa, jotta voit helpottaa käytettävien toimintojen suorittamista vähemmässä ajassa.
Näytämme, kuinka voit asettaa poissaoloviestin Microsoft Outlookissa tai Outlook Web Accessissa.
Opas, joka näyttää kuinka Microsoft PowerPoint 365:ssä voidaan toistaa diaesityksesi automaattisesti asettamalla diaesityksen aikaraja.
Opi, miksi 0x80040305 virhekoodi ilmestyy ja miten korjata se, jotta voit jälleen lähettää sähköposteja Outlookista.
Julkaisussa näytämme, kuinka voit tarkistaa, kuka hyväksyi kokouskutsun Microsoft Outlook 365:ssä, 2016:ssa, 2013:ssa ja 2010:ssä.
Pivot-taulukko ei toimi? Tässä on muutamia yleisiä korjauksia, joilla saat ongelman ratkaistua nopeasti ja helposti.





















