Outlook 2016 ja 2013: Yhteystietoluettelon lähettäminen

Yhteystietoluettelon lähettäminen muille ihmisille Microsoft Outlook 2016:ssa tai 2013:ssa.
" Microsoft Outlookia ei voi käynnistää. Kansiojoukkoa ei voi avata. Operaatio epäonnistui ". Valitettavasti liian monet käyttäjät tuntevat tämän virheen. Se tulee yleensä esiin tyhjästä, kun käynnistät Outlookin. Tässä oppaassa luetellaan useita yksinkertaisia ja helposti seurattavia ratkaisuja, jotka auttavat sinua ongelman vianmäärityksessä.
⇒ Tärkeä huomautus : Varmuuskopioi Outlook-tiedot ennen alla olevien ratkaisujen suorittamista.
Avaa uusi Suorita - ikkuna painamalla Windows - ja R - näppäimiä . Kirjoita sitten Outlook.exe /safe ja paina OK.
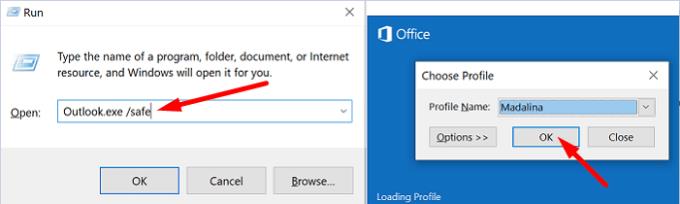
Jos ongelma on poissa vikasietotilassa, todennäköisesti apuohjelmasi ovat syyllisiä. Siirry seuraavaan vaiheeseen ja poista apuohjelmat käytöstä.
Käynnistä Outlook ja siirry kohtaan Tiedosto .
Valitse Asetukset ja napsauta Apuohjelmat .
Napsauta Hallitse ja paina Go- painiketta.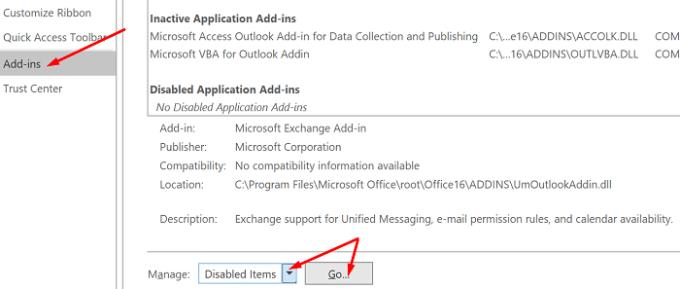
Valitse apuohjelmat, jotka haluat poistaa käytöstä, ja tallenna muutokset.
Muista päivittää Outlook-versiosi. Napsauta Tiedosto , valitse Office-tili ja siirry Office Update -kohtaan . Napsauta Päivitysasetukset ja valitse Päivitä nyt päivittääksesi sähköpostiohjelmasi.
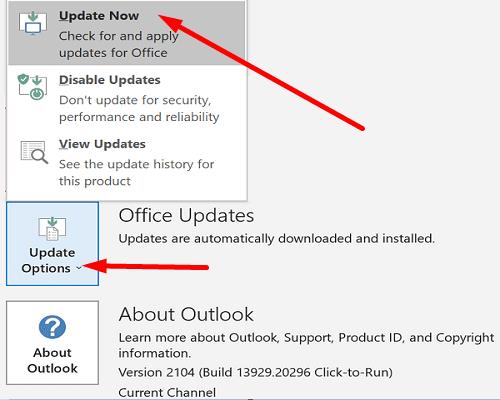
Jotkut käyttäjät pystyivät korjaamaan tämän virheen luomalla sähköpostiprofiilinsa uudelleen.
Kirjoita Windowsin hakupalkkiin regedit ja käynnistä Rekisterieditori.
Siirry sitten kohtaan Computer\HKEY_CURRENT_USER\SOFTWARE\Microsoft\Office\16.0\Outlook\Profiles
Mene eteenpäin ja poista kaikki kansiot, jotka on lueteltu kohdassa Profiilit .
Käynnistä Outlook uudelleen ja luo sähköpostiprofiilisi uudelleen.
Siirry kohtaan Tiedosto , valitse Tilin asetukset ja napsauta Hallinnoi profiileja .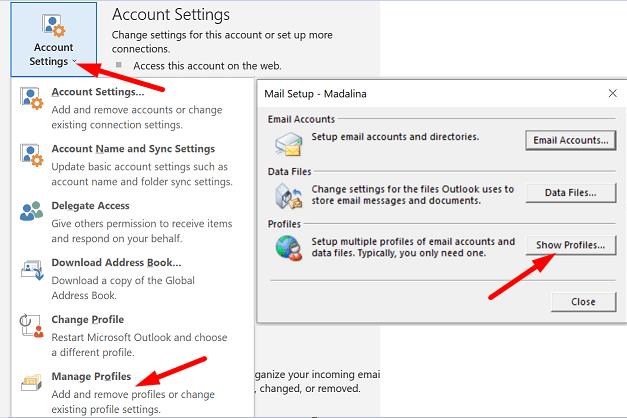
Siirry sitten Näytä profiilit -kohtaan ja paina Lisää- painiketta.
Kirjoita kaikki tarvittavat tiedot Profiilin nimi -ruutuun ja tallenna muutokset.
Vaihtoehtoisesti, jos et halua käyttää rekisterieditoria, voit luoda uuden profiilin vain noudattamalla vaiheita 5–8.
Jos et voi luoda uutta profiilia Outlookin avulla, valitse Ohjauspaneeli → Sähköposti → Näytä profiilit → Lisää.
Siirry Ohjauspaneeliin ja valitse Ohjelmat .
Napsauta Ohjelmat ja ominaisuudet ja valitse Office-pakettisi.
Paina Muuta- painiketta ja käynnistä Quick Repair -työkalu.
Jos virhe jatkuu etkä edelleenkään voi käyttää Outlookia oikein, suorita myös Online Repair -työkalu.
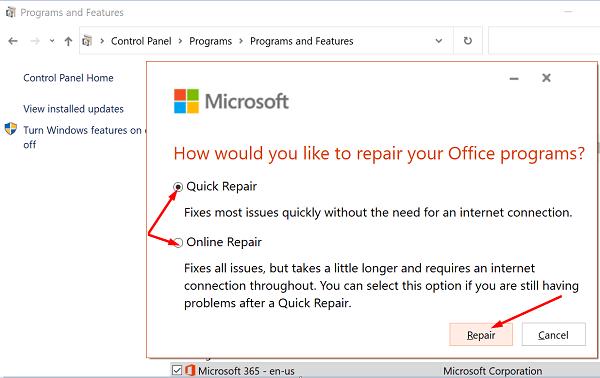
Siirry kohtaan Asetukset ja valitse Sovellukset .
Napsauta sitten Sovellukset ja ominaisuudet ja valitse Outlook (tai Outlook Desktop Integration).
Siirry Lisäasetukset-kohtaan ja napsauta Korjaa- vaihtoehtoa.
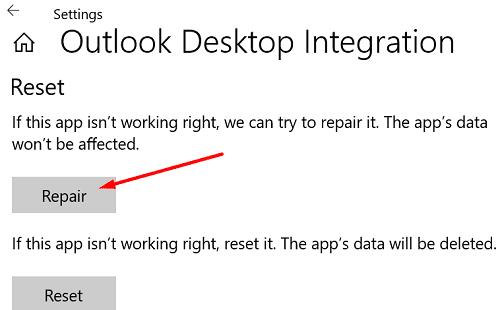
Vaihtoehtoisesti voit korjata Outlook-datatiedoston (.pst) tiedoston suoraan.
Sulje Outlook ja siirry kohtaan Outlook 2016/2019: C:\Program Files (x86)\Microsoft Office\root\Office16 tai Outlook 2013: C:\Program Files (x86)\Microsoft Office\Office15 (Office-versiosta riippuen).
Etsi ja suorita SCANPST.EXE .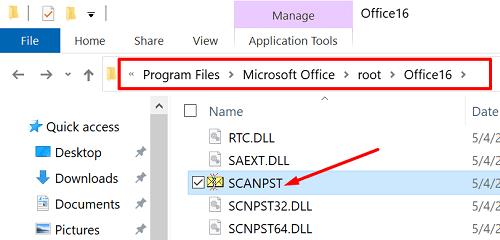
Napsauta Selaa valitaksesi Outlook-tietotiedoston (.pst).
Hit Käynnistä -painiketta ja valitse Korjaa vaihtoehto.
On toinenkin kätevä työkalu, jolla voit korjata Outlookin. Microsoft Support and Recovery Assistant voi nopeasti löytää ja korjata erilaisia Office- ja Outlook-ongelmia. Lataa työkalu Microsoftilta , asenna se tietokoneellesi ja korjaa Outlook noudattamalla näytön ohjeita.
Isojen postilaatikoiden avaaminen voi viedä hirveän paljon aikaa. Tämän lisäksi ne voivat myös laukaista erilaisia virheitä latauksen aikana. Pienennä postilaatikkosi ja Outlook-datatiedostojen kokoa ja tarkista, jatkuuko virhe.
Käynnistä Outlook, napsauta Tiedosto , valitse Työkalut ja napsauta Postilaatikon puhdistus .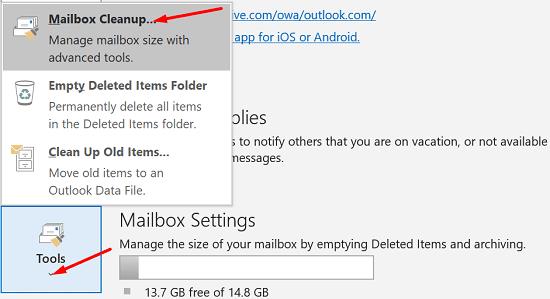
Valitse poistettavat kohteet ja vahvista valintasi.
Voit pienentää datatiedoston kokoa tyhjentämällä Poistetut kohteet -kansion.
Napsauta sitten Tiedosto ja valitse Tilin asetukset .
Siirry Datatiedostot- välilehteen ja valitse tiedosto, jonka haluat tiivistää.
Siirry Asetuksiin ja napsauta Pakkaa nyt -vaihtoehtoa.
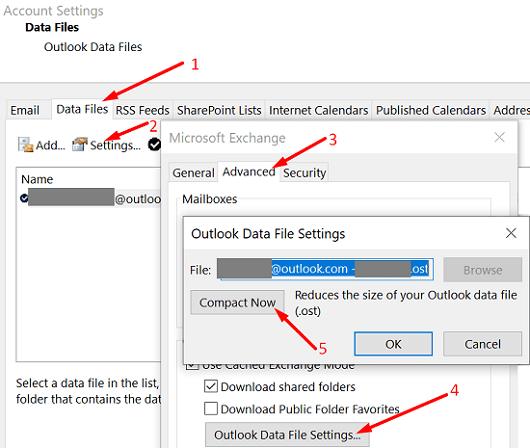
Exchange- ja Outlook.com-käyttäjien on napsautettava Asetukset → Lisäasetukset → Outlookin tietotiedostoasetukset .
Jos käytät itsenäistä työpöytäsovellusta, poista se ja käynnistä tietokone uudelleen. Lataa sitten Outlook uudelleen (64-bittinen versio). Jos virhe jatkuu, siirry Ohjauspaneeliin ja valitse Poista ohjelman asennus . Poista sitten Office-pakettisi asennus, käynnistä kone uudelleen ja asenna Office uudelleen. Tarkista tulokset.
Microsoft Outlook saattaa joskus epäonnistua käynnistyksen yhteydessä "Kansioiden joukkoa ei voi avata" -virheen vuoksi. Korjaa se käynnistämällä Outlook vikasietotilassa ja poistamalla apuohjelmat käytöstä. Korjaa sitten Office ja Outlook, luo uusi käyttäjäprofiili ja asenna sähköpostiohjelma uudelleen. Mikä näistä ratkaisuista toimi sinulle? Kerro meille alla olevissa kommenteissa.
Yhteystietoluettelon lähettäminen muille ihmisille Microsoft Outlook 2016:ssa tai 2013:ssa.
Kuinka poistaa McAfee Anti-Spam -välilehti Microsoft Outlookista.
Korjaaminen Kansiojoukkoa ei voi avata -virhe Outlookissa avaa sähköpostiohjelma vikasietotilassa ja poista apuohjelmat käytöstä.
Katso, kuka hyväksyi kokouskutsun Microsoft Outlook 2016:ssa, 2013:ssa ja 2010:ssä.
MailTips on kätevä Outlook-ominaisuus, jonka avulla voit välttää kiusallisia tilanteita, kuten sähköpostien lähettämisen väärille vastaanottajille.
Jos Outlook sanoo, että tehtävää, jota yrität muokata tai tallentaa, ei voida tallentaa tähän kansioon, päivitä Office ja korjaa Office-tiedostosi.
Ratkaise virhe Microsoft Outlookissa, jossa saat OLE-rekisteröintivirheen. Ohjelmaa ei ole asennettu oikein virhe.
On yleistä, että Roskaposti-vaihtoehto näkyy harmaana Microsoft Outlookissa. Tämä artikkeli näyttää, kuinka käsitellä sitä.
DEP-asetuksen ottaminen käyttöön tai poistaminen käytöstä Microsoft Outlook 2016:ssa tai 2013:ssa.
Voit poistaa Outlookin suosituimmat tulokset käytöstä käynnistämällä Outlook for Webin, siirtymällä kohtaan Asetukset, valitsemalla Hakuasetukset ja poistamalla valintaruudun Suosituimmat tulokset.
Sähköpostiosoitteen ja verkkotunnusten estäminen Microsoft Outlook 2016:ssa tai 2013:ssa.
Kuinka peruuttaa kokous Microsoft Outlook 2016:ssa tai 2013:ssa lähettämättä peruutusta kaikille osallistujille.
Estä sähköpostin vastaanottajia lähettämästä sähköpostiviestiä edelleen Microsoft Outlook 2016:ssa tai 2013:ssa.
Ratkaise Cant Create File -virhe, joka ilmenee Microsoft Outlookissa, kun yrität avata liitettä.
Voit poistaa Outlookin roskapostisuodattimet käytöstä napsauttamalla aloitusvalikkoa, valitsemalla Roskaposti, siirtymällä kohtaan Roskapostiasetukset ja valitsemalla Ei automaattista suodatusta.
Jos et voi poistaa Outlook-viestejä, päivitä ja korjaa Office, suorita Outlooks Cleanup Tools ja suorita sitten Saapuneet-kansion korjaustyökalu.
Kuinka tuoda Microsoft Outlook -yhteystietosi Windows Live/Hotmail -tiliisi.
Tässä oppaassa näytetään kaksi tapaa, joilla voit lisätä mukautettuja sanoja Microsoft Wordin sanakirjaan.
Opas, joka opastaa sinua Microsoft Outlookin laajennusten (pliugien) käyttöönottamisessa tai poistamisessa.
Kuinka peruuttaa kokous Microsoft Outlook 365:ssä lähettämättä peruuttamisilmoitusta kaikille osallistujille.
Puuttuuko Microsoft InfoPath Microsoft Officesta päivityksen jälkeen? Tässä artikkelissa kerromme, mitä voit tehdä asialle.
Opi, kuinka luoda makro Wordissa, jotta voit helpottaa käytettävien toimintojen suorittamista vähemmässä ajassa.
Näytämme, kuinka voit asettaa poissaoloviestin Microsoft Outlookissa tai Outlook Web Accessissa.
Opas, joka näyttää kuinka Microsoft PowerPoint 365:ssä voidaan toistaa diaesityksesi automaattisesti asettamalla diaesityksen aikaraja.
Opi, miksi 0x80040305 virhekoodi ilmestyy ja miten korjata se, jotta voit jälleen lähettää sähköposteja Outlookista.
Julkaisussa näytämme, kuinka voit tarkistaa, kuka hyväksyi kokouskutsun Microsoft Outlook 365:ssä, 2016:ssa, 2013:ssa ja 2010:ssä.
Pivot-taulukko ei toimi? Tässä on muutamia yleisiä korjauksia, joilla saat ongelman ratkaistua nopeasti ja helposti.





















