Kuinka lisätä sanoja sanakirjaan Word 365:ssä
Tässä oppaassa näytetään kaksi tapaa, joilla voit lisätä mukautettuja sanoja Microsoft Wordin sanakirjaan.
Jos haluat määrittää taustan Microsoft Word 365 -asiakirjalle, voit määrittää taustavärin tai vesileiman. On jopa pieni temppu, jolla voit asettaa kuvan taustaksi. Näin se tehdään.
Sisällys
Taustavärin asettaminen
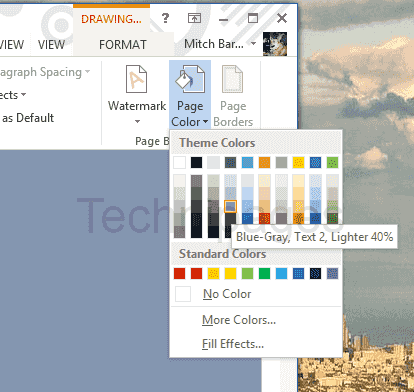
Vesileiman asettaminen
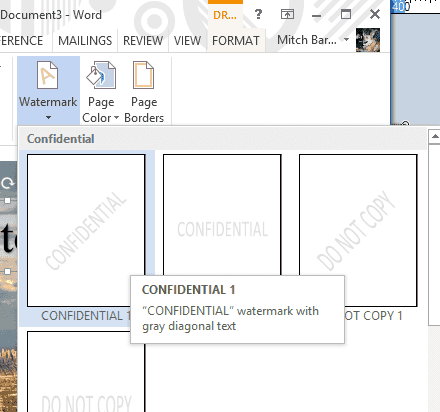
Kuvan asettaminen taustalle
Mahdollisuudet laittaa tekstiä kuvan eteen ovat hieman rajalliset Wordissa, koska se ei ole todellinen julkaisuohjelmisto. Voit kuitenkin käyttää tätä pientä temppua.
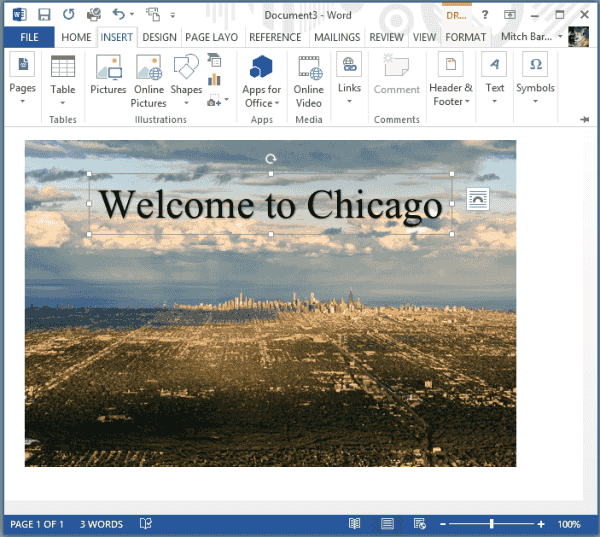
Se siitä! Toivon, että tämä opetusohjelma on auttanut sinua määrittämään Word 365 -asiakirjasi taustan.
FAQ
Teen nämä muutokset, mutta miksi ne eivät tallennu tiedostoon?
Jos tallennat ja avaat tiedoston myöhemmin uudelleen ja huomaat taustapalautukset, saatat tallentaa tiedoston muodossa, jossa näitä vaihtoehtoja ei tueta. Varmista, että tallennat asiakirjan Word-muodossa.
Tässä oppaassa näytetään kaksi tapaa, joilla voit lisätä mukautettuja sanoja Microsoft Wordin sanakirjaan.
Opas, joka opastaa sinua Microsoft Outlookin laajennusten (pliugien) käyttöönottamisessa tai poistamisessa.
Kuinka peruuttaa kokous Microsoft Outlook 365:ssä lähettämättä peruuttamisilmoitusta kaikille osallistujille.
Puuttuuko Microsoft InfoPath Microsoft Officesta päivityksen jälkeen? Tässä artikkelissa kerromme, mitä voit tehdä asialle.
Opi, kuinka luoda makro Wordissa, jotta voit helpottaa käytettävien toimintojen suorittamista vähemmässä ajassa.
Näytämme, kuinka voit asettaa poissaoloviestin Microsoft Outlookissa tai Outlook Web Accessissa.
Opas, joka näyttää kuinka Microsoft PowerPoint 365:ssä voidaan toistaa diaesityksesi automaattisesti asettamalla diaesityksen aikaraja.
Opi, miksi 0x80040305 virhekoodi ilmestyy ja miten korjata se, jotta voit jälleen lähettää sähköposteja Outlookista.
Julkaisussa näytämme, kuinka voit tarkistaa, kuka hyväksyi kokouskutsun Microsoft Outlook 365:ssä, 2016:ssa, 2013:ssa ja 2010:ssä.
Pivot-taulukko ei toimi? Tässä on muutamia yleisiä korjauksia, joilla saat ongelman ratkaistua nopeasti ja helposti.





