Kuinka lisätä sanoja sanakirjaan Word 365:ssä
Tässä oppaassa näytetään kaksi tapaa, joilla voit lisätä mukautettuja sanoja Microsoft Wordin sanakirjaan.
OneNote on loistava sovellus muistikirjojen luomiseen ja tehtävien, projektien ja muiden seuraamiseen. Sen lisäksi, että käytät ohjelmaa kirjoitettujen muistikirjojen luomiseen, saatat haluta sisällyttää siihen myös muita mediamuotoja, kuten äänen tallennusta.
Aiheeseen liittyvää luettavaa:
Äänimuistiinpanojen tallentaminen OneNote-sovelluksessa ja niiden upottaminen muistikirjoihin on erittäin helppoa. Ja tänään opit tallentamaan ääntä OneNotessa tietokoneellesi, älypuhelimellesi ja tabletille.
Äänen tallentaminen OneNotessa tietokoneellasi
Aloitetaan tarkastelemalla, kuinka voit tallentaa ääntä OneNoteen tietokoneeltasi. Alla on ohjeet, joita sinun on noudatettava:
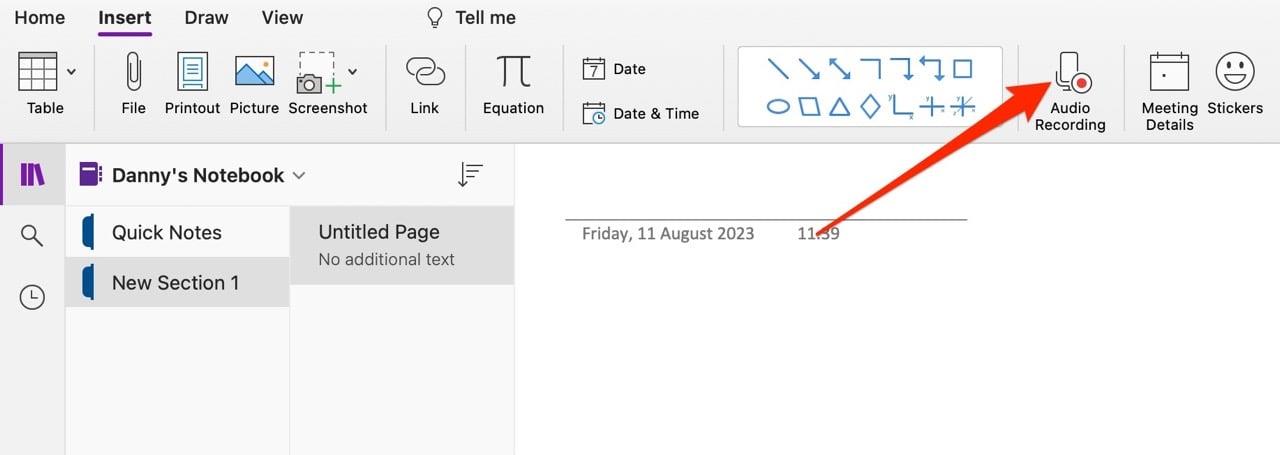
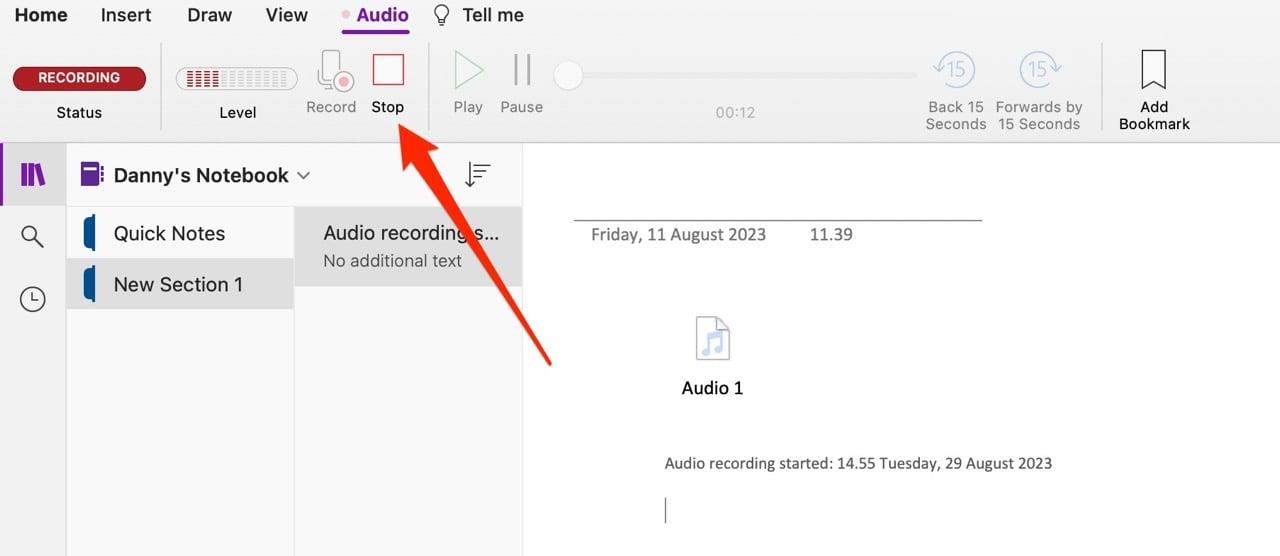
Kun olet tallentanut äänen OneNotessa, näet sen muistiinpanossasi.
Äänen tallentaminen OneNotessa älypuhelimella tai tabletilla
Sen lisäksi, että käytät OneNotea tietokoneella, saatat haluta jatkaa muistiinpanojen muokkaamista älypuhelimella tai tabletilla. Tätä silmällä pitäen on hyvä tietää, kuinka ääni tallentaa OneNotessa näillä laitteilla.
Onneksi äänen tallentaminen OneNotessa on helppoa älypuhelimella tai tabletilla tietokoneella. Tässä ovat ohjeet, joita sinun tulee noudattaa.
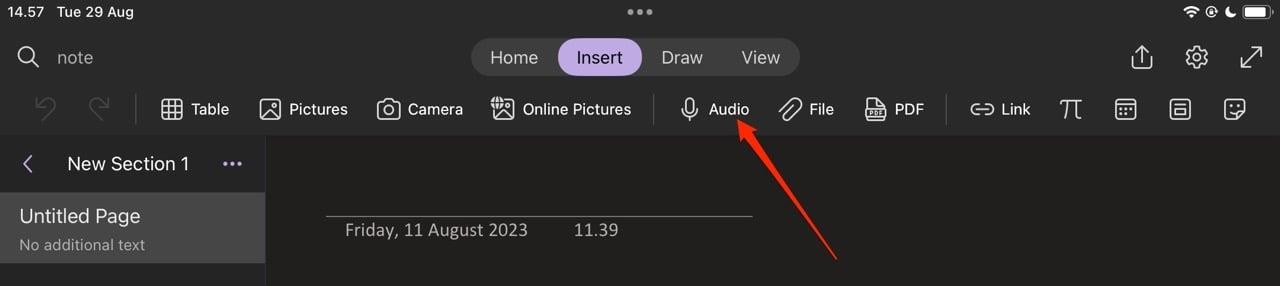
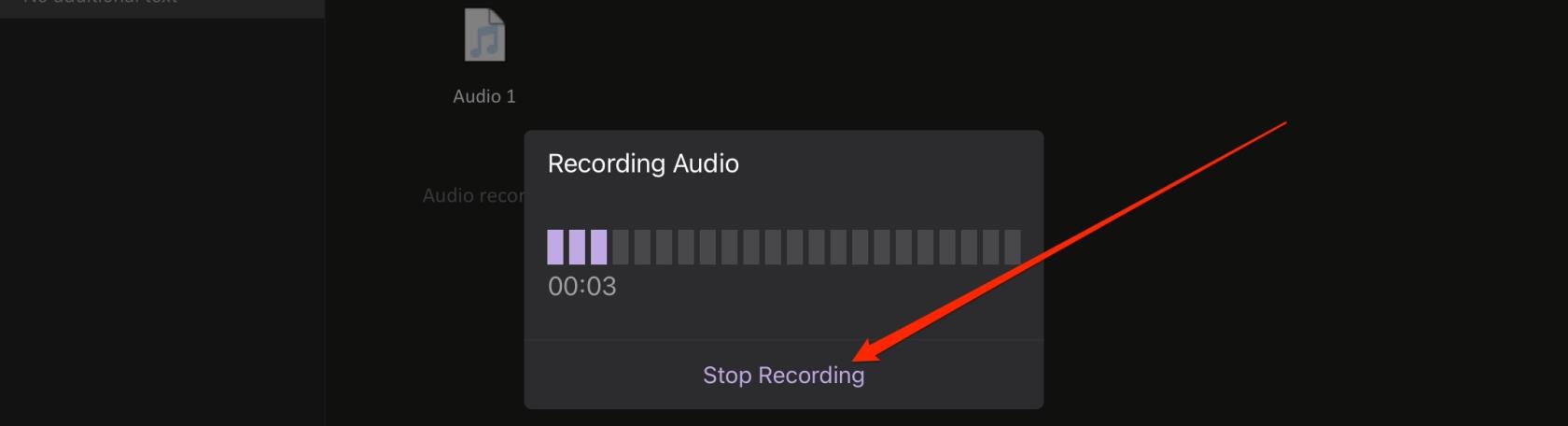
OneNoten saneluominaisuuden käyttäminen
Äänimuistiinpanojen nauhoittaminen OneNotessa on kätevä tapa varmistaa, että et menetä tärkeitä yksityiskohtia, kuten haastatteluja, joita saatat suorittaa osana tutkimusta. Voit kuitenkin myös käyttää ääntä OneNoten sisällä kirjoittaaksesi tehokkaammin.
Saneluominaisuuden avulla voit kirjoittaa puhumalla OneNote-sovelluksessa. Noudata näitä ohjeita:

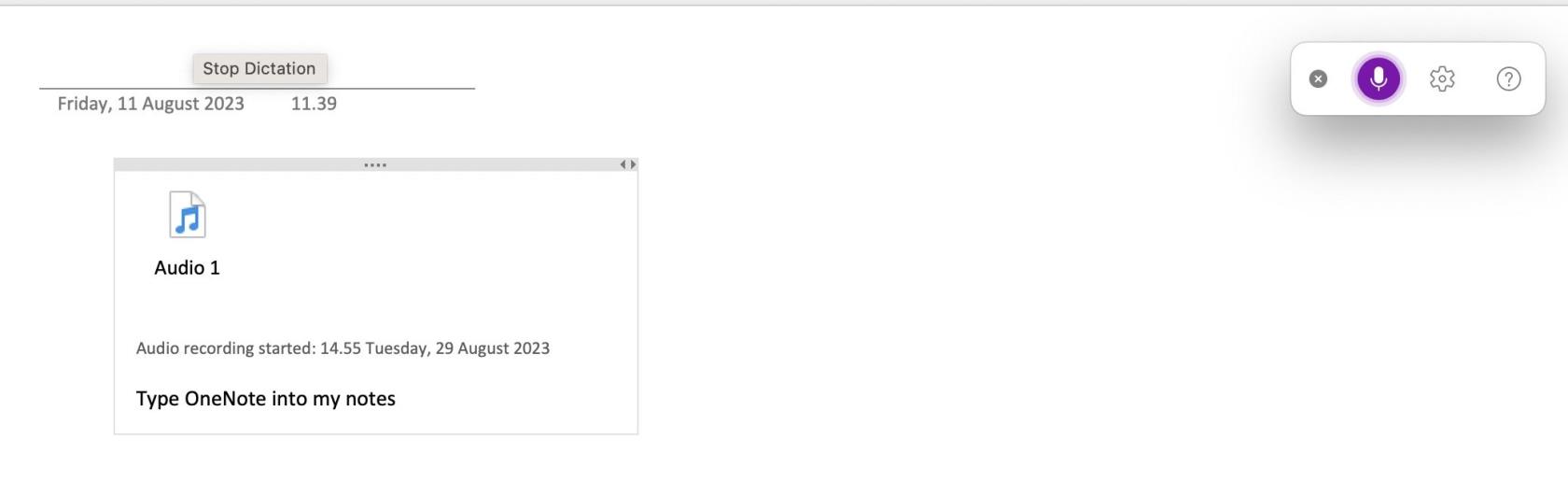
Yksinkertainen opas äänen tallentamiseen OneNotessa
Jos haluat tietää kuinka äänittää ääntä OneNotessa, vaiheet eivät ole liian vaikeita – riippumatta siitä, käytätkö älypuhelinta, tablettia vai tietokonetta. Voit helposti tallentaa useita äänimuistiinpanoja, mikä helpottaa tärkeiden asioiden seuraamista sovelluksessa.
Äänimuistiinpanojen tallentamisen lisäksi voit myös käyttää Sanelutoimintoa kirjoittaaksesi helpommin. Ja koska se on melko tarkka, sinun tulee myös tarkistaa tämä ominaisuus.
Tietysti olet enemmän kuin tervetullut kertomaan meille lisää OneNote-vinkkejäsi ja -temppujasi – tai artikkeleista, joita haluat meidän kirjoittavan!
Tässä oppaassa näytetään kaksi tapaa, joilla voit lisätä mukautettuja sanoja Microsoft Wordin sanakirjaan.
Opas, joka opastaa sinua Microsoft Outlookin laajennusten (pliugien) käyttöönottamisessa tai poistamisessa.
Kuinka peruuttaa kokous Microsoft Outlook 365:ssä lähettämättä peruuttamisilmoitusta kaikille osallistujille.
Puuttuuko Microsoft InfoPath Microsoft Officesta päivityksen jälkeen? Tässä artikkelissa kerromme, mitä voit tehdä asialle.
Opi, kuinka luoda makro Wordissa, jotta voit helpottaa käytettävien toimintojen suorittamista vähemmässä ajassa.
Näytämme, kuinka voit asettaa poissaoloviestin Microsoft Outlookissa tai Outlook Web Accessissa.
Opas, joka näyttää kuinka Microsoft PowerPoint 365:ssä voidaan toistaa diaesityksesi automaattisesti asettamalla diaesityksen aikaraja.
Opi, miksi 0x80040305 virhekoodi ilmestyy ja miten korjata se, jotta voit jälleen lähettää sähköposteja Outlookista.
Julkaisussa näytämme, kuinka voit tarkistaa, kuka hyväksyi kokouskutsun Microsoft Outlook 365:ssä, 2016:ssa, 2013:ssa ja 2010:ssä.
Pivot-taulukko ei toimi? Tässä on muutamia yleisiä korjauksia, joilla saat ongelman ratkaistua nopeasti ja helposti.





