Kuinka lisätä sanoja sanakirjaan Word 365:ssä
Tässä oppaassa näytetään kaksi tapaa, joilla voit lisätä mukautettuja sanoja Microsoft Wordin sanakirjaan.
Miljoonat ihmiset käyttävät Microsoft Windows Officea joka päivä asiakirjojen kirjoittamiseen, arkkien tekemiseen, työnsä järjestämiseen ja paljon muuta. Jokainen, joka käyttää mitä tahansa Office-ohjelmiston ohjelmaa, palaa usein samaan asiakirjaan uudestaan ja uudestaan, minkä vuoksi on tärkeää, että tiedosto voidaan siirtää Microsoft Officen avoimeen luetteloon, jotta voit löytää sen milloin tahansa.
Aiheeseen liittyvää luettavaa:
Kiinnitys mahdollistaa tiedostojen ja kansioiden löytämisen helposti. Sinun ei tarvitse etsiä kaikkia äskettäin luomistasi asiakirjoista tarvitsemaasi. Kiinnitä asiakirjasi avoimeen luetteloon. Tämä tarkoittaa, että löydät sen nopeasti laitteeltasi missä tahansa oletkin. Tänään opit kiinnittämään tiedostosi Microsoft Wordiin, Exceliin ja muihin Office-sovelluksiin.
Tiedoston kiinnittäminen tietokoneeseen Microsoft Officessa
Sisällön kiinnittäminen Microsoft Officeen on uskomattoman helppoa tietokoneellasi. Microsoftilla on myös kätevä Kiinnitetty-välilehti, joka mahdollistaa helpon pääsyn tallennettuihin tiedostoihisi.
Kiinnitä tiedosto tietokoneellesi Microsoft Officeen seuraamalla näitä ohjeita.
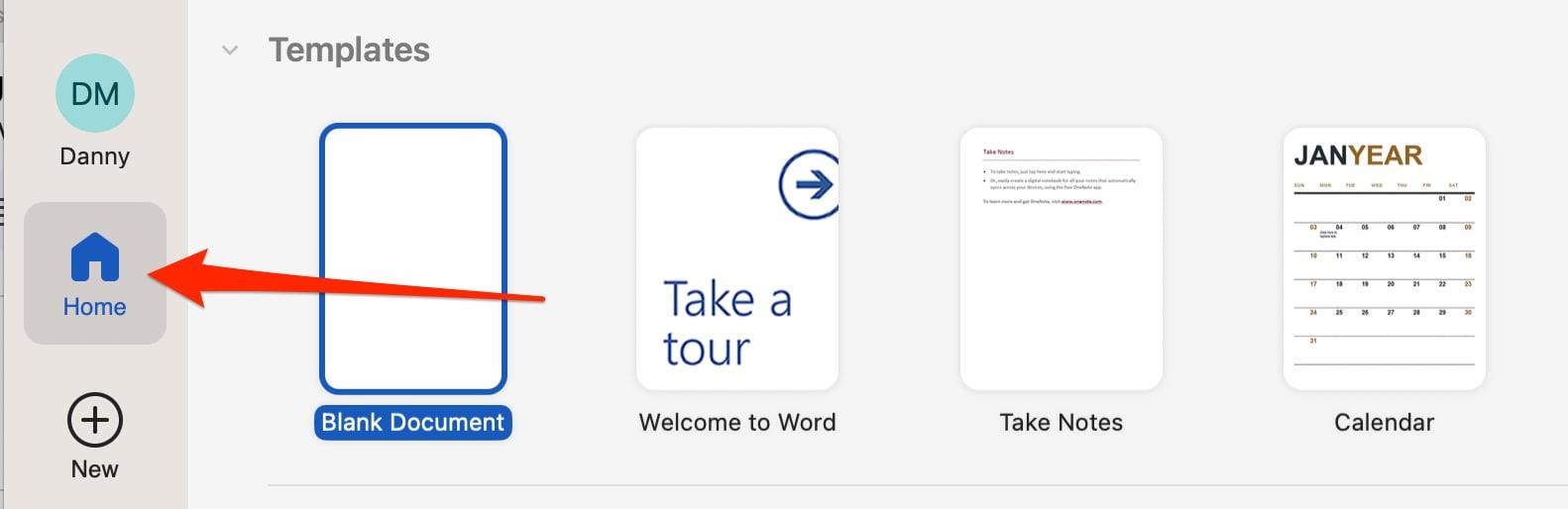

Kun olet kiinnittänyt tallennetun tiedoston, siirry Kiinnitetyt-välilehteen. Asiakirjasi pitäisi nyt näkyä täällä, jolloin voit käyttää sitä helposti aina, kun tarvitset sitä.
Jos et ole vielä tuonut tiedostoa Microsoft Officeen, valitse Tiedosto > Avaa (tai paina Ctrl + O ). Valitse sitten tiedosto, jonka haluat kiinnittää myöhemmin.
Tiedoston kiinnittäminen Officessa älypuhelimeen tai tablettiin
Voit käyttää monia suosittuja MS Office -ohjelmia, kuten Wordia ja OneNotea, niin mobiililaitteilla kuin tietokoneellasi. Tämä mielessä pitäen kannattaa tietää kuinka kiinnittää tiedostoja älypuhelimesta tai tabletista.
Vaiheet, joita sinun tulee noudattaa, ovat melko samanlaisia. Olemme listanneet ne alle, jotta sinun on helppo seurata niitä.
Voit sitten siirtyä Kiinnitetyt-välilehteen ja käyttää kiinnitettyjä tiedostoja Microsoft Officessa aina tarvittaessa.
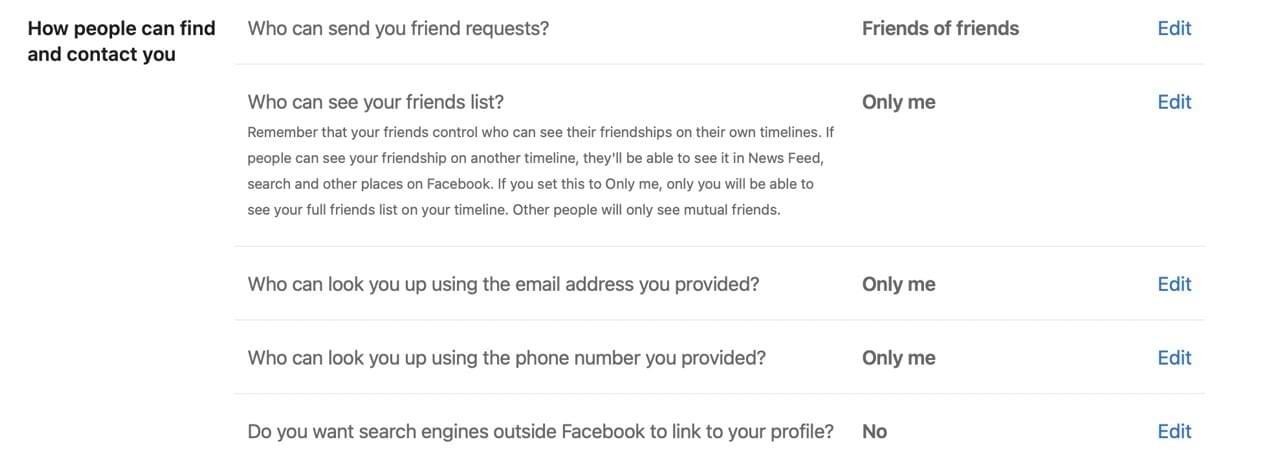
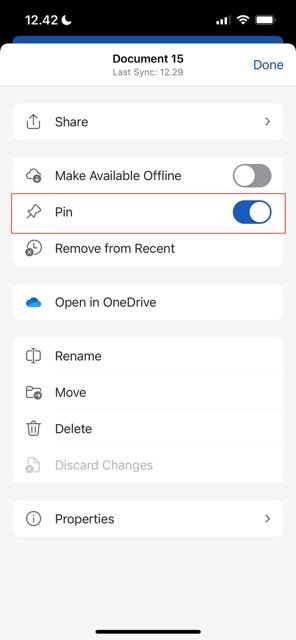
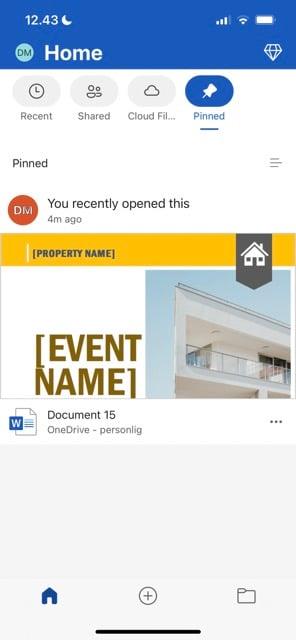
Tiedostojen ja kansioiden kiinnittäminen Officessa on suoraviivainen prosessi
Kuten edellä käsitellystä käy ilmi, asiakirjojen kiinnittäminen Microsoft Officessa on uskomattoman helppoa. Voit suorittaa tämän toiminnon älypuhelimella ja tabletilla tietokoneen lisäksi – eli sinulla ei pitäisi olla ongelmia sen tekemisessä sekä kotona että tien päällä.
Kun olet kiinnittänyt tiedostosi ja kansiosi, voit käyttää niitä milloin tahansa Kiinnitetyt-välilehdellä. Tämän seurauksena voit aloittaa tärkeimpien projektiesi työskentelyn minimaalisella kitkalla.
Tässä oppaassa näytetään kaksi tapaa, joilla voit lisätä mukautettuja sanoja Microsoft Wordin sanakirjaan.
Opas, joka opastaa sinua Microsoft Outlookin laajennusten (pliugien) käyttöönottamisessa tai poistamisessa.
Kuinka peruuttaa kokous Microsoft Outlook 365:ssä lähettämättä peruuttamisilmoitusta kaikille osallistujille.
Puuttuuko Microsoft InfoPath Microsoft Officesta päivityksen jälkeen? Tässä artikkelissa kerromme, mitä voit tehdä asialle.
Opi, kuinka luoda makro Wordissa, jotta voit helpottaa käytettävien toimintojen suorittamista vähemmässä ajassa.
Näytämme, kuinka voit asettaa poissaoloviestin Microsoft Outlookissa tai Outlook Web Accessissa.
Opas, joka näyttää kuinka Microsoft PowerPoint 365:ssä voidaan toistaa diaesityksesi automaattisesti asettamalla diaesityksen aikaraja.
Opi, miksi 0x80040305 virhekoodi ilmestyy ja miten korjata se, jotta voit jälleen lähettää sähköposteja Outlookista.
Julkaisussa näytämme, kuinka voit tarkistaa, kuka hyväksyi kokouskutsun Microsoft Outlook 365:ssä, 2016:ssa, 2013:ssa ja 2010:ssä.
Pivot-taulukko ei toimi? Tässä on muutamia yleisiä korjauksia, joilla saat ongelman ratkaistua nopeasti ja helposti.





