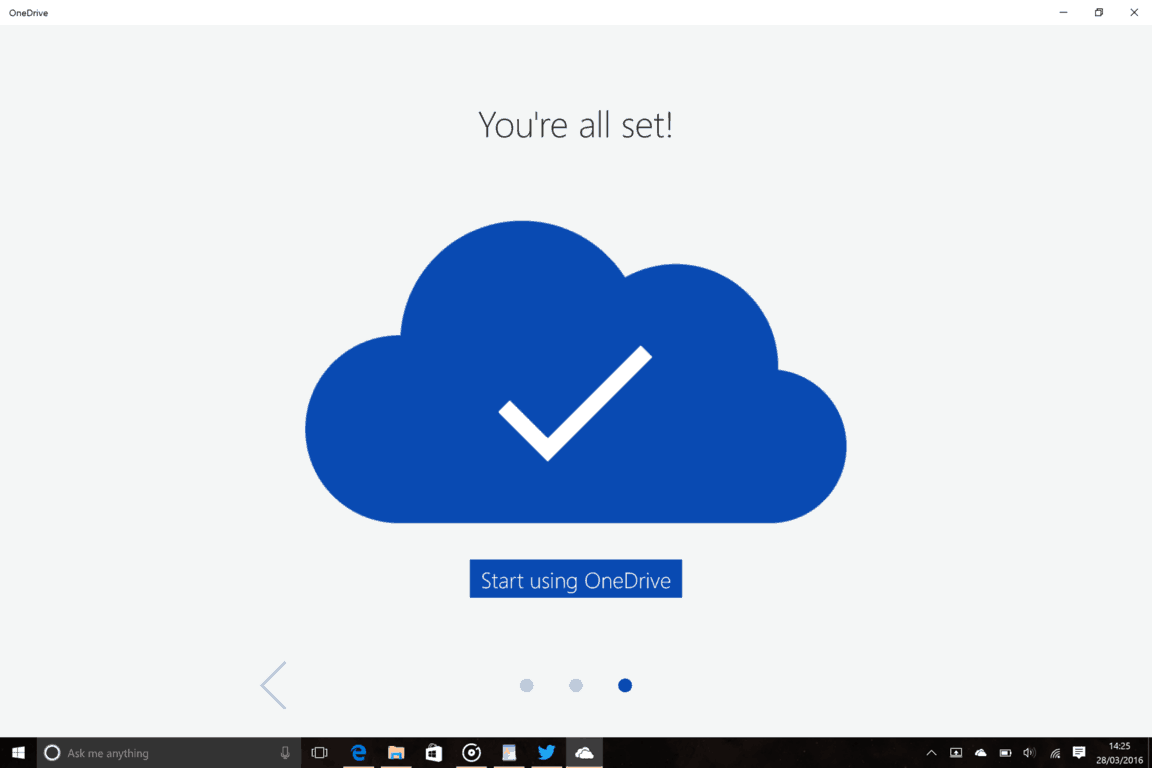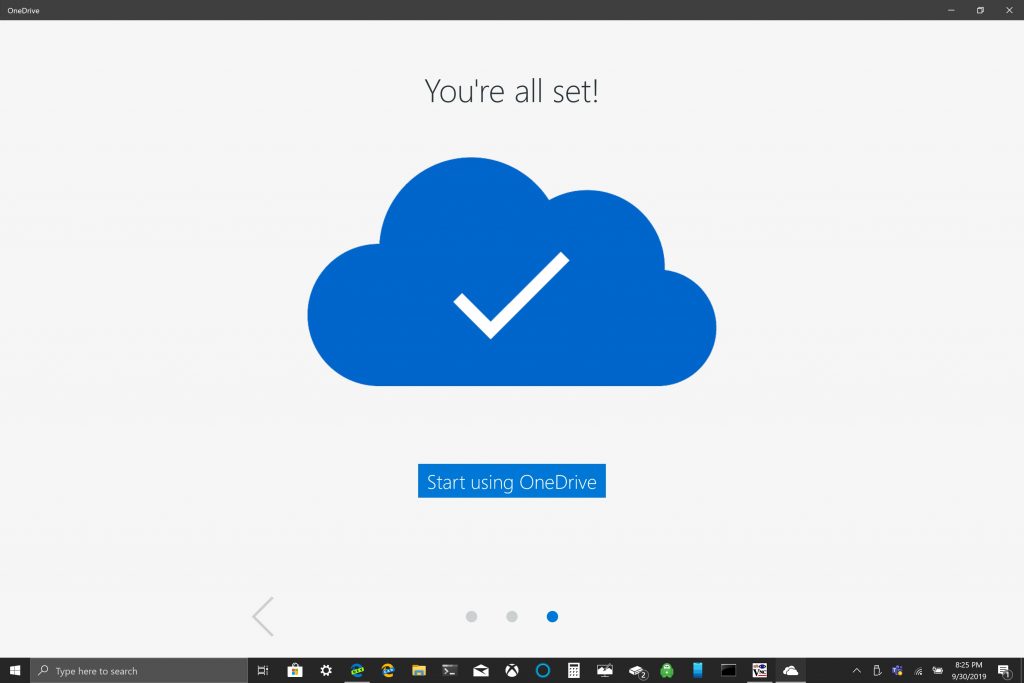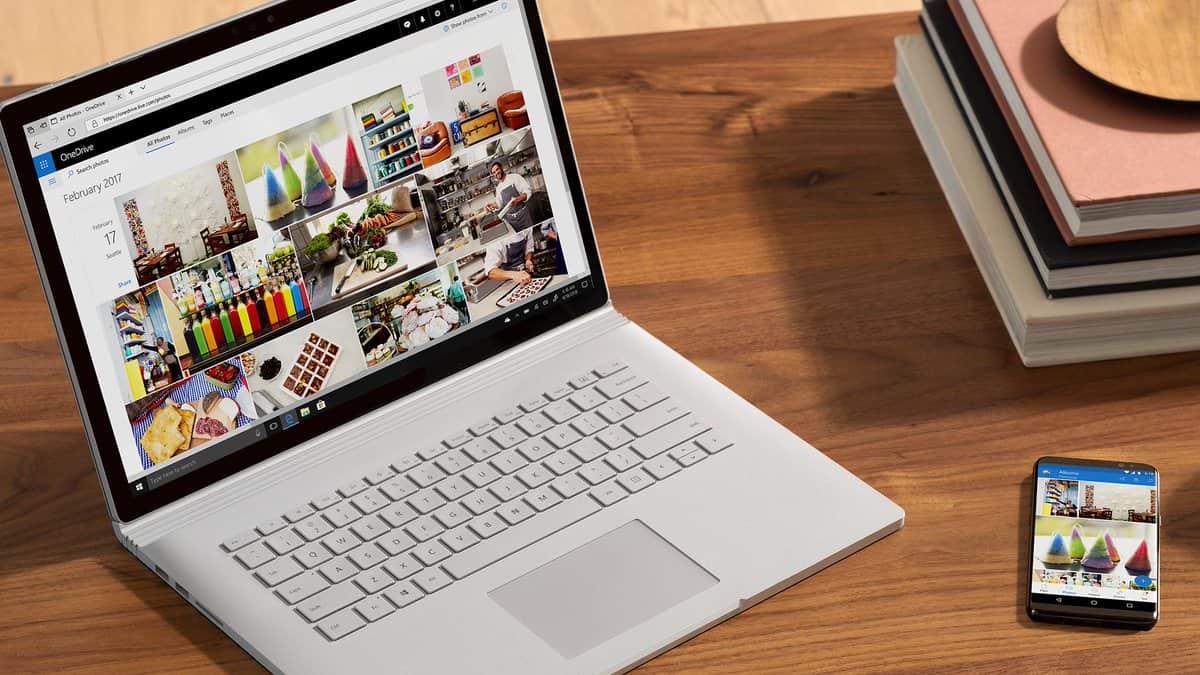OneDrive ja SharePoint pakuvad nüüd sisseehitatud AutoCAD-failide tuge

Windows 10 kasutajad saavad kasutada uut AutoCADi veebirakendust DWG-failide avamiseks otse SharePointist või OneDrive'ist.
Esmaspäeval teatas Microsoft, et vähendab OneDrive'i salvestusvõimalusi, vähendab kõigi OneDrive'i kasutajate tasuta salvestusruumi 15 GB-lt 5 GB-le, piirab OneDrive'i Office 365 kodu-, isikliku või ülikooli kontode mahu piiramatult 1 TB-le aastas ja loobub tasuta 15 GB-st. Kaamerarulli boonus. Kuigi me ei kasuta seda postitust otsuse tarkuse või selle puudumise uurimiseks, tekitab see ootamatult üsna asjakohaseid küsimusi selle kohta, mida peate oma OneDrive'i kontoga tegema, et Microsofti näoga kohaneda.
1 TB ülempiir Office 365 kontodel (ja pange tähele, et need muudatused ei mõjuta Office 365 ärikontosid) algab kohe, samas kui 15 GB-lt 5-le ja 15 GB kaamerarulli boonuse kaotamine toimub 2016. aasta alguses.
[pullquote align="full" cite="" link="" color="" class="" size=""]Mida see kõik tähendab? Kui olete OneDrive'i kasutaja, keda need muudatused mõjutavad, mida peate tegema?[/pullquote]
Esiteks muidugi, kui teil pole täiendavat OneDrive'i salvestusruumi ja teil on OneDrive'is vähem kui 5 GB, ei pea te midagi tegema (seni, kui hoiate selle salvestusruumi alla 5 GB). OneDrive töötab nagu alati, nii heas kui halvas.
Kui teil on boonusmälu, näiteks mõne "entusiasti" boonuse alusel, jääb see salvestusruum kehtima kuni selle otsani, tavaliselt üks aasta pärast aktiveerimist (erandiks on kaamerarulli boonus, nagu eespool märgitud).
Lisaks, kui teil on tasuline salvestusruum, mis on mõne tellimusega kaasas, näiteks Groove Music Pass, säilitate selle lisasalvestusruumi seni, kuni teie tellimused on aktiivsed. See hõlmab kuni 1 TB Office 365 salvestusruumi, kui teil on aktiivne Office 365 tellimus.
Kui te aga ühte nendest kategooriatest ei kuulu, muutuvad asjad pisut keerulisemaks, kuid teil on mitu võimalust.
Ime ära ja maksa
Võib-olla on kõige lihtsam, kuigi mitte kõige odavam, maksta vajaliku salvestusruumi eest. Microsoft on isegi selle mõnevõrra valusaks muutnud, kuna ka selle 100 ja 200 GB salvestusvõimalused on kasutuselt kõrvaldatud (kuigi kui teil oli varem 100 või 200 GB pakett, on teil lubatud seda säilitada, vähemalt seni, kuni Microsoft ka sellest loobub). Saate valida uue 50 GB salvestusvõimaluse hinnaga 1,99 $ kuus ja säilitada oma salvestusruumi, kuid mitte tasuta.
Saate osta Groove Music Passi hinnaga 99,90 $ aastas ja saada 100 GB salvestusruumi seni, kuni hoiate tellimuse aktiivsena. See on rohkem GB kohta kui 50 GB tasuline valik, kuid saate kõik muud Groove Musicu eelised, sealhulgas muusika voogesituse jne.
[pullquote align="left" cite="" link="" color="" class="" size=""]Kui teil on üle 5 GB, hankige Office 365 Personal koos 1 TB salvestusruumiga üheks aastaks tasuta[/pullquote]
Saate valida ka Office 365 isikliku paketi , mis pakub 1 TB OneDrive'i salvestusruumi ja Office'i uusimat versiooni 1 PC või Maci, 1 tahvelarvuti ja 1 telefoni jaoks. Microsoft pakub nende muudatustega 1 aasta tasuta, kuid peate esitama krediitkaardi ja seda uuendatakse automaatselt hinnaga 69,99 $ aastas, kui te sellest loobute (värskendatud, et parandada varasemat viidet Office 365 Home'ile)
Kui ületate 5 GB (või O365 puhul 1 TB) piirangu, on teil veel veidi aega salvestusruumi korda tegemiseks. Microsoft on jaganud ülemineku kolmeks põhitasemeks, kusjuures ajastus sõltub sellest, kas ületate oma tasuta või Office 365 piiranguid, kuid protsess on sama.
Armuaeg
Alguses saate ajapikendusperioodi, mille jooksul te ei pea midagi tegema ja säilitate kõik funktsioonid. See kehtib 3 kuud alates hetkest, mil Microsoft teatab teile, et teie tasuta 15 GB limiit ja teie 15 GB Camera Roll jaotus on lõppenud, millalgi 2016. aasta alguses, või kui teil on O365, algab kohe ja kestab 12 kuud.
[pullquote align="right" cite="" link="" color="" class="" size=""]Kogu teie salvestusruum, mitte ainult limiidi ületav osa, viiakse kirjutuskaitstud režiimi[/ tõmba tsitaat]
Loe ainult
Seejärel lülitatakse teie salvestusruum (ja see on oluline, KOGU teie salvestusruum, mitte ainult see osa, mis on üle piirangu) kirjutuskaitstud režiimi. Saate oma failidele juurde pääseda, et neid lugeda või need OneDrive’ist alla laadida. Kuni jõuate olekusse, kus olete alla tasuta jaotuse ja tasulise salvestusruumi määratud limiidi, ei saa te muudatusi teha ega faile ega kaustu üles laadida (isegi kui vabastate ruumi kuid jääge üle limiidi) ÜHELE oma failile.
See periood kestab 9 kuud pärast esialgset 3-kuulist perioodi tasuta kontode puhul või kuus kuud pärast esimest aastat Office 365 arvelduskrediidi korral.
Lukustatud ja läinud
Järgmiseks lukustatakse teie kontod ja te ei pääse neile üldse juurde enne, kui midagi ette võtate. Teil on igal juhul veel aasta aega failide avamiseks, kuid pärast seda võite need lõplikult kaotada.
Kui otsustate OneDrive'ist loobuda ja minna mõnele muule lahendusele, on teil igal juhul vähemalt aasta aega otsuse tegemiseks, enne kui OneDrive'i funktsioonid kaotate, ja mõni aeg pärast seda, et failid siiski maha laadida.
Mida teete oma OneDrive'i salvestusruumiga? Meie küsitlus, mis küsib, kas jääte Microsofti juurde või lahkute mõne muu salvestusteenuse poole, näib olevat keskelt üsna võrdselt jagatud, kummale poolele te jääte?
Windows 10 kasutajad saavad kasutada uut AutoCADi veebirakendust DWG-failide avamiseks otse SharePointist või OneDrive'ist.
Nii saate ka teie säästudest ilmajäämise tõttu hingevalu vältida, kasutades OneDrive'i isikliku videomängupilvena.
Midagi, mida paljud inimesed Microsofts Groove Musicu (varem Xbox Musicu) kohta ilmselt ei tea, on see, et see suudab esitada muusikat OneDrive’ist. Säilitamine
Varsti on kooli lõpetamise aeg, mis tähendab, et paljud õpilased kaotavad peagi juurdepääsu oma koolis pakutavatele Office 365 kontodele. Kui te praegu kasutate
Kas teadsite, et pääsete nüüd hõlpsalt juurde kõikidele arvutis olevatele failidele, olenemata sellest, kus te maailmas asute? OneDrive operatsioonisüsteemis Windows 10 teeb selle võimalikuks,
Microsoft loobus kohahoidjatest oma OneDrive'i integreerimisel Windows 10-s. Vaikimisi on teil võimalus sünkroonida kõik OneDrive'i kaustad
Selles juhendis vaatleme lähemalt oma näpunäiteid ja näpunäiteid OneDrive'i jaoks, kuidas hallata oma salvestusruumi ja palju muud.
Microsofti OneDrive'i pilvesalvestusteenus võimaldab teil oma failidele juurde pääseda kõikjal, kus te viibite. Ettevõttel on tegelikult kaks erinevat, kuid sarnase nimega
Microsoft teeb praegustel ja uutel Windows 10 arvutiomanikel lihtsaks oma oluliste failide varundamise OneDrive’i abil. OneDrive on Windows 10 eelinstallitud
Siin on ülevaade kõige levinumatest OneDrive'i probleemidest ja nende lahendamise viisidest
Salvestusruum on midagi, mida paljud püüavad pidevalt leida. Olgu need programmid, rakendused, muusika, mängud või midagi muud teie arvutis, kui teil on seade
Eile avaldas Microsoft OneDrive Personal Vaulti kõigile. Personal Vault on tasuta uus turvafunktsioon Office 365 tellijatele, kuid kõik
Kui kasutate SharePointi Office 365-s või asutusesiseses serveris, on teil tõenäoliselt olnud aegu, mil olete soovinud oma Windowsi töölaualt failidele juurde pääseda. Sina
Siin on juhend selle kohta, kuidas hallata oma konto salvestusruumi enne Microsofti OneDrive'i suuruse kärpimist.
Microsofti OneDrive pilvesalvestusteenus on uutesse Windows 10 seadmetesse eelinstallitud, kuid selle seadistamise peate siiski ise lõpule viima. OneDrive võimaldab teil
Esmaspäeval teatas Microsoft, et vähendab OneDrive'i salvestusvõimalusi, vähendab kõigi OneDrive'i kasutajate tasuta salvestusruumi 15 GB-lt 5 GB-le ja piirab.
Isegi suure andmemahuga, mida saate Microsofti pilve salvestada, võtab OneDrive'i kaust ise teie arvutis ruumi. Kui soovite liikuda
OneDrive Fetch Files suletakse juuli lõpus, kuid saate endiselt oma failid ja kaustad OneDrive'iga sünkroonida. Siin on, kuidas.
Selles uusimas Office 365 juhendis näete hästi, kuidas saate Office'i põhirakendustes OneDrive'i salvestamise keelata.
Microsoft Teams on suurepärane viis inimestega tööl suhtlemiseks. Hiljuti on Teams lisanud mitmeid suurepäraseid funktsioone, sealhulgas võimaluse seda teha
Kui otsite, kuidas luua Facebookis küsitlust, et saada inimeste arvamust, siis meilt leiate kõik lahendused alates sündmustest, messengerist kuni looni; saate Facebookis küsitluse luua.
Kas soovite aegunud pääsmeid kustutada ja Apple Walleti korda teha? Järgige selles artiklis, kuidas Apple Walletist üksusi eemaldada.
Olenemata sellest, kas olete täiskasvanud või noor, võite proovida neid värvimisrakendusi, et vallandada oma loovus ja rahustada meelt.
See õpetus näitab, kuidas lahendada probleem, kuna Apple iPhone'i või iPadi seade kuvab vales asukohas.
Vaadake, kuidas saate režiimi Mitte segada iPadis lubada ja hallata, et saaksite keskenduda sellele, mida tuleb teha. Siin on juhised, mida järgida.
Vaadake erinevaid viise, kuidas saate oma iPadi klaviatuuri suuremaks muuta ilma kolmanda osapoole rakenduseta. Vaadake ka, kuidas klaviatuur rakendusega muutub.
Kas seisate silmitsi sellega, et iTunes ei tuvasta oma Windows 11 arvutis iPhone'i või iPadi viga? Proovige neid tõestatud meetodeid probleemi koheseks lahendamiseks!
Kas tunnete, et teie iPad ei anna tööd kiiresti? Kas te ei saa uusimale iPadOS-ile üle minna? Siit leiate märgid, mis näitavad, et peate iPadi uuendama!
Kas otsite juhiseid, kuidas Excelis automaatset salvestamist sisse lülitada? Lugege seda juhendit automaatse salvestamise sisselülitamise kohta Excelis Macis, Windows 11-s ja iPadis.
Vaadake, kuidas saate Microsoft Edge'i paroole kontrolli all hoida ja takistada brauserit tulevasi paroole salvestamast.