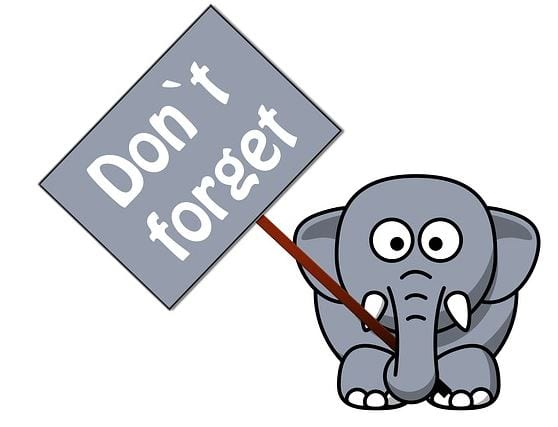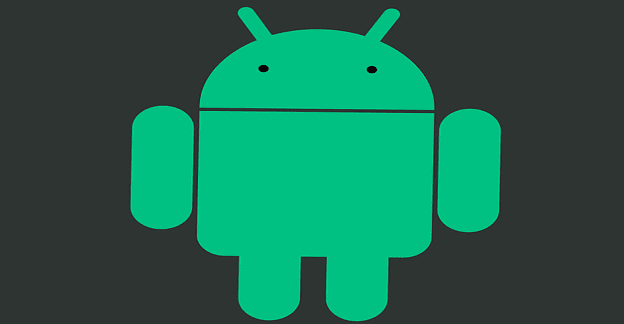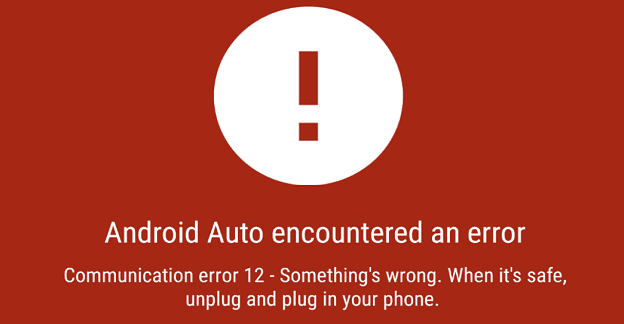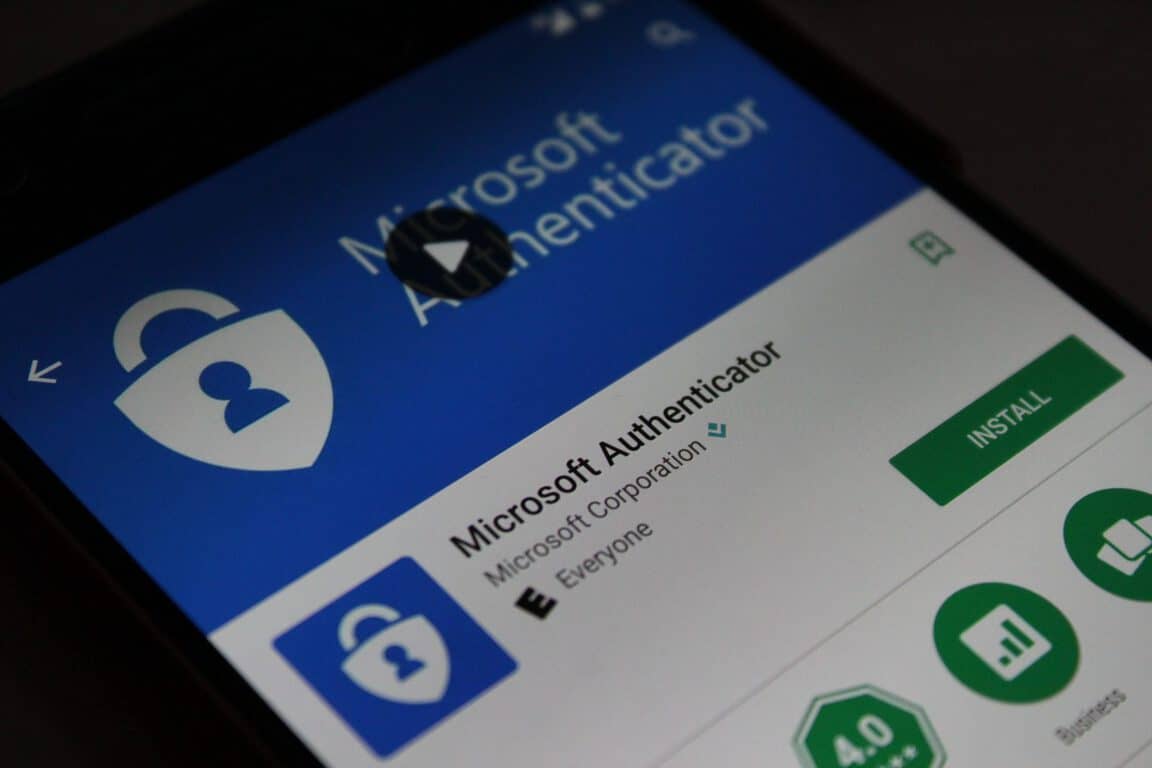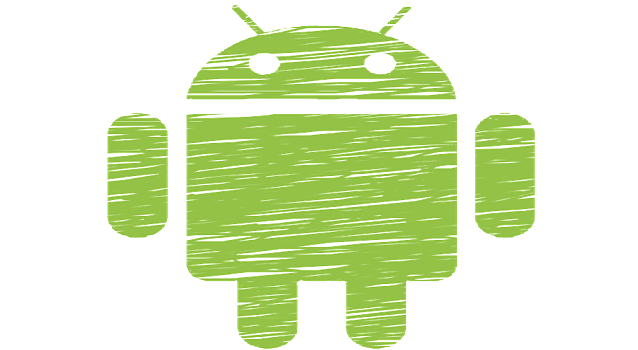Kuidas registreeruda ja vaadata eelvaadet Microsofti uuele pereohutuse rakendusele iOS-is ja Androidis

Microsofti uue pereturvalisuse rakenduse iOS-is ja Androidis eelvaate kuvamiseks saate registreeruda järgmiselt.
Microsoft Teamsi failide parimaks sünkroonimiseks OneDrive'i abil peate tegema järgmist.
Veenduge, et OneDrive oleks teie seadme(te)s lubatud
Minge vahekaardile Failid
Valige Sünkrooni
Microsoft Teams on suurepärane viis inimestega tööl suhtlemiseks. Hiljuti on Teams lisanud mitmeid suurepäraseid funktsioone, sealhulgas võimaluse vastata konkreetsetele sõnumitele alates järgmisest kuust .
Kui kasutate Teamsi opsüsteemis Windows 10, võite eeldada, et teie failid sünkroonitakse automaatselt kõikjal, kuhu olete installinud Microsoft Teamsi. Fakt on see, et peate tegema ühe täiendava sammu, et veenduda, et teie failid sünkroonitakse kõigis teie seadmetes Microsoft Teamsis. Mis puutub failide valmisolekusse Teamsi abil, siis peate veenduma, et olete oma failid OneDrive’i kasutades varundanud. Siin on, mida peate tegema.
Esiteks veenduge, et OneDrive oleks installitud kõikidesse seadmetesse, mida soovite sünkroonida. Kui teil on tasuta Microsofti konto või Microsoft 365 konto , on teil juba juurdepääs OneDrive’ile. OneDrive on SharePointi sait ja Microsoft Teams salvestab kõik teie failid spetsiaalsetele SharePointi saitidele.
Failide sünkroonimiseks Microsoft Teamsis peate tegema järgmist.
1. Minge vahekaardile Failid ja valige Sünkrooni .
2. Siit avaneb OneDrive'i dialoogiboks, kui Teams loob teie failide sünkroonimiseks ühenduse OneDrive'iga. Kui olete OneDrive'i juba seadistanud, ei pea te midagi tegema. Kui ei, siis peate seadistama oma OneDrive'i konto.
3. Kui teie OneDrive pole seadistatud, palutakse teil see seadistada. Jällegi saate Teamsi failide varundamiseks kasutada oma Microsoft 365 kontot või isiklikku Microsofti kontot.
Pange tähele, et kui seadistasite oma Microsoft 365 kontol kahefaktorilise autentimise või seda tegi teie organisatsioon, peate sisselogimise kinnitama kas Microsoft Authenticatori rakenduse või SMS-tekstikoodi abil.
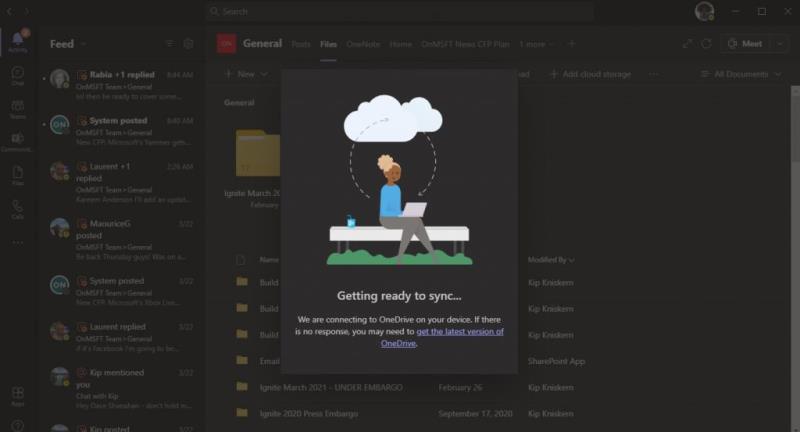
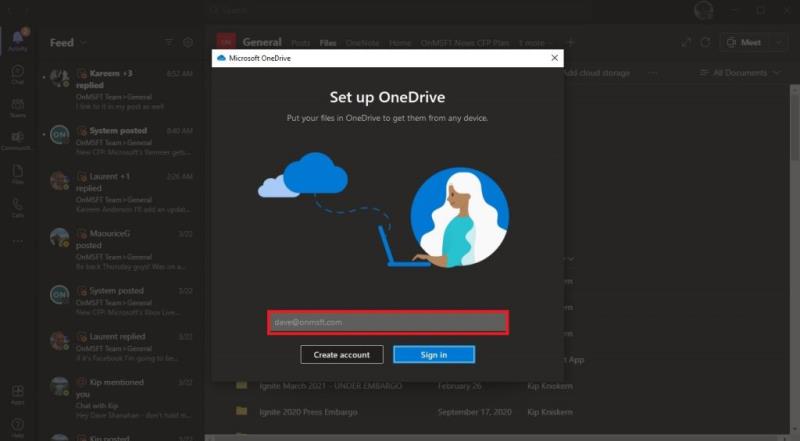
4. Kui olete sisestanud oma Microsoft 365 või Microsofti konto kasutajanime ja parooli, seadistatakse teie OneDrive'i konto kaust automaatselt. Vaikimisi on teie OneDrive'i kausta nimi järgmine:
Kasutajad\[kasutajanimi]\[organisatsiooni nimi]\[Meeskond – Kanal]
Kui soovite muuta kausta asukohta, valige Muuda asukohta ja valige muu kausta asukoht.
5. Kui teie konto on seadistatud, selgitab OneDrive teile OneDrive’i põhitõdesid ja teil on võimalus lasta OneDrive saata oma mobiilseadmesse kohe või hiljem ning oletegi valmis. Valige Ava minu OneDrive'i kaust ja teie OneDrive'i kaust avaneb teie seadmes.

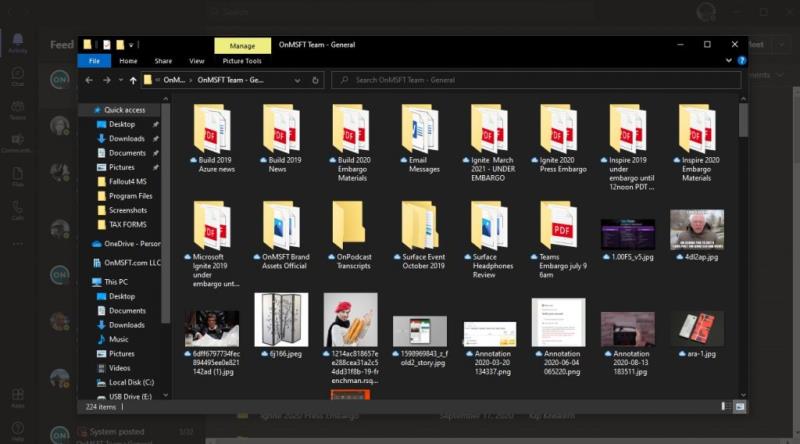
Nüüd sünkroonitakse kõik oma seadmes Microsoft Teamsi kaustas olevate failide muudatused automaatselt tagasi Teamsi failidega. Lisaks sünkroonitakse teie seadmega ka kõik teie Teamsi kanalis olevad kasutajad, kes teevad failides muudatusi.
Kui töötate võrguühenduseta, sünkroonitakse Teamsi failid võrguühenduse taastamisel. Pidage meeles, et failide sünkroonimine Teamsis töötab korraga ainult ühe kanaliga, nii et kui soovite sünkroonida faile mõnest muust Teamsi kanalist, peate selle protsessi uuesti käivitama.
Samuti on oluline märkida, et kui kustutate oma seadmes OneDrive’ist sünkroonitud failid, kustutatakse need failid ka Teamsist. Kui soovite vältida Teamsi failide kogemata kustutamist või kui te ei pea enam oma seadmes neile failidele juurde pääsema, peate oma seadmes OneDrive'i kausta sünkroonimise peatama.
Kõik, mida pead tegema, on avada oma seadmes OneDrive'i seaded, paremklõpsates oma süsteemisalves OneDrive'i ikoonil, avades jaotise Abi ja sätted ja seejärel Sätted, nagu näidatud.
Kui konto Leidke jaotises võistkonnad kanal, mida sünkroonitakse ja valige Peata sünkroonimine ja valige OK . Avaneb OneDrive'i kinnitusaken, mis kinnitab, et soovite failide sünkroonimise peatada.
Kui olete kindel, et soovite sünkroonimise peatada, valige Peata sünkroonimine ja faile ei sünkroonita enam Microsoft Teamsis asuvate failidega. Edaspidi ei kajastu failides tehtud muudatused Microsoft Teamsis võrgus. Nüüd saate kausta oma seadmest kustutada ja te ei pea muretsema Microsoft Teamsist failide kustutamise pärast.
Microsofti uue pereturvalisuse rakenduse iOS-is ja Androidis eelvaate kuvamiseks saate registreeruda järgmiselt.
Midagi, mida paljud inimesed Microsofts Groove Musicu (varem Xbox Musicu) kohta ilmselt ei tea, on see, et see suudab esitada muusikat OneDrive’ist. Säilitamine
Kui kiirlaadimine teie Android-telefonis ei tööta, veenduge, et see valik oleks sisse lülitatud, ja installige uusimad Android OS-i värskendused.
Kui teie Instagrami otsinguajalugu ei tühjenda, taaskäivitage seade, tühjendage vahemälu ja installige rakendus uuesti. Kõik see peaks probleemi lahendama.
Avastage, mida saab Androidi turvarežiim teha ja kuidas see aitab teie Android-seadmel korralikult töötada.
Outlook võib olla Androidi jaoks parim viis, kuid see pole alati parim kogemus. Nii et palun järgige, kuidas ma selgitan, kuidas saate Androidis intuitiivsema kasutuskogemuse jaoks seda teha.
Ärge kaotage Words with Friends'is, kasutades selles artiklis mainitud näpunäiteid.
Tänu nendele tasuta rakendustele hoidke oma Android-seadme helitugevust lukustatuna.
Tänu neile tasuta ülesannete meeldetuletustele mis tahes Android-seadme jaoks ärge kunagi unustage ülesannet.
Google Mapsil on mugav funktsioon, mis võimaldab teil jälgida kellegi asukohta tema telefoninumbri abil, eeldusel, et ta jagab teiega oma asukohta.
Kui Media Storage tühjendab teie Androidi akut, keelake taustaandmete kasutamine, võtke SD-kaart välja ja lubage aku optimeerimine.
Kui te ei saa WhatsAppi kaudu fotosid, videoid või muid faile saata, ei pruugita failivormingut toetada. Või võib see olla ajutine tõrge.
Käivitage Waze, valige Autoteave, minge jaotisse Rohkem marsruutimise valikuid ja puudutage valikut Mustuseteed. Valige Ära luba, et anda Waze'ile juhised, et vältida mustusteid.
Kui rakendused võtavad teie telefoni heleduse seaded üle ja muudavad heleduse taset iseseisvalt, saate seda vältida järgmiselt.
Möödas on ajad, vähemalt suuremas osas, mil maksite rakenduse eest ühe korra ega pidanud enam kunagi selle pärast muretsema. Paljud rakendused on vahetatud
Google Pixeli lähedusanduri parandamiseks installige Play poest rakendused Androsensor ja Proximity Sensor Reset.
Android Auto sidevigade parandamiseks kontrollige kaablit ja USB-porte. Seejärel värskendage oma rakendusi ja Android OS-i versiooni.
Eile avaldas Microsoft OneDrive Personal Vaulti kõigile. Personal Vault on tasuta uus turvafunktsioon Office 365 tellijatele, kuid kõik
Microsoft Authenticator võimaldab teil oma Microsofti kontole sisse logida mis tahes seadmest ilma parooli kasutamata. Mõnikord on masendav, et seda tegema peab
Kui soovite peatada oma Androidi rakenduste veebibrauserite avamise, näidake teile täpselt, milliseid samme peate järgima.
Kui otsite, kuidas luua Facebookis küsitlust, et saada inimeste arvamust, siis meilt leiate kõik lahendused alates sündmustest, messengerist kuni looni; saate Facebookis küsitluse luua.
Kas soovite aegunud pääsmeid kustutada ja Apple Walleti korda teha? Järgige selles artiklis, kuidas Apple Walletist üksusi eemaldada.
Olenemata sellest, kas olete täiskasvanud või noor, võite proovida neid värvimisrakendusi, et vallandada oma loovus ja rahustada meelt.
See õpetus näitab, kuidas lahendada probleem, kuna Apple iPhone'i või iPadi seade kuvab vales asukohas.
Vaadake, kuidas saate režiimi Mitte segada iPadis lubada ja hallata, et saaksite keskenduda sellele, mida tuleb teha. Siin on juhised, mida järgida.
Vaadake erinevaid viise, kuidas saate oma iPadi klaviatuuri suuremaks muuta ilma kolmanda osapoole rakenduseta. Vaadake ka, kuidas klaviatuur rakendusega muutub.
Kas seisate silmitsi sellega, et iTunes ei tuvasta oma Windows 11 arvutis iPhone'i või iPadi viga? Proovige neid tõestatud meetodeid probleemi koheseks lahendamiseks!
Kas tunnete, et teie iPad ei anna tööd kiiresti? Kas te ei saa uusimale iPadOS-ile üle minna? Siit leiate märgid, mis näitavad, et peate iPadi uuendama!
Kas otsite juhiseid, kuidas Excelis automaatset salvestamist sisse lülitada? Lugege seda juhendit automaatse salvestamise sisselülitamise kohta Excelis Macis, Windows 11-s ja iPadis.
Vaadake, kuidas saate Microsoft Edge'i paroole kontrolli all hoida ja takistada brauserit tulevasi paroole salvestamast.