Viis parimat viisi, kuidas Windows 10-s Microsoft To Do abil produktiivseks jääda

Siin on ülevaade sellest, kuidas saate Windows 10-s Microsoft To do abil produktiivseks jääda
Ülesandele sammu lisamiseks toimige järgmiselt.
Klõpsake ülesandel jaotises Ülesanded.
Klõpsake nuppu "Lisa samm" ja nimetage samm.
Siin on lihtne ülesannete näpunäide, mille olete võib-olla kahe silma vahele jätnud. Alamülesanded, tuntud ka kui sammud, võimaldavad jagada ülesanded mitmeks erinevaks etapiks, millest igaühel on oma lõpetamise olek. See võimaldab teil jälgida terveid protsesse ühe ülesande raames, vältides vajadust segada loendeid mitme seotud ülesandega.
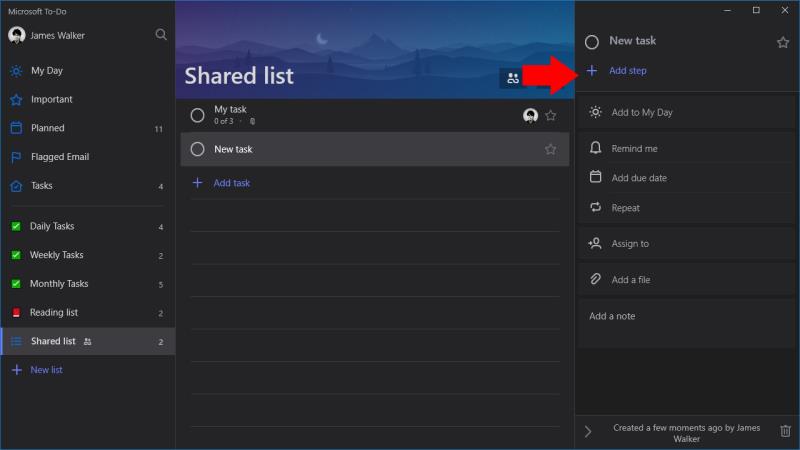
Iga ülesanne võib sisaldada samme. Ülesandele sammu lisamiseks klõpsake ülesande nimel, et kuvada selle üksikasjade paan. Seejärel klõpsake paneeli ülaosas nuppu "Lisa samm" ja tippige sammu kirjeldus. Saate lisada nii palju samme kui vaja.

Kui olete mõned sammud lisanud, on aeg hakata neid täitma! Märkige iga samm selle lõpuleviimisel, et saaksite jälgida edenemist ja näha, kui palju tööd on veel alles. Tagasi põhiülesannete loendisse näete lõpetatud ja ootel sammude arvu iga ülesande all, et saaksite ülejäänud sammudest lühiülevaate. Ärge unustage ülesannet ennast lõpetatuks märkida, kui olete kõik sammud ära märkinud.
Sammud võivad olla eriti võimsad, kui need on seotud mõne muu ülesandevalikuga. Näiteks lisatakse sammud, kui ülesanne on seatud korduma, nii et saate kiiresti seadistada ülesandeid, mis määratlevad igapäevaselt, iganädalaselt või kuus täidetavad protsessid. Ilma sammudeta peaksite looma mitu ülesannet – üks iga sammu jaoks –, mis rikuksid teie loendi ja nõuavad iga korduse konfigureerimist.
Siin on ülevaade sellest, kuidas saate Windows 10-s Microsoft To do abil produktiivseks jääda
To Do on üks uusimaid täiendusi Microsofti tootlikkuse tööriistade valikusse. Hiljuti omandas see pärast hulga uusi funktsioone põhjaliku kasutajaliidese värskenduse,
Microsoft To-Do toetab nutikaid loendeid, mis koondavad automaatselt üksused teie tavalistest ülesannete loenditest. To-Do tarnitakse koos nutikate loendite komplektiga, mis
Microsoft To-Do pakub nüüd kõikidele kasutajatele ülesannete määramise tuge, mis võimaldab määrata jagatud loendites kasutajatele üksikuid üksusi. Tavaliselt see
Microsoft To-Do toetab jagatud loendeid, mis võimaldavad mitmel kasutajal ülesannete täitmisel koostööd teha. Jagamisprotseduur on üsna lihtne, nagu To-Do
Kuna Microsoft investeerib oma ülesannete haldamise rakendustesse rohkem ressursse, pole kunagi olnud parem aeg Outlooki ülesannete kasutamiseks. Kombineerituna Microsoft To-Doga,
Microsoft To-Do on mugav rakendus ülesannete kiireks ülesmärkimiseks ja tööülesannete kontrollimiseks. Käivitamiseks on aga veel mõned sammud
Microsoft To-Do toetab nüüd ülesannete manuseid, nii et saate oma ülesannete juurde salvestada asjakohaseid faile. Pärast piiratud esialgset levitamist on nüüd manused
Siin on lihtne ülesannete näpunäide, mille olete võib-olla kahe silma vahele jätnud. Alamülesanded, tuntud ka kui sammud, võimaldavad teil ülesanded jagada mitmeks erinevaks etapiks
Microsoft To Do tõi hiljuti välja loendirühmade loomise toe. See funktsioon võimaldab teil oma navigeerimismenüüd korrastada, pesastades seotud ülesannete loendid
Microsoft käivitas selle aasta alguses populaarse Wunderlisti ülesannete haldamise rakenduse To-Do. To-Do on üles ehitatud Microsofti olemasolevatele
Kui otsite, kuidas luua Facebookis küsitlust, et saada inimeste arvamust, siis meilt leiate kõik lahendused alates sündmustest, messengerist kuni looni; saate Facebookis küsitluse luua.
Kas soovite aegunud pääsmeid kustutada ja Apple Walleti korda teha? Järgige selles artiklis, kuidas Apple Walletist üksusi eemaldada.
Olenemata sellest, kas olete täiskasvanud või noor, võite proovida neid värvimisrakendusi, et vallandada oma loovus ja rahustada meelt.
See õpetus näitab, kuidas lahendada probleem, kuna Apple iPhone'i või iPadi seade kuvab vales asukohas.
Vaadake, kuidas saate režiimi Mitte segada iPadis lubada ja hallata, et saaksite keskenduda sellele, mida tuleb teha. Siin on juhised, mida järgida.
Vaadake erinevaid viise, kuidas saate oma iPadi klaviatuuri suuremaks muuta ilma kolmanda osapoole rakenduseta. Vaadake ka, kuidas klaviatuur rakendusega muutub.
Kas seisate silmitsi sellega, et iTunes ei tuvasta oma Windows 11 arvutis iPhone'i või iPadi viga? Proovige neid tõestatud meetodeid probleemi koheseks lahendamiseks!
Kas tunnete, et teie iPad ei anna tööd kiiresti? Kas te ei saa uusimale iPadOS-ile üle minna? Siit leiate märgid, mis näitavad, et peate iPadi uuendama!
Kas otsite juhiseid, kuidas Excelis automaatset salvestamist sisse lülitada? Lugege seda juhendit automaatse salvestamise sisselülitamise kohta Excelis Macis, Windows 11-s ja iPadis.
Vaadake, kuidas saate Microsoft Edge'i paroole kontrolli all hoida ja takistada brauserit tulevasi paroole salvestamast.


















