Viis parimat viisi, kuidas Windows 10-s Microsoft To Do abil produktiivseks jääda

Siin on ülevaade sellest, kuidas saate Windows 10-s Microsoft To do abil produktiivseks jääda
Jagatud loendi loomiseks rakenduses Microsoft To-Do toimige järgmiselt.
Klõpsake ülesande külgribal "Uus loend" ja nimetage loend.
Hüpikakna „Loendi jagamine” avamiseks klõpsake loendi päise paremas alanurgas oleval isikuikoonil.
Saatke kuvatav link inimestele, kes peaksid loendiga liituma.
Microsoft To-Do toetab jagatud loendeid, mis võimaldavad mitmel kasutajal ülesannete täitmisel koostööd teha. Jagamisprotseduur on üsna lihtne, kuna To-Do kasutab loenditele juurdepääsu andmiseks lihtsaid linke.
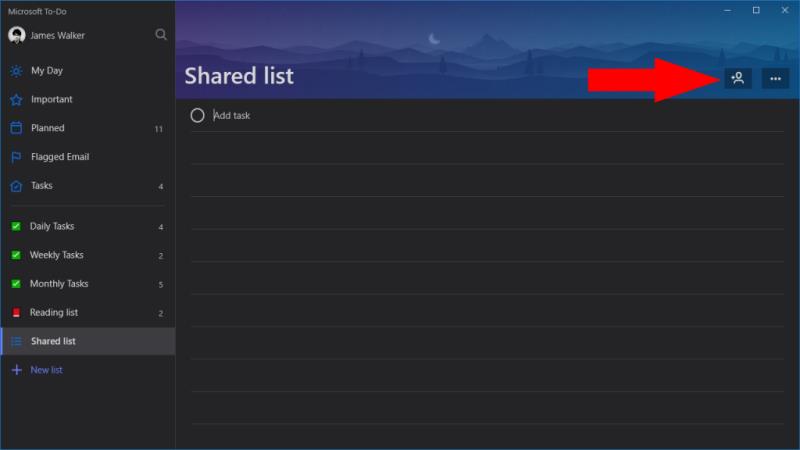
Saate teisendada mis tahes olemasoleva ülesannete loendi jagatud loendiks. Valige loend, mida soovite jagada, ja klõpsake loendi päise paremas alanurgas isikuikooni. See kuvab hüpikakna "Loendi jagamine".

Loendi jaoks lingi loomiseks klõpsake sinist nuppu "Loo kutse link". Nüüd saate saata selle lingi inimestele, kellega soovite loendit jagada. Kõik, kellel on lingile juurdepääs, saavad teie loendis olevaid üksusi vaadata ja muuta. Nad peavad rakendusse To-Do sisse logima oma Microsofti konto mandaatidega, et To-Do saaks kasutust jälgida ja kasutajanimesid kuvada.

Kui inimene on loendiga liitunud, näete tema nime hüpikaknas "Loendi jagamine". Nad saavad ülesandeid lisada, redigeerida ja vaadata, et saaksite ülesannete raames koostööd teha. To-Do toetab ka ülesannete määramist loendis olevatele kasutajatele, nii et saate jälgida, kes iga üksuse kallal töötab.
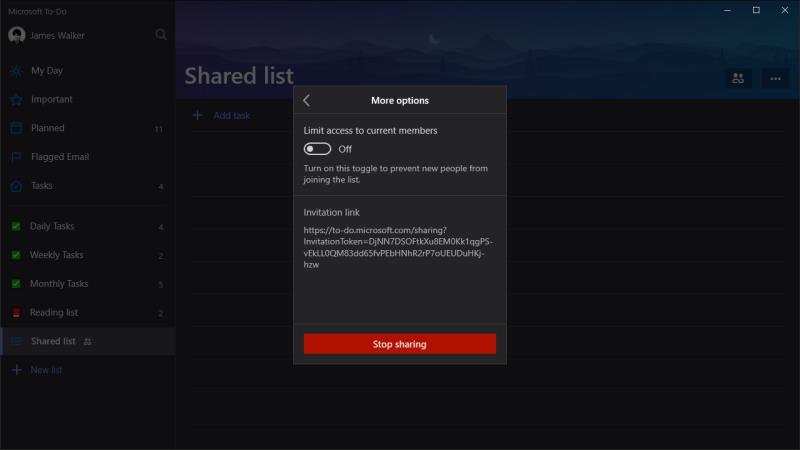
Loendi jagamise lõpetamiseks naaske hüpikaknasse "Loendi jagamine" ja klõpsake ekraani allosas nuppu "Rohkem valikuid". Siin pääsete juurde kutselingile ja soovi korral saate selle keelata, et takistada uute inimeste liitumist. Lehe allservast leiate nupu "Lõpeta jagamine". Klõpsake seda, et tühistada juurdepääs kõigilt kolmandatest osapooltest kasutajatelt, teisendades loendi tagasi tavaliseks ülesandeloendiks teie kontol.
Siin on ülevaade sellest, kuidas saate Windows 10-s Microsoft To do abil produktiivseks jääda
To Do on üks uusimaid täiendusi Microsofti tootlikkuse tööriistade valikusse. Hiljuti omandas see pärast hulga uusi funktsioone põhjaliku kasutajaliidese värskenduse,
Microsoft To-Do toetab nutikaid loendeid, mis koondavad automaatselt üksused teie tavalistest ülesannete loenditest. To-Do tarnitakse koos nutikate loendite komplektiga, mis
Microsoft To-Do pakub nüüd kõikidele kasutajatele ülesannete määramise tuge, mis võimaldab määrata jagatud loendites kasutajatele üksikuid üksusi. Tavaliselt see
Microsoft To-Do toetab jagatud loendeid, mis võimaldavad mitmel kasutajal ülesannete täitmisel koostööd teha. Jagamisprotseduur on üsna lihtne, nagu To-Do
Kuna Microsoft investeerib oma ülesannete haldamise rakendustesse rohkem ressursse, pole kunagi olnud parem aeg Outlooki ülesannete kasutamiseks. Kombineerituna Microsoft To-Doga,
Microsoft To-Do on mugav rakendus ülesannete kiireks ülesmärkimiseks ja tööülesannete kontrollimiseks. Käivitamiseks on aga veel mõned sammud
Microsoft To-Do toetab nüüd ülesannete manuseid, nii et saate oma ülesannete juurde salvestada asjakohaseid faile. Pärast piiratud esialgset levitamist on nüüd manused
Siin on lihtne ülesannete näpunäide, mille olete võib-olla kahe silma vahele jätnud. Alamülesanded, tuntud ka kui sammud, võimaldavad teil ülesanded jagada mitmeks erinevaks etapiks
Microsoft To Do tõi hiljuti välja loendirühmade loomise toe. See funktsioon võimaldab teil oma navigeerimismenüüd korrastada, pesastades seotud ülesannete loendid
Microsoft käivitas selle aasta alguses populaarse Wunderlisti ülesannete haldamise rakenduse To-Do. To-Do on üles ehitatud Microsofti olemasolevatele
Kui otsite, kuidas luua Facebookis küsitlust, et saada inimeste arvamust, siis meilt leiate kõik lahendused alates sündmustest, messengerist kuni looni; saate Facebookis küsitluse luua.
Kas soovite aegunud pääsmeid kustutada ja Apple Walleti korda teha? Järgige selles artiklis, kuidas Apple Walletist üksusi eemaldada.
Olenemata sellest, kas olete täiskasvanud või noor, võite proovida neid värvimisrakendusi, et vallandada oma loovus ja rahustada meelt.
See õpetus näitab, kuidas lahendada probleem, kuna Apple iPhone'i või iPadi seade kuvab vales asukohas.
Vaadake, kuidas saate režiimi Mitte segada iPadis lubada ja hallata, et saaksite keskenduda sellele, mida tuleb teha. Siin on juhised, mida järgida.
Vaadake erinevaid viise, kuidas saate oma iPadi klaviatuuri suuremaks muuta ilma kolmanda osapoole rakenduseta. Vaadake ka, kuidas klaviatuur rakendusega muutub.
Kas seisate silmitsi sellega, et iTunes ei tuvasta oma Windows 11 arvutis iPhone'i või iPadi viga? Proovige neid tõestatud meetodeid probleemi koheseks lahendamiseks!
Kas tunnete, et teie iPad ei anna tööd kiiresti? Kas te ei saa uusimale iPadOS-ile üle minna? Siit leiate märgid, mis näitavad, et peate iPadi uuendama!
Kas otsite juhiseid, kuidas Excelis automaatset salvestamist sisse lülitada? Lugege seda juhendit automaatse salvestamise sisselülitamise kohta Excelis Macis, Windows 11-s ja iPadis.
Vaadake, kuidas saate Microsoft Edge'i paroole kontrolli all hoida ja takistada brauserit tulevasi paroole salvestamast.


















