Microsoft Teams saab videofiltrid, dünaamilise vaate ja palju muud

Microsoft Teams saab hulga uusi koosolekute funktsioone, sealhulgas dünaamiline vaade, Together-režiim, videofiltrid ja reaalajas reaktsioonid.
Võimalus teha kiiret koostööd meeskonnaliikmete ja välispartneritega on tänapäeva kiires ärimaailmas ülioluline.
Microsoft Office 365 võimaldab organisatsioonidel teha koostööd inimestega väljaspool organisatsiooni. See funktsioon nimetatakse Grupid ja saate seda kasutada anda välise kaastöötajate õigus liituda rühmavestlusi juurdepääsu faile, kalendrisündmusi ja muud.
Aga kuidas täpselt lubate külalistel oma organisatsiooni gruppidega liituda? Selles käepärases juhendis loetleme järgitavad sammud.
Esiteks, siin on kiire ülevaade protsessist:
Grupi omanik või grupi liige lisab uue külalise gruppi.
Grupi omanik on ainus, kes saab külaliste juurdepääsu heaks kiita ja otsustada, millisele sisule ja failidele külaliskasutajad juurde pääsevad.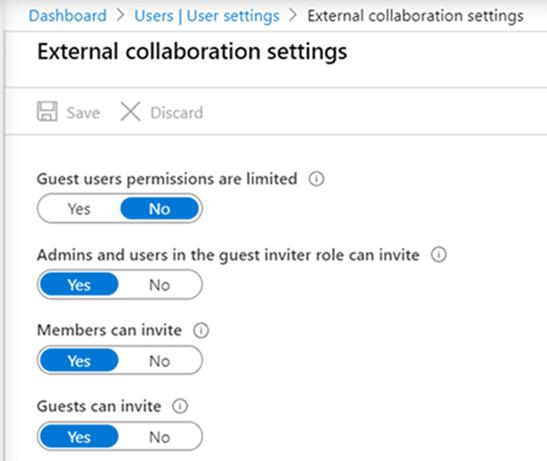
Külaliskasutajad saavad kinnitusmeili, mis annab neile juurdepääsu grupivestlustele ja failidele.
Pidage meeles, et külaliste juurdepääsu määravad IT-administraatorid.
Kui külaline, kelle soovite lisada, on teie kataloogis juba pärast kutset, mille nad said, järgige neid samme.
Avage halduskeskus → Kuva kõik
Liikuge jaotisse Seaded → Organisatsiooni sätted
Valige vahekaart Teenused
Klõpsake Microsoft 365 rühmadel ja lubage välistel kaastöötajatel oma rühmadele juurde pääseda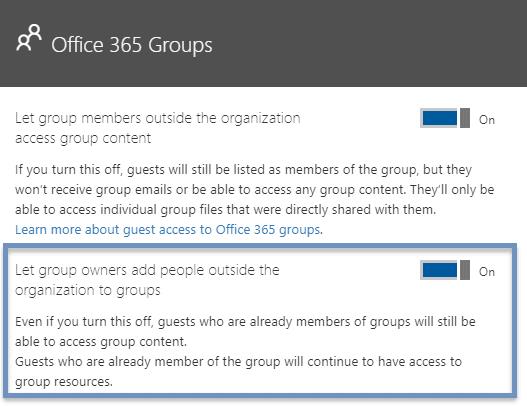
Mine tagasi Admin Center ja liikuge Grupid → valige Rühmad lehekülg
Valige grupp, kuhu soovite uue külaliskasutaja lisada (see peaks olema teie kataloogis nähtav)
Kliki Vaata kõiki ja valige Liikmed minekuks hallata grupi liikmed
Valige Lisa liikmeid ja lisage uus külaliskasutaja
Salvestage muudatused.
Kui teie meeskond või rühm ei tee enam külaliskasutajaga koostööd, saate nad kiiresti grupist eemaldada, et blokeerida nende juurdepääs grupi tegevusega seotud sisule ja failidele.
Minge oma Microsoft 365 halduskeskusesse
Laiendage Kasutajad
Valige külaliskasutajad
Valige kasutaja, kelle soovite eemaldada
Vastava külaliskasutaja eemaldamiseks klõpsake nuppu Kustuta .
Ja nii saavad rühmade omanikud ja IT-administraatorid lubada Office 365 külaliskasutajate juurdepääsu.
Microsoft Teams saab hulga uusi koosolekute funktsioone, sealhulgas dünaamiline vaade, Together-režiim, videofiltrid ja reaalajas reaktsioonid.
Microsoft Teams võimaldab nüüd kopeerida kõik olemasolevad plaanid Teamsi rühmadesse või meeskondadesse. Koostööplatvorm on integreeritud Microsoft Planneriga.
Microsoft Teamsi telefonide platvorm sai mitmeid funktsioone, sealhulgas rakendust People, reaalajas subtiitreid ja Teams-Skype'i koostalitlusvõimet.
Microsoft Forms võimaldab teil nüüd jagada oma digitaalseid küsimustikke või küsitluste vastuseid teie organisatsiooni konkreetsetele kasutajatele või rühmadele.
Microsoft Planner on Kanbani stiilis ülesannete haldussüsteem, mis on suunatud hõivatud meeskondadele ja kaugtöötajatele. Planner aitab teil ülesandeid korraldada, määrata ja jälgida
Office 2016 lisandmoodulid võimaldavad teil laiendada Office'i klientide, nagu Word, Excel, PowerPoint ja Outlook, võimalusi, funktsioone ja funktsioone, kasutades
minge lehele „Juurdepääs tööle või koolile“ Windows 10 sisaldab lihtsustatud valikuid töö- või koolikontoga ühenduses püsimiseks isiklikus seadmes.
Siin on mõned levinumad tekstiprobleemid ja kuidas neid parandada
Saate lisada kontakte otse meilist, nullist, failist, Excelist ja paljust muust. Selles juhendis selgitage hästi, kuidas saate seda teha.
Kas olete kunagi tahtnud manustada oma veebisaidile Office 365 dokumenti? Selles juhendis vaadake, kuidas saate seda teha
Microsofti uue pereturvalisuse rakenduse iOS-is ja Androidis eelvaate kuvamiseks saate registreeruda järgmiselt.
See juhend näitab teile hästi, kuidas saate mõne minutiga Microsoft Wordis CV-d teha.
Varsti on kooli lõpetamise aeg, mis tähendab, et paljud õpilased kaotavad peagi juurdepääsu oma koolis pakutavatele Office 365 kontodele. Kui te praegu kasutate
Kui kasutate operatsioonisüsteemi Windows 10, olete tõenäoliselt märganud teatist, mis kuvatakse aeg-ajalt ekraani paremas alaservas ja palub teil proovida
Microsoft avas mõni aeg tagasi oma Office'i ja Office 365 tootlikkuse tööriistade komplekti piiratud hulgale innukatele testijatele. Koos leebelt
Video on kaugtöö tegemisel tõhus viis teadmiste jagamiseks. Koha leidmine, kus videosisu kättesaadavaks teha kõigile, kes seda vajavad, võib olla rohkem
Selles juhendis vaadake, kuidas IT-administraatorid saavad vanu Office 365 kontosid kustutada.
Selles juhendis vaatleme lähemalt oma näpunäiteid ja näpunäiteid OneDrive'i jaoks, kuidas hallata oma salvestusruumi ja palju muud.
Microsofti OneDrive'i pilvesalvestusteenus võimaldab teil oma failidele juurde pääseda kõikjal, kus te viibite. Ettevõttel on tegelikult kaks erinevat, kuid sarnase nimega
Selle õpetuse abil saate teada, kuidas muuta Microsoft Word 2019, 2016 või 365 õigekirjakontrolli funktsiooni.
Kas soovite teada, kuidas muuta Microsoft 365 kahefaktorilist autentimist? Lugege seda artiklit, et õppida kõiki lihtsaid meetodeid ja oma kontot kaitsta.
Õppige dokumendile viimase lihvi lisamiseks Microsoft Wordis pildi ümberpööramise samme.
Kui OneNote viivitab, värskendage rakendust ja avage uus märkmik. Seejärel tühjendage rakenduse vahemälu ja keelake automaatne sünkroonimine.
See õpetus aitab teil lahendada probleemi, mille puhul te ei saa Microsoft Outlooki kohandatud sõnastikku sõnu lisada.
Kas soovite teada, kuidas Outlooki kalendrisse pühasid lisada? Lugege edasi, et saada teavet selle kohta, kuidas Outlooki pühadekalendrit lisada.
Siit saate teada, kuidas lahendada probleem, kus Microsoft Excel avaneb väga väikeses aknas. See postitus näitab teile, kuidas sundida seda uuesti normaalselt avama.
Õpetus rakenduses Microsoft Outlook 365 sõnumite saatmisel kuvatava profiilipildi muutmise kohta.
Kui tegelete Exceli andmebaasiga ja peate selle dubleerivate kirjete jaoks puhastama, kasutage Excelis teksti võrdlemiseks neid meetodeid.
Vaadake, kuidas oma Exceli faili ja konkreetseid lehti parooliga kaitsta, et vältida volitamata redigeerimist. Siin on sammud.
Tutvuge Exceli lahutamisvalemiga, lugedes seda ülimat juhendit kuue rakendusmeetodiga Exceli lahutamisvalemi kohta.

























