Kuidas muuta Microsoft 365 kahefaktorilist autentimist

Kas soovite teada, kuidas muuta Microsoft 365 kahefaktorilist autentimist? Lugege seda artiklit, et õppida kõiki lihtsaid meetodeid ja oma kontot kaitsta.
Teil võib olla faile, mis pole nii olulised. Kui keegi peaks neid nägema, ei muretseks see palju. Kuid mõned failid on mõeldud ainult teile vaatamiseks. Kui keegi teine teie arvutit ei kasuta, peate need failid parooliga kaitsma. Kunagi ei tea, võite mingil põhjusel lubada kellelgi oma arvutit kasutada ja ta võib selle olulise faili otsa komistada.
Kuidas kiiresti parooli lisada mis tahes Exceli failile
Hea uudis on see, et parooli lisamine Exceli faili on kiire ja lihtne. Isegi kui te pole Exceliga liiga tuttav, pole teil raskusi vajalike valikute leidmisega. Kui teie Exceli fail on avatud, klõpsake vasakus ülanurgas vahekaarti Fail.
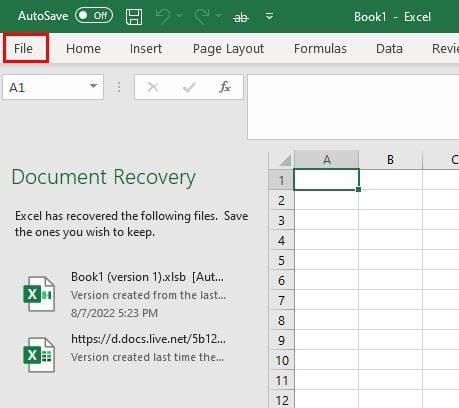
Klõpsake nuppu Teave ja seejärel suvandit Kaitsta töövihikut .
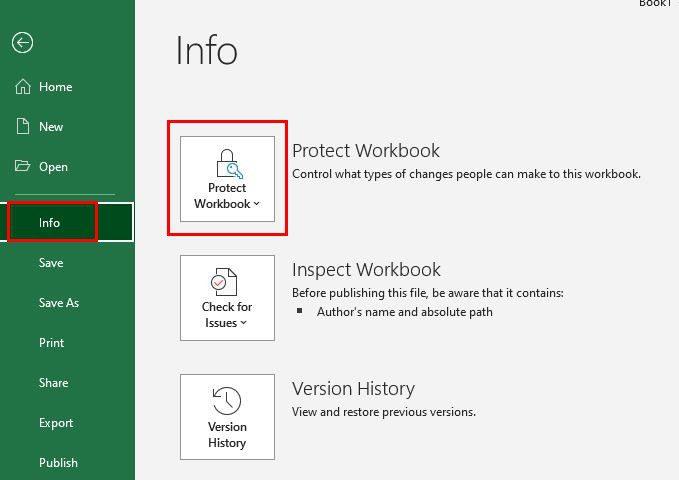
Kui klõpsate suvandit Kaitsta töövihikut , näete erinevate valikutega rippmenüüd. Klõpsake kindlasti valikul Krüpti parooliga .
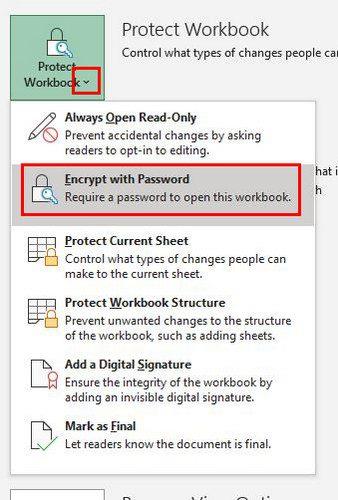
Kui klõpsate sellel valikul, palutakse teil parool sisestada ja uuesti sisestada. Kui olete seda teinud, märgitakse fail nii, et seda saab avada ainult parooliga.
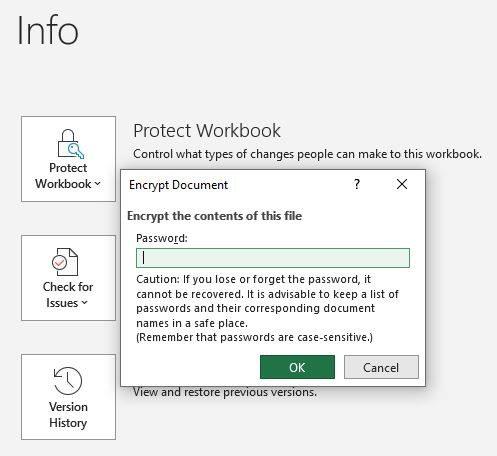
Fail märgitakse kollaseks, nii et parooliga kaitstud faile on lihtsam tuvastada.
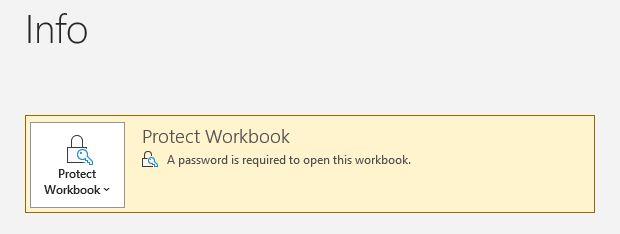
Veenduge, et teil on võimalus parool meelde jätta. Kui unustate, ei pääse te failile enam juurde. Järgmine kord, kui proovite faili avada, kuvatakse väike aken, mis palub teil sisestada parool. Alles siis avaneb fail.
Kui lisate parooli, sest te ei soovi, et keegi failis muudatusi teeks, võite proovida teist võimalust. Saate faili alati muuta kirjutuskaitstud failiks. Kui soovite seda teha, järgige juhiseid.
Kuidas muuta Exceli fail kirjutuskaitstuks
Avage faili salvestamisel Fail > Salvesta nimega > Rohkem valikuid .
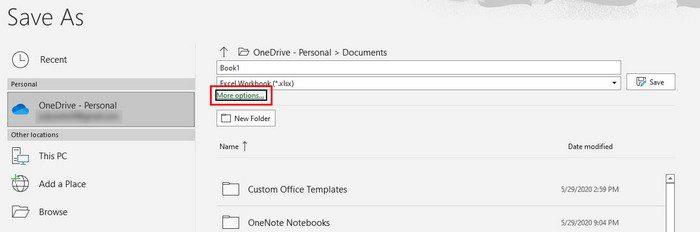
Kui klõpsate valikul Rohkem valikuid , ilmub aken Salvesta nimega. Klõpsake allosas valiku Tööriistad rippmenüül . Näete nelja valikut, millest üks on Üldsuvandid .
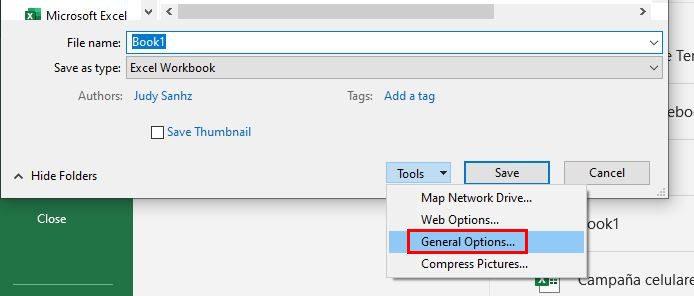
Järgmises aknas märkige nende valikute ruudud, mis muudavad faili kirjutuskaitstud failiks. Kui olete selle rakendanud, kuvatakse vasakus ülanurgas teade, mis annab kasutajale teada teie tehtud muudatustest.
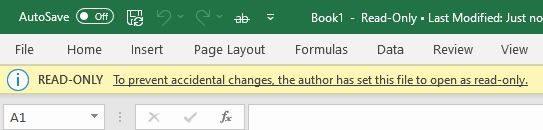
Kuidas määrata Excelis konkreetsetele lehtedele parool
Kui Exceli fail on avatud, klõpsake lehel, mille muutmist soovite takistada. Klõpsake ülaosas vahekaarti Ülevaatus . Sellele järgneb suvand Protect Sheet vasakul pool.
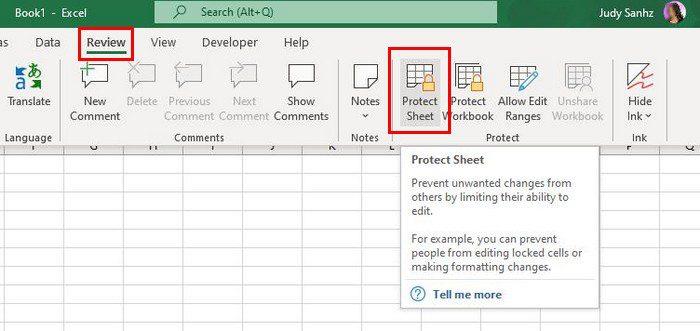
Kui klõpsate suvandil Protect Sheet, kuvatakse selle aken, mis palub teil sisestada parool. Peate oma uue parooli kaks korda lisama.
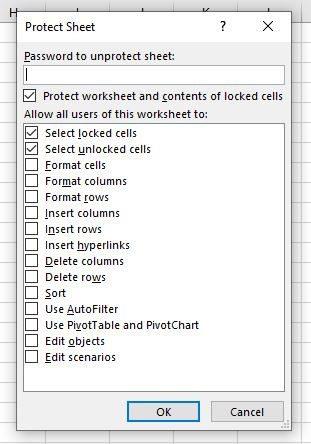
Sisestage oma parool ja klõpsake nuppu OK. See on kõik. Saate oma andmeid kaitsta, kui lisate parooli kogu failile või konkreetsele lehele.
Järeldus
Exceli faili parooli lisamise eeliseks on see, et te ei pea muretsema, et keegi teeb muudatusi, mis teile ei sobi. Peate ainult olema ettevaatlik, et mitte unustada parooli, vastasel juhul ei pääse te arvutile juurde. Kui mitmele failile on vaja parooli lisada? Jagage oma mõtteid allolevates kommentaarides ja ärge unustage artiklit teistega sotsiaalmeedias jagada.
Kas soovite teada, kuidas muuta Microsoft 365 kahefaktorilist autentimist? Lugege seda artiklit, et õppida kõiki lihtsaid meetodeid ja oma kontot kaitsta.
Õppige dokumendile viimase lihvi lisamiseks Microsoft Wordis pildi ümberpööramise samme.
Kui OneNote viivitab, värskendage rakendust ja avage uus märkmik. Seejärel tühjendage rakenduse vahemälu ja keelake automaatne sünkroonimine.
See õpetus aitab teil lahendada probleemi, mille puhul te ei saa Microsoft Outlooki kohandatud sõnastikku sõnu lisada.
Kas soovite teada, kuidas Outlooki kalendrisse pühasid lisada? Lugege edasi, et saada teavet selle kohta, kuidas Outlooki pühadekalendrit lisada.
Siit saate teada, kuidas lahendada probleem, kus Microsoft Excel avaneb väga väikeses aknas. See postitus näitab teile, kuidas sundida seda uuesti normaalselt avama.
Õpetus rakenduses Microsoft Outlook 365 sõnumite saatmisel kuvatava profiilipildi muutmise kohta.
Kui tegelete Exceli andmebaasiga ja peate selle dubleerivate kirjete jaoks puhastama, kasutage Excelis teksti võrdlemiseks neid meetodeid.
Vaadake, kuidas oma Exceli faili ja konkreetseid lehti parooliga kaitsta, et vältida volitamata redigeerimist. Siin on sammud.
Tutvuge Exceli lahutamisvalemiga, lugedes seda ülimat juhendit kuue rakendusmeetodiga Exceli lahutamisvalemi kohta.






