Kuidas muuta Microsoft 365 kahefaktorilist autentimist

Kas soovite teada, kuidas muuta Microsoft 365 kahefaktorilist autentimist? Lugege seda artiklit, et õppida kõiki lihtsaid meetodeid ja oma kontot kaitsta.
Kas soovite teada saada, kas olete kõigist oma investeeringutest kasumis või kahjumis? Kas soovite laoseisu värskendada, lahutades müüdud kaubad salvestatud kaupade hulgast? Või soovite teada, kas jääte oma leibkonna kulutuste eesmärgi kuueelarvesse? Kõigil sellistel juhtudel peate teadma, kuidas kasutada Exceli lahutamise valemit.
Microsoft Excel pakub lõputuid matemaatilisi valemeid selliste domeenide jaoks nagu statistika, rahandus, tehnika, põhiarvutused, loogika, andmebaas, otsing, viited, trigonomeetria ja nii edasi.
Kuid võite olla üllatunud, kui Excelis pole lahutamise valemit. See on aga üks elementaarsemaid matemaatilisi operaatoreid, mida kasutatakse põhiarvutustest kõige keerulisema finantsmatemaatikani.
Kui teil on vaja mõnest teisest arvust summa või väärtus maha arvata, peate kasutama Exceli lahutamise valemit. Aga nagu ma enne ütlesin, sellist funktsiooni pole, siis kuidas seda teha või kuidas teised miljonid Exceli kasutajad seda teevad?
Lugege edasi, et leida mitmeid viise arvude ja väärtuste lahutamiseks Excelis, kasutades matemaatilist operaatorit Exceli lahutamise valemina.
Mis on Exceli lahutamise valem?
Excelis pole lahutamise ja jagamise jaoks spetsiaalseid funktsioone. Excelis saate hankida liitmiseks (nt SUMMA) ja korrutamiseks (nt PRODUCT) spetsiaalseid funktsioone.
Põhiline matemaatiline operaator lahutamisel on aga miinusmärk (-) ja jagamise puhul jagamise märk (/). Need märgid töötavad sujuvalt, kui neid kasutatakse kahe või mitme numbri vahel või pesastatud keerulistes valemites.
Seetõttu saate põhinumbrist mis tahes väärtuse mahaarvamiseks Exceli töölaual ja veebirakenduses vaevata kasutada miinusmärki (-).
Selle operaatori abil saate lahutada midagi, näiteks numbreid, dollareid, päevi, kuid, tunde, minuteid, protsenti, loendeid, maatrikseid ja tekstistringe.
Allpool leiate mõned sageli kasutatavad juhtumid, kus saate Excelis kasutada lahutamisoperaatorit.
1. Exceli lahutamise valem ühe arvu teisest lahutamiseks
Arvestage, et peate Excelis töötades kasutama lahutamistehtereid, et lahutada kiiresti ühest suurest arvust. Võrgukalkulaatorile või Windowsi kalkulaatorirakendusele lülitumise asemel tehke arvutus Excelis, järgides neid samme.

Lahutage üks arv teisest Exceli lahutamise valemist
See näide ei ole ainult kahe numbri jaoks. Saate lahutada nii palju numbreid, kui soovite, sisestades iga numbri ette miinusmärgi. Paremaks mõistmiseks vaadake järgmist pilti:

Exceli lahutamise valem lahutab ühes lahtris palju numbreid
Kui olete toidupoest naasnud ja soovite arvet kontrollida, et veenduda, et te pole midagi juurde maksnud, saate ülaltoodud valemit järgides kiiresti lahutada kõik ostetud kaubad kogu makstud rahast.
2. Exceli lahutamise valem ühe lahtri lahutamiseks teisest
Ülaltoodud valemi abil saate emaväärtusest lahutada ühe või mitu arvu. Kuidas oleks, kui soovite luua automaatse Exceli töölehe, kuhu saate lihtsalt sisestada üksuste väärtused ja funktsioon lahutab need põhiväärtusest?
Sel juhul ei saa te ühte või mitut arvu käsitsi lahutada. Peate kasutama lahtriviidete lahutamist. Leia juhised siit:

Exceli lahutamise valem lahutab ühe lahtri teisest
Sel juhul lahutab äsja loodud valem alati esimesest lahtrist need arvud, mis on teises lahtris.
Ülaltoodud Apple'i müügi näites saate müügi- ja ostuhinda igal ajal muuta. Lahter J3 lahutab endiselt lahtrist C3 lahtri F3 ja seega saate valemi uuesti kasutada.
3. Exceli lahutamise valem veergude väärtuste mahaarvamiseks
Oletame, et teie poe laoseisus on erinevate kaupade jaoks kaks hinnaveergu. Üks veerg on müügihinna ja teine ostuhinna jaoks. Nendest väärtustest peate tuletama kasumi. Oma kasumi väljaselgitamiseks peate Excelis toimima järgmiselt.

Ühe veeru lahutamine teisest, kasutades Excelis lahutamisvalemit

Veergude lahutamiseks kopeerige ja kleepige valem veergu
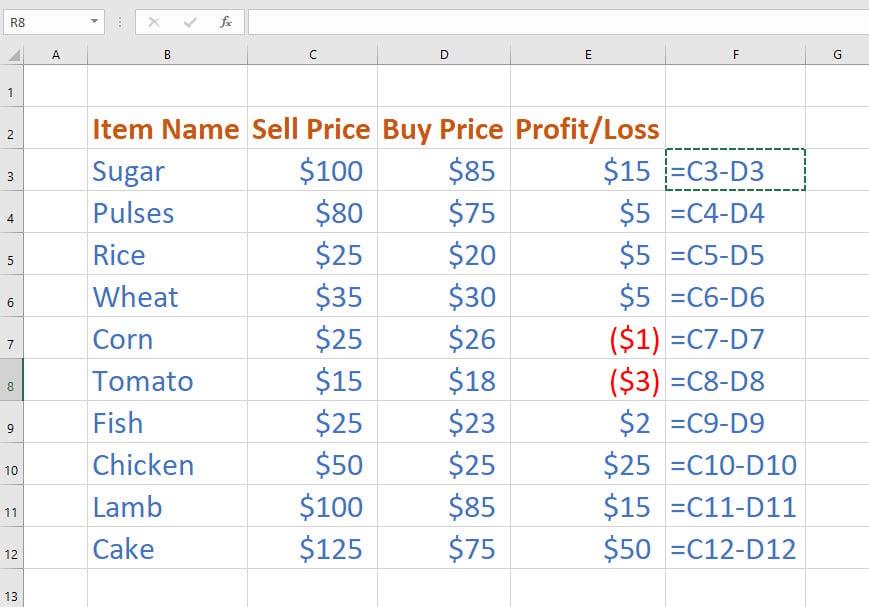
Exceli lahutamise valemi kasutamine kahel veerul
4. Exceli lahutamise valem koos SUM-funktsiooniga
Kui teil on vaja ühest lahtrist lahutada mitu lahtri väärtust, saate iga lahtri käsitsi lahutada emalahtrist või kasutada funktsiooni SUM koos lahutamise operaatoriga, järgides neid kiireid samme.
Kasumi leidmine pikast numbrireast
SUM ja miinusoperaatori kasutamine Exceli lahutamise valemis
5. Exceli maatriksite lahutamise valem
Oletame, et teil on kaks maatriksit ja teil on vaja teise maatriksi vastavate lahtrite lahutamise väärtust. Maatriksi väärtuste arvutamiseks saate Excelis DIY lahutamise valemit kasutada järgmiselt.

Maatriksite lahutamine Excelis, kasutades lahutamiseks DIY Exceli valemit
{=(A2:C4)-(E2:G4)}
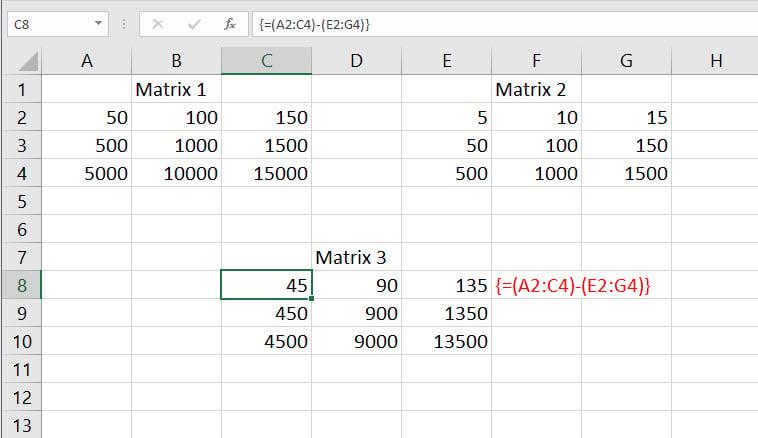
Exceli lahutamisvalemi kasutamine ühe maatriksi teisest lahutamiseks
6. Exceli lahutamise valem: muud populaarsed kasutusjuhtumid
Saate kasutada lahutamise operaatorit, et lahutada selle algväärtusest erinevad väärtused ja mõned näited on järgmised:

Erinevad sageli kasutatavad lahutamisvalemid Excelis
Võite kasutada järgmist valemit, et lahutada kuu teisest kuust ja tuletada päevad:
1. märts 23. – 1. veebruar 23. = 28 =(B2-C2)
Samuti kasutage alltoodud valemit, et lahutada lõppaeg algusajast, et teada saada projekti kulutatud aega:
16:00 - 12:45 = 3:15 =(H2-I2)
Lisaks saate saadud väärtuste saamiseks lahutada protsendi protsendist või lahutada väärtusest protsendi:
100% – 80% = 20% =(B6-C6) (protsenti lahutades protsendist)
3000,00 $ – 30% = 2100,00 $ ={B8*(1-30%)} (summa vähendamine 30%)
Järeldus
Siiani olete uurinud palju võimalusi, kuidas kasutada DIY Exceli lahutamise valemit, mis kasutab lahutamise operaatorit või miinusmärki (-).
Kui ma jätsin vahele mõne Exceli lahutamise valemi kohta teadaoleva meetodi, mainige seda allolevas kommentaarikastis.
Järgmisena õppige hõlpsalt ühendama Excelis kahte veergu ja lukustama või avama Excelis lahtreid .
Kas soovite teada, kuidas muuta Microsoft 365 kahefaktorilist autentimist? Lugege seda artiklit, et õppida kõiki lihtsaid meetodeid ja oma kontot kaitsta.
Õppige dokumendile viimase lihvi lisamiseks Microsoft Wordis pildi ümberpööramise samme.
Kui OneNote viivitab, värskendage rakendust ja avage uus märkmik. Seejärel tühjendage rakenduse vahemälu ja keelake automaatne sünkroonimine.
See õpetus aitab teil lahendada probleemi, mille puhul te ei saa Microsoft Outlooki kohandatud sõnastikku sõnu lisada.
Kas soovite teada, kuidas Outlooki kalendrisse pühasid lisada? Lugege edasi, et saada teavet selle kohta, kuidas Outlooki pühadekalendrit lisada.
Siit saate teada, kuidas lahendada probleem, kus Microsoft Excel avaneb väga väikeses aknas. See postitus näitab teile, kuidas sundida seda uuesti normaalselt avama.
Õpetus rakenduses Microsoft Outlook 365 sõnumite saatmisel kuvatava profiilipildi muutmise kohta.
Kui tegelete Exceli andmebaasiga ja peate selle dubleerivate kirjete jaoks puhastama, kasutage Excelis teksti võrdlemiseks neid meetodeid.
Vaadake, kuidas oma Exceli faili ja konkreetseid lehti parooliga kaitsta, et vältida volitamata redigeerimist. Siin on sammud.
Tutvuge Exceli lahutamisvalemiga, lugedes seda ülimat juhendit kuue rakendusmeetodiga Exceli lahutamisvalemi kohta.






