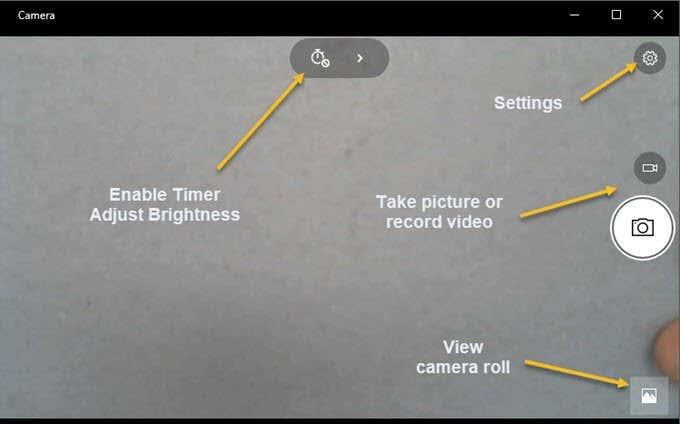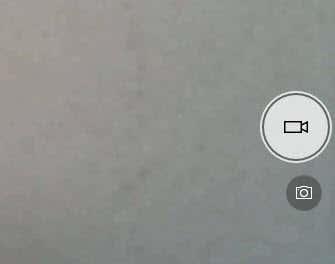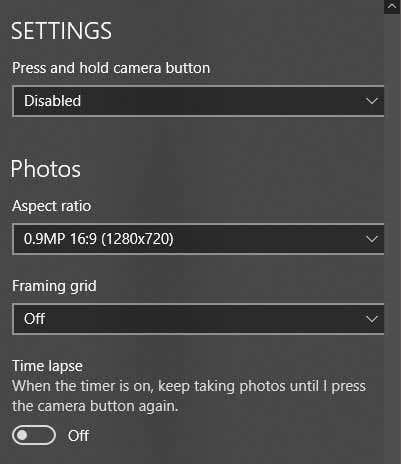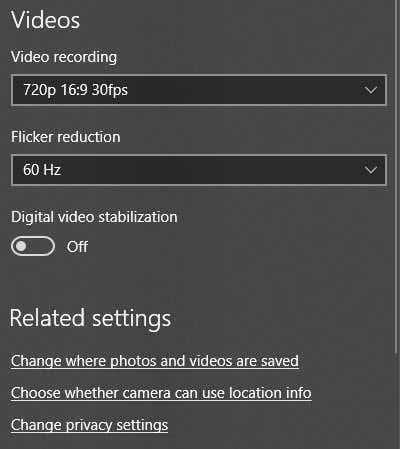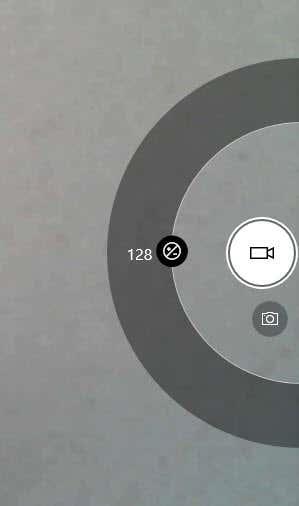Τα Windows 10 διαθέτουν μια εφαρμογή που ονομάζεται Κάμερα που σας επιτρέπει να χρησιμοποιείτε την κάμερα web για εγγραφή βίντεο και λήψη φωτογραφιών. Είναι σίγουρα καλύτερο από το να χρειάζεται να κατεβάζετε λογισμικό καταγραφής spyware/κακόβουλων προγραμμάτων τρίτων κατασκευαστών. Σε αυτό το άρθρο, θα σας καθοδηγήσω στη διαδικασία χρήσης της εφαρμογής και προσαρμογής των διαφόρων ρυθμίσεων.
Ένα από τα προβλήματα με τη νέα κομψή διεπαφή στις εφαρμογές των Windows 10 είναι ότι μερικές φορές είναι πολύ απλοϊκή και καθαρή. Κυριολεκτικά, έχουν αφαιρέσει κουμπιά και άλλα οπτικά στοιχεία που διαφορετικά περιμένατε. Για παράδειγμα, υπάρχουν κυριολεκτικά άλλα τρία κουμπιά εκτός από τα κουμπιά εικόνας και βίντεο.
Σημειώστε ότι εάν θέλετε να προσθέσετε φίλτρα, να επεξεργαστείτε, να περικόψετε ή να σχεδιάσετε την εικόνα σας, θα πρέπει να χρησιμοποιήσετε τη συνοδευτική εφαρμογή Φωτογραφίες στα Windows 10.
Χρήση της εφαρμογής κάμερας των Windows 10
Πριν φτάσουμε σε αυτό, ας περάσουμε από τα βασικά. Αρχικά, ανοίξτε την εφαρμογή και εάν δεν έχετε ήδη ενσωματωμένη κάμερα web ή συνδεδεμένη στον υπολογιστή, θα δείτε μια απλή μαύρη οθόνη που λέει Δεν μπορούμε να βρούμε την κάμερά σας .

Μόλις συνδέσετε την κάμερα, θα σας ζητήσει άδεια να χρησιμοποιήσετε την κάμερα web μέσα στην εφαρμογή Κάμερα.

Μόλις το κάνετε αυτό, θα μπορείτε να δείτε την κάμερα web σε ένα παράθυρο πλήρους οθόνης με μερικά κουμπιά στο επάνω και στο πλάι:
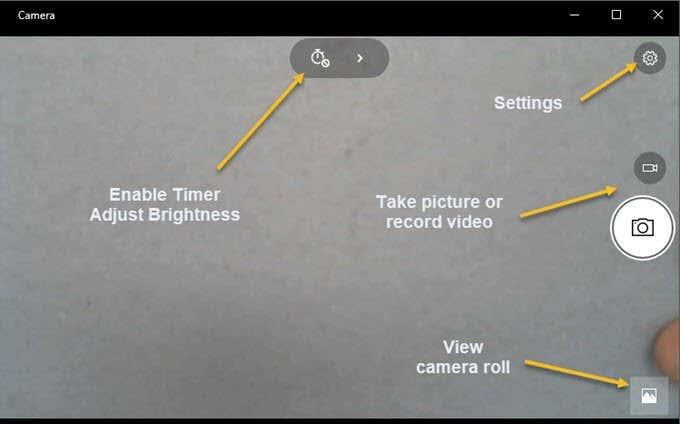
Σημειώστε ότι εάν η webcam σας δεν λειτουργεί με την εφαρμογή κάμερας των Windows 10, αυτό πιθανώς σημαίνει ότι τα Windows 10 δεν αναγνωρίζουν την κάμερα web. Αυτό πιθανότατα οφείλεται στο ότι το πρόγραμμα οδήγησης δεν είναι συμβατό με τα Windows 10. Θα πρέπει να μεταβείτε στον ιστότοπο του κατασκευαστή και να δείτε εάν έχει μια έκδοση του προγράμματος οδήγησης για τα Windows 10. Εάν όχι, θα πρέπει απλώς να περιμένετε έως ότου απελευθερώνεται.
Τώρα εδώ είναι το διασκεδαστικό μέρος! Πώς τραβάτε μια φωτογραφία ή ένα βίντεο χρησιμοποιώντας την εφαρμογή Κάμερα στο Widows 10; Απλώς κάντε κλικ ή πατήστε στο εικονίδιο της κάμερας για να τραβήξετε μια φωτογραφία και κάντε κλικ ή πατήστε στο εικονίδιο της βιντεοκάμερας για να ξεκινήσετε ένα βίντεο. Από προεπιλογή, θα τραβήξει μια φωτογραφία ή ένα βίντεο και στη συνέχεια θα το αποθηκεύσει στο φάκελο Camera Roll στο φάκελο Pictures . Όταν κάνετε κλικ, θα κάνει έναν ήχο λήψης εικόνας και, στη συνέχεια, η εικόνα θα γλιστρήσει από την οθόνη στο εικονίδιο κάτω δεξιά.
Σημειώστε ότι σε μια συσκευή tablet, θα έχετε ένα τρίτο εικονίδιο, το οποίο θα σας επιτρέψει να τραβήξετε μια πανοραμική φωτογραφία. Επίσης, ίσως χρειαστεί να σύρετε προς τα πάνω από το κάτω μέρος της οθόνης για να εμφανιστεί η γραμμή εφαρμογών, η οποία θα σας επιτρέψει να αλλάξετε την κάμερα (αν υπάρχουν περισσότερες από μία), να ορίσετε την ώρα, να αλλάξετε την έκθεση κ.λπ.
Για να τραβήξετε ένα βίντεο, πρέπει να κάνετε κλικ στο κουμπί Λειτουργία βίντεο ώστε να γίνει λευκό και, στη συνέχεια, να κάνετε ξανά κλικ στο κουμπί.
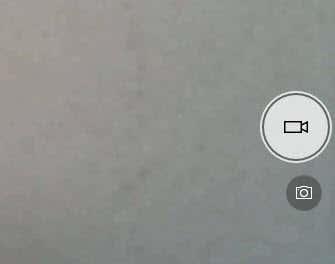
Το χρονόμετρο θα ξεκινήσει στο κάτω μέρος της οθόνης και το μόνο που έχετε να κάνετε είναι να κάνετε ξανά κλικ στο κουμπί για να σταματήσετε την εγγραφή.

Εάν κάνετε κλικ στο εικονίδιο με το μικρό γρανάζι επάνω δεξιά, μπορείτε να προσαρμόσετε τις ρυθμίσεις. Η πρώτη επιλογή είναι τι συμβαίνει όταν πατάτε παρατεταμένα το κουμπί της κάμερας. Από προεπιλογή, τραβάει μόνο μία φωτογραφία. Μπορείτε να το αλλάξετε σε Ριπή φωτογραφίας ή Βίντεο .
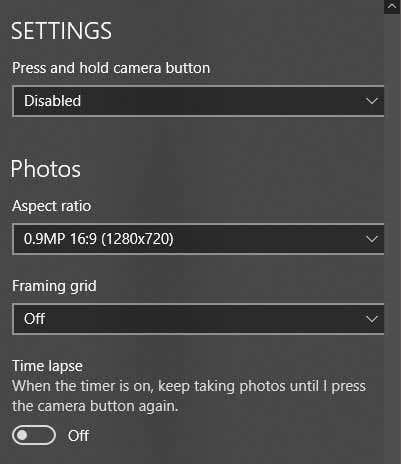
Στη συνέχεια, με βάση την κάμερά σας, μπορείτε να επιλέξετε την ανάλυση που πρέπει να καταγράψετε. Στη συνέχεια, μπορείτε να προσθέσετε ένα πλέγμα καδράρωσης ως επικάλυψη στην κάμερα. Οι επιλογές είναι Κανόνας τρίτων , Χρυσή αναλογία , Σταυρόνημα και Τετράγωνο . Αυτό είναι χρήσιμο εάν χρησιμοποιείτε την εφαρμογή κάμερας στη συσκευή tablet, όπως το Surface Pro.
Στη συνέχεια, εάν ρυθμίσετε το χρονόμετρο στην εφαρμογή της κάμερας, την οποία εξηγώ παρακάτω, μπορείτε να βάλετε την εφαρμογή κάμερας να παίρνει αυτόματα ένα time lapse. Έτσι, αν ρυθμίσετε το χρονόμετρο σε κάθε 5 δευτερόλεπτα, θα συνεχίσει να τραβάει φωτογραφίες μέχρι να πατήσετε ξανά το κουμπί της κάμερας.
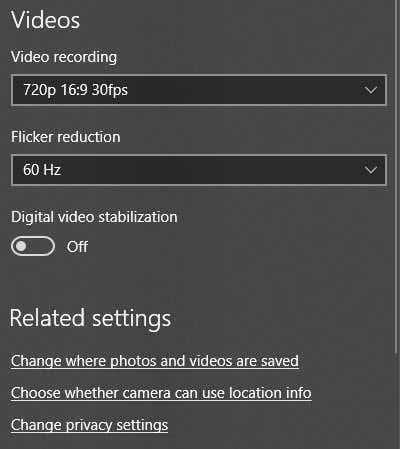
Για βίντεο, μπορείτε να επιλέξετε την ποιότητα εγγραφής, η οποία θα εξαρτηθεί και πάλι από την κάμερα που είναι συνδεδεμένη στον υπολογιστή σας ή ενσωματωμένη στη συσκευή σας. Για να μειώσετε το τρεμόπαιγμα κατά την εγγραφή βίντεο, επιλέξτε τον υψηλότερο ρυθμό ανανέωσης που αναφέρεται. Επίσης, εάν διαθέτετε tablet, φροντίστε να ενεργοποιήσετε τη σταθεροποίηση ψηφιακού βίντεο κατά τη λήψη βίντεο.
Τέλος, υπάρχουν ορισμένοι σύνδεσμοι παρακάτω όπου μπορείτε να αλλάξετε την προεπιλεγμένη τοποθεσία όπου αποθηκεύονται οι φωτογραφίες και τα βίντεο και να επιλέξετε εάν η κάμερα μπορεί να χρησιμοποιήσει τις πληροφορίες τοποθεσίας ή όχι.
Επιστρέψτε στην κύρια οθόνη, κάντε κλικ στο μικρό ρολόι για να ρυθμίσετε το χρονόμετρο. Αυτό θα εμφανιστεί μόνο όταν βρίσκεστε σε λειτουργία εικόνας. Τα διαστήματα που μπορείτε να επιλέξετε είναι ο χρονοδιακόπτης απενεργοποίησης, 2 δευτερόλεπτα, 5 δευτερόλεπτα και 10 δευτερόλεπτα.

Κάντε κλικ στο βέλος για να αναπτύξετε τη λίστα και θα δείτε ένα ακόμη εικονίδιο που σας επιτρέπει να προσαρμόσετε τη φωτεινότητα. Εμφανίζεται ένας μισός κύκλος και μπορείτε απλά να κάνετε κλικ και να σύρετε κατά μήκος του κύκλου για να κάνετε τις προσαρμογές.
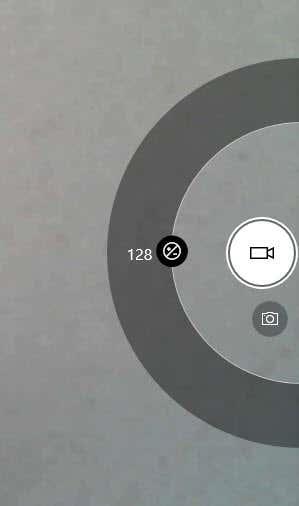
Μόλις τραβήξετε μια φωτογραφία ή ένα βίντεο, κάνοντας κλικ στο μικρό εικονίδιο κάτω δεξιά θα εμφανιστεί η εφαρμογή Φωτογραφίες για προβολή. Επίσης, τόσο οι φωτογραφίες όσο και τα βίντεο αποθηκεύονται στο φάκελο Camera Roll στην περιοχή Pictures .

Αυτό είναι σχεδόν το μόνο που υπάρχει στην εφαρμογή Κάμερα. Θυμηθείτε, για να επεξεργαστείτε τις φωτογραφίες ή τα βίντεό σας, πρέπει να μεταβείτε στην εφαρμογή Φωτογραφίες. Απολαμβάνω!