Windows: Aktivér “Kør som en anden bruger”: 5 bedste metoder

Kør som en anden bruger mangler i menuen, når du højreklikker på et appikon i Microsoft Windows? Du kan bruge disse metoder til at aktivere det.
Fotos-appen i Windows 10 inkluderer automatisk standard Windows billedmapper. Inkludering af disse mapper importerer deres indhold til Fotos-appen. Når de er importeret, kan Fotos automatisk analysere billederne i dit album og forsøge at sortere dem i album baseret på indhold. Hvis du har aktiveret indstillingen, kan Fotos også udføre ansigtsgenkendelse på billederne i dine inkluderede album. Denne guide vil lede dig gennem processen med at importere et album til Fotos.
Importerer et nyt album
Tip: Enhver importeret mappe inkluderer også alle undermapper. Det betyder, at du kun behøver at inkludere den øverste mappe, der indeholder alle de billeder, du ønsker at blive importeret, du behøver ikke at importere hver enkelt mappe.
Det første trin er at åbne appen Fotos. For at gøre det skal du trykke på Windows-tasten, skrive "Fotos" og trykke på Enter. Dernæst vil du åbne indstillingerne ved at klikke på ellipseikonet i øverste højre hjørne og vælge "Indstillinger" fra rullemenuen.
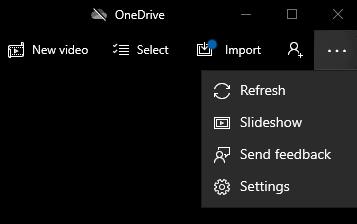
Åbn indstillingerne ved at klikke på ellipseikonet øverst til højre og derefter klikke på "Indstillinger".
Klik på knappen "Tilføj en mappe", det er den øverste mulighed i indstillingerne. Dette åbner muligvis et vindue, der foreslår et par mapper som potentielle album, du måske vil importere. Disse forslag vil også omfatte et lille udsnit af miniaturebilleder fra mappen. Hvis du vil importere nogen af disse mapper, skal du blot markere det relevante afkrydsningsfelt.
Tip: Du kan importere flere foreslåede mapper på én gang.
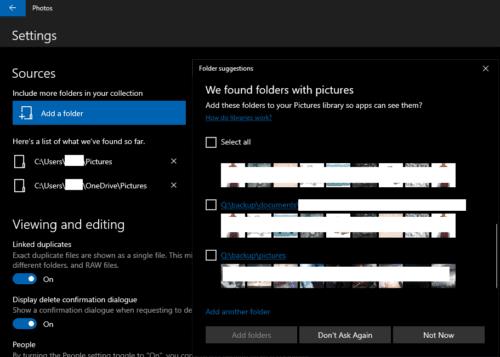
Vælg fra de foreslåede mapper, hvis det er relevant, og klik på "Tilføj mapper".
Hvis du vil importere en mappe, der ikke er på den foreslåede liste, kan du klikke på "Tilføj en anden mappe" nederst i vinduet med mappeforslag. Dette åbner et nyt vindue, hvor du skal gå til den mappe, du vil importere, og derefter klikke på "Vælg mappe". Dette vil tilføje det til listen over foreslåede mapper og automatisk vælge det.
Når du har tilføjet de ønskede mapper til de foreslåede mapper og valgt et af de automatiske forslag, du vil importere, skal du klikke på "Tilføj mapper".
Hvis det foreslåede mappevindue ikke åbner for dig, bliver du i stedet nødt til at søge efter de mapper, du vil importere manuelt.
Tip: Hvis du manuelt søger efter mapper, kan du kun importere én mappe ad gangen.
Når du har importeret alle de ønskede mapper, skal du gå ud af indstillingerne ved at klikke på pilen i øverste venstre hjørne. Dine billeder vises nu i "Samling" og andre faner.
Tip: Hvis du har et stort antal billeder at importere, kan det tage noget tid, før de alle vises og genererer miniaturebilleder.
Oprettelse af et album med eksisterende billeder
Alternativt, hvis du allerede har importeret alle de billeder, du ønsker, og du bare vil sortere dem i et nyt album, kan du gøre det fra fanen Album. Klik på fanen Albums i den øverste bjælke, og klik derefter på "Nyt album".
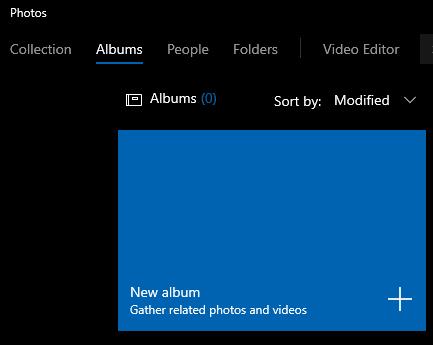
Klik på "Nyt album" på fanen Albums.
På skærmen Opret nyt album kan du vælge, hvilke billeder du vil have med i det nye album, og derefter klikke på "Opret" i øverste højre hjørne.
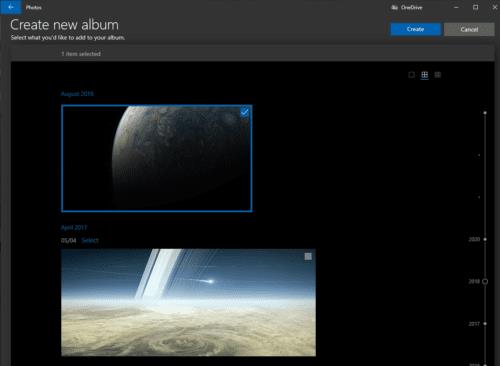
Vælg de billeder, du vil inkludere i det nye album, og klik derefter på "Opret".
På den næste skærm kan du navngive dit nye album ved at klikke på blyantikonet ved siden af standardnavnet "Album". Indtast blot dit nye albumnavn og tryk derefter på Enter.
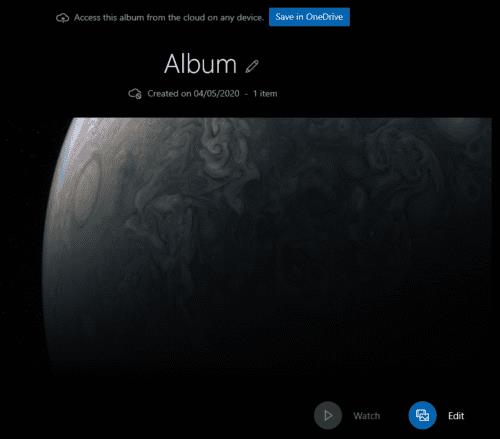
Navngiv dit album ved at klikke på blyantikonet ved siden af standardnavnet på "Album".
For at forlade denne visning og vende tilbage til hovedalbumlisten skal du klikke på pilen i øverste venstre hjørne. Dit nye album vises nu på albumlisten.
Kør som en anden bruger mangler i menuen, når du højreklikker på et appikon i Microsoft Windows? Du kan bruge disse metoder til at aktivere det.
Hvis du ser fejlen Windows Online Troubleshooting Service Is Disabled, når du bruger en Windows-fejlfinder, skal du læse denne artikel nu!
Sådan aktiveres eller deaktiveres Microsoft Windows Filbeskyttelsesfunktion ved hjælp af Registreringseditoren og andre metoder til Windows 10 og 11.
Denne vejledning viser dig, hvordan du ændrer indstillingerne for UAC i Microsoft Windows.
Hvis du ikke kan ændre dine musens indstillinger i Windows 10, opdater eller geninstallér musedriverne. Eller kør fejlfinderen til Hardware og enheder.
Her finder du de 10 bedste tastaturgenveje i Windows 10, som kan hjælpe dig i arbejdet, skolen og mere. Læs videre for at lære, hvordan du bruger dem effektivt.
Når du arbejder væk fra dit skrivebord, kan du få adgang til din pc ved hjælp af Windows Remote Desktop Connection. Denne guide hjælper dig med at aktivere og konfigurere indgående fjernskrivebordsforbindelser.
Opdag hvordan du tilpasser museindstillinger i Windows 10 for optimal brugeroplevelse. Juster kontrolfunktioner og hastighed effektivt.
Du kan nu bruge nemmere og hurtigere tastaturgenveje til at lukke Windows 10 eller aktivere Windows 10 Dvaletilstand uden at bruge musen.
Når du installerer en printer, bør din Windows 10-pc registrere din printer automatisk; trådløst på dit hjemmenetværk, eller tilsluttet printeren direkte til
Lær hvordan man logger ind som administrator på Windows 11 og Windows 10 med denne omfattende guide. Få tips og metoder til at håndtere administratorkonti effektivt.
Oplev effektive metoder til at administrere opstartsprogrammer i Windows 10 og optimere din pc-ytelse.
Find out hvordan du effektivt får hjælp i Windows 10 og 11. Få svar på dine spørgsmål med de bedste metoder til support.
Fjern Bing fra startmenuen i Windows 11 og 10 med vores comprehensive guide, der inkluderer metoder såsom Indstillinger, registreringsdatabasen og gruppepolitikker.
Følg denne guide til at opdatere USB-drivere i Windows 10 og løse forbindelsesproblemer med eksterne enheder.
Windows 10 indeholder flere mekanismer til at lære om hardware og software i dit system. For at få de mest detaljerede oplysninger, skal du bruge System Information-værktøjet.
For at nulstille Windows 10, skal du åbne Indstillinger > Opdatering og sikkerhed > Gendannelse, klikke på Kom i gang på Nulstil denne pc og vælge Fjern alt.
Følg denne guide til, hvordan du ændrer din baggrund og får dit skrivebord til at se positivt unikt ud på Windows 11. Oplev tilpasningsmuligheder for at gøre din Windows 11 unik.
Hvis din skærm ikke viser de rigtige farver, kan du justere indstillingerne ved hjælp af Farvestyring i Windows 10 for at se den korrekte farveprofil.
Lær hvordan du konfigurerer File Explorer i Windows 10 til at åbne direkte i "Denne pc" for nem adgang til dine filer og mapper.
For at ændre adgangskoden eller WiFi-navnet til TP Link-modemet skal brugerne logge ind på adressen for denne modemlinje. Hvad er så TP Link-modemets loginadresse?
Nu om dage kan brugerne betale for at beskytte alle deres enheder – uanset om det er en pc, Mac eller smartphone. Men med så mange muligheder på markedet i dag, kan det være svært at vide, hvor man skal starte. Her er en liste over de bedste internetsikkerhedspakker, der er tilgængelige i dag.
Når søgeværktøjet i Windows 10 fejler, kan brugerne ikke søge efter programmer eller data, de har brug for.
Søgning i Windows 11 henter ikke kun resultater fra filer og apps på din computer, men også fra cloud-lagring, der er knyttet til din Microsoft-konto.
Når du først har lært det og rent faktisk afprøvet det selv, vil du opdage, at kryptering er utrolig nemt at bruge og utrolig praktisk i hverdagen.
Windows har effektive indbyggede fejlfindingsværktøjer på kommandolinjen. Windows Maintenance Tool forenkler tingene ved at samle disse værktøjer i én brugervenlig menu.
Det er meget nemt at installere Windows med WinToHDD. Du behøver ikke en USB-stick eller DVD, der indeholder installationsfilen. Du skal blot bruge ISO-filen, og så vil WinToHDD fortsætte med at installere Windows.
Der er mange måder at skjule alle ikonerne på Windows-skrivebordet for at få en ren og distraktionsfri brugerflade. Her er en guide til at skjule ikoner på Windows 11-skrivebordet.
Rydning af NVIDIA Shader-cachen nulstiller systemet og tvinger det til at genopbygge med nye data. Her er instruktioner til rydning af NVIDIA Shader-cachen.
Heldigvis er der nogle enkle måder at opdage skjult overvågningssoftware og genvinde kontrollen over dit privatliv.



























