Windows: Aktivér “Kør som en anden bruger”: 5 bedste metoder

Kør som en anden bruger mangler i menuen, når du højreklikker på et appikon i Microsoft Windows? Du kan bruge disse metoder til at aktivere det.
Det eneste, der er værre end intet internet, er langsomt internet. At vente på, at en webside indlæses, er ikke kun spild af din tid, det kan være helt unødvendigt.
Hvis du synes, at du vrir med tommelfingrene, mens det valgte websted indlæses, er her nogle ting, du kan prøve i Windows 10, hvis dine websider indlæses langsomt.
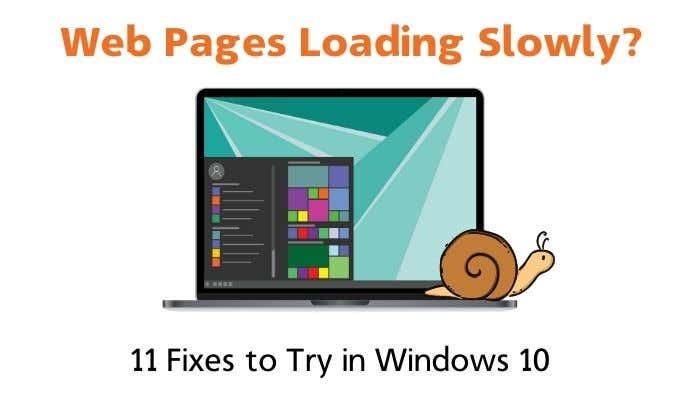
Definer "Ladser langsomt"
Indlæses websiden helt, men tager den simpelthen lang tid? Indlæses tekst hurtigt, men billeder tager lang tid? Indlæses siden overhovedet aldrig?
Nogen vil måske beskrive alle disse situationer som en webside, der indlæses langsomt, men årsagen til hvert problem kan være forskellig. Så prøv at finde ud af, hvilken del af hjemmesidens indlæsningsproces, der synes at være langsommere end normalt. Det kan hjælpe med at pege dig i retning af det korrekte tip for at løse problemet.
Du vil også gerne se, om dette er et problem på kun din lokale maskine eller for hele dit netværk. Prøv at indlæse den samme webside på en anden enhed, og se, hvor hurtigt den indlæses.
1. Tjek for malware, spyware og vira
Dette trin er stort set givet. Hvis noget indlæses langsomt på en computer, er det 99 % af tiden, fordi der er noget i baggrunden, der samler alle ressourcerne.
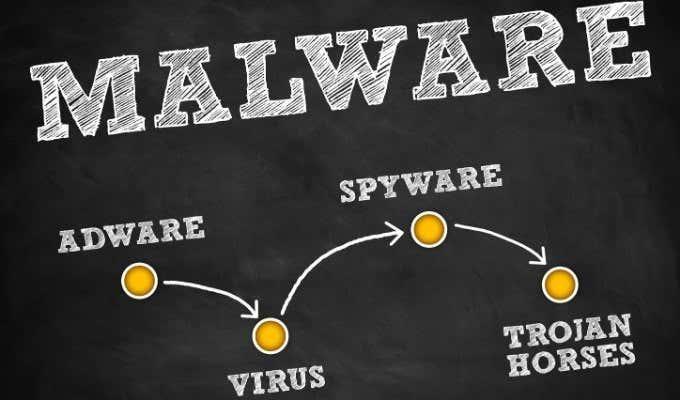
Du skal sikre dig, at du kører en ordentlig malware-scanning på dit system. Hvis du har mistanke om, at der allerede er noget på maskinen, vil du sikkert gerne scanne dit system, før operativsystemet overhovedet indlæses.
Du vil også gerne sikre dig, at der ikke kører malware på din router , hvilket er usandsynligt, men fuldstændig muligt!
2. Se efter proxyserver
Hvis den bruges korrekt, kan en proxy-server være en virkelig praktisk måde at beskytte dit privatliv eller til at omgå internetbegrænsninger. Men hvis den er forkert konfigureret, kan en proxy-server forårsage alle mulige problemer, hvoraf en er "tilsyneladende" langsom indlæsning af websider.

Du skal tjekke dine proxyserverindstillinger og sørge for, at al din internettrafik ikke bliver router gennem en hacker, der bor i Kina. Malware og spyware installeret på din computer har også en tendens til at aktivere en proxyserver på din computer, så de kan fange al din internettrafik.
3. Kør en hastighedstest
Den første ting du bør tjekke er, om din forbindelse som helhed er langsom, eller om den virkelig kun påvirker webstedstrafikken. Den nemmeste måde at gøre dette på er ved at søge efter " hastighedstest " i Google og derefter vælge knappen Kør hastighedstest . Dette vil tage et par sekunder og derefter vise dig, hvor hurtig din forbindelse er.
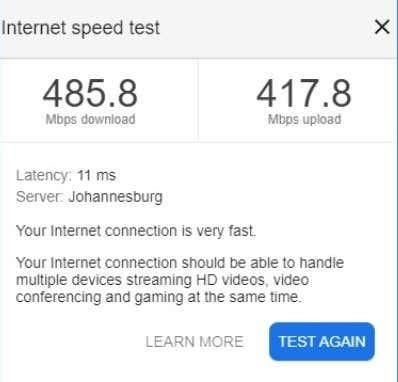
Tallene skulle mere eller mindre summere til de hastigheder, du har betalt for . Hvis tallene er meget lave eller meget lavere end normalt, er det et fingerpeg om, at problemet ikke er med din Windows 10-computer. Hvis det overhovedet er muligt, så kør hastighedstesten fra din mobiltelefon eller en anden computer for at eliminere Windows 10 og din pc som synderen.
4. Besøg Isitdownrightnow.com
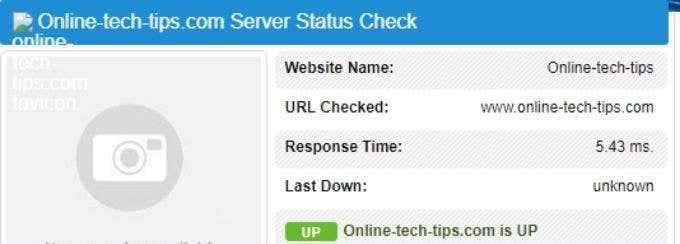
Dette tip er relevant i situationer, hvor et bestemt websted eller et sæt websteder ikke fungerer korrekt. Alt du skal gøre er at besøge et websted som isitdownrightnow.com og kontrollere, om webstedet er nede kun for dig eller for alle andre. Denne enkle kontrol kan spare dig for masser af frustration!
5. Genstart alt
Inden du går i panik, skal du blot genstarte hvert led i kæden. Det betyder, at du genstarter din computer, genstarter din router og (hvis relevant) genstarter fiberforbindelsespunktet.

Dette er en ret grov måde at prøve at løse problemet på, men da så mange mystiske problemer kan løses med en genstart, er det en ret hurtig og nem ting at prøve. Hvis websider stadig indlæses langsomt, så er det værd at gøre en indsats for at spore problemet, men hvis det er sjældent, skal du ikke bekymre dig om det og bare udføre genstartsritualet, når det sker.
6. Kontroller din systembelastning
Websider virker måske ikke som noget, der kræver mange systemressourcer, men moderne websteder kan faktisk belaste din computer en del. Så når en webside klarer sig dårligt, bør du tjekke, hvor tung belastningen er på dit system:
På fanen ydeevne skal du se, om din CPU, hukommelse eller disk er tæt på 100 % brug. Hvis systemet er under hård belastning, kan det påvirke din hjemmesides indlæsningsydelse.
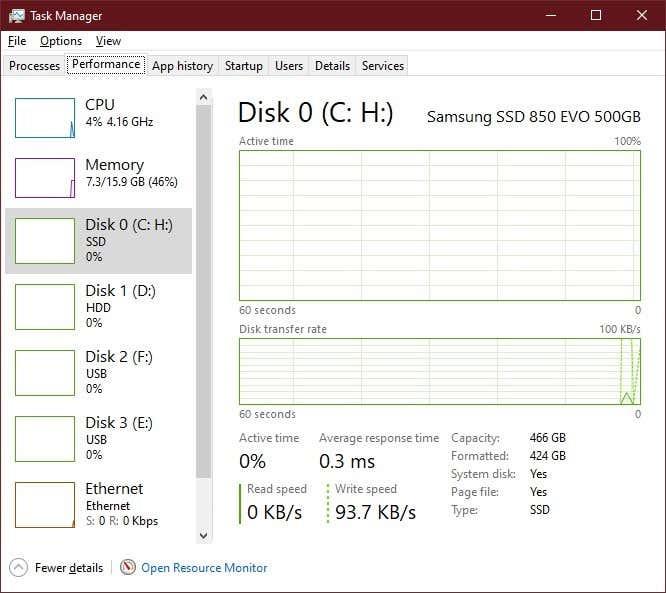
Luk webbrowserfaner, du er færdig med. Luk programmer, du ikke har brug for, og prøv generelt at mindske systembelastningen for at se, om det hjælper.
7. Kontroller din netværksbelastning
Hvis din internetforbindelse deles med andre mennesker eller andre enheder, kan problemet faktisk være, at en af disse enheder overtager hele båndbredden! Moderne WiFi -routere gør et ret godt stykke arbejde med at sikre, at alle får en rimelig andel af den tilgængelige hastighed.

Det kan dog stadig ske, så for at sikre, at det ikke er en lokal båndbreddesvin, skal du frakoble alle dine andre enheder fra routeren og se, om problemet løser sig selv.
Du vil måske også overveje at ændre din WiFi-adgangskode, bare hvis du har nogle uønskede gæster , der læser din forbindelse med højbåndbredde-applikationer såsom Netflix , torrents eller spildownloads.
8. Se efter skysynkronisering
Bruger du DropBox , iCloud , Google One eller en af de andre populære cloud storage-tjenester? Du kan muligvis se langsomme webstedshastigheder på grund af en stor eller igangværende filsynkroniseringsoperation.

Mens cloud-synkronisering af lokale filer for det meste bruger upstream-båndbredde, hvis du eller en, der delte mapper på dit cloud-drev med dig, har flyttet store filer til cloud-drevet, kan det begynde at downloade til dit system, afhængigt af dine indstillinger. Så deaktiver eller sæt enhver igangværende skysynkronisering på pause for at se, om det er grunden til, at websider indlæses så langsomt.
9. Aktiver målt forbindelse
Windows 10 kan være rigtig grådig med båndbredde i ny og næ. Især hvis det er at downloade en stor opdatering i baggrunden.

Hvis du har mistanke om, at opdateringer hæver din forbindelseshastighed, kan du prøve at skifte din WiFi- eller Ethernet-forbindelse til en afmålt forbindelse . Dette vil bevare båndbredden og dit samlede dataforbrug. Med den ekstra bonus, at kun kritiske opdateringer udføres automatisk. I nogle tilfælde vil du måske endda helt stoppe opdateringer .
10. Tøm din DNS-cache
Dette tip er primært relevant for situationer, hvor kun visse websteder ser ud til at indlæse langsomt eller slet ikke.
Din computer gemmer en liste over websteder og deres IP-adresser i en cache for at fremskynde adgangen til ofte besøgte websteder. Problemet er, at disse oplysninger kan blive korrupte eller forældede. Hvis IP-adressen i cachen ikke længere virker, kan du prøve at tømme DNS-cachen. Dette vil tvinge din computer til at hente den korrekte IP-adresse fra serveren, i stedet for at søge i lokale poster for at få disse oplysninger.
Det er også ret nemt at gøre:
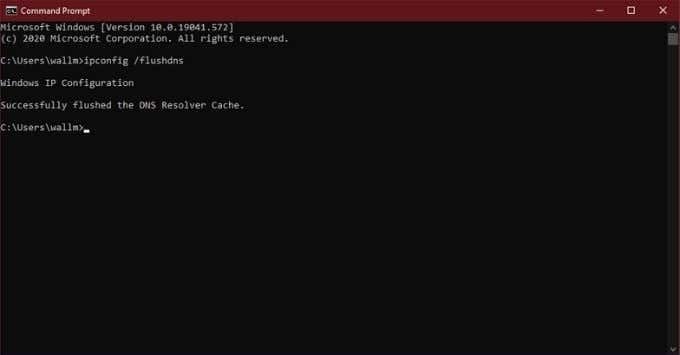
Det er det. Du kan gå tilbage til browseren og prøve at åbne siden igen.
11. Prøv en anden DNS-udbyder
Mens vi er om emnet DNS, skal du vide, at ikke alle DNS-udbydere er ligestillede. Nogle er meget hurtigere til at løse din computers anmodning om den IP-adresse, der følger med en bestemt URL. De fleste mennesker bruger deres internetudbyders DNS-server, men hvis du shopper rundt, er der bedre valg.
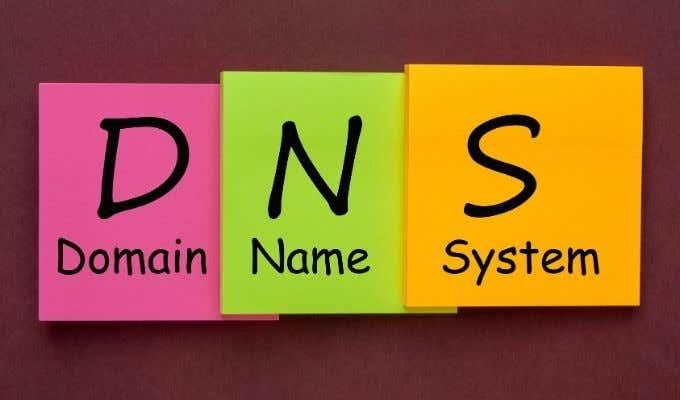
Den nemmeste at anbefale er Googles DNS-servere . Som er både sikre og hurtige. Du kan også overveje at bruge en smart DNS , som tilbyder alle mulige smarte tricks til at superlade din internetoplevelse. Se vores guide til, hvordan du ændrer din DNS-udbyder for mere information.
Hurtigere! Hurtigere!
Forhåbentlig vil de fem minutter, du har brugt på at læse disse tips, ende med at spare dig for timevis af tommelfinger-twidling i fremtiden. Ofte kan det føles som at vende en mønt at prøve at spore årsagen til dårlig web-ydeevne, men vi har dækket nogle af de mest almindelige og mest sandsynlige syndere her. Som altid er du fri til at dele dine egne problemer og fejlfindingstips nede i kommentarerne.
Kør som en anden bruger mangler i menuen, når du højreklikker på et appikon i Microsoft Windows? Du kan bruge disse metoder til at aktivere det.
Hvis du ser fejlen Windows Online Troubleshooting Service Is Disabled, når du bruger en Windows-fejlfinder, skal du læse denne artikel nu!
Sådan aktiveres eller deaktiveres Microsoft Windows Filbeskyttelsesfunktion ved hjælp af Registreringseditoren og andre metoder til Windows 10 og 11.
Denne vejledning viser dig, hvordan du ændrer indstillingerne for UAC i Microsoft Windows.
Hvis du ikke kan ændre dine musens indstillinger i Windows 10, opdater eller geninstallér musedriverne. Eller kør fejlfinderen til Hardware og enheder.
Her finder du de 10 bedste tastaturgenveje i Windows 10, som kan hjælpe dig i arbejdet, skolen og mere. Læs videre for at lære, hvordan du bruger dem effektivt.
Når du arbejder væk fra dit skrivebord, kan du få adgang til din pc ved hjælp af Windows Remote Desktop Connection. Denne guide hjælper dig med at aktivere og konfigurere indgående fjernskrivebordsforbindelser.
Opdag hvordan du tilpasser museindstillinger i Windows 10 for optimal brugeroplevelse. Juster kontrolfunktioner og hastighed effektivt.
Du kan nu bruge nemmere og hurtigere tastaturgenveje til at lukke Windows 10 eller aktivere Windows 10 Dvaletilstand uden at bruge musen.
Når du installerer en printer, bør din Windows 10-pc registrere din printer automatisk; trådløst på dit hjemmenetværk, eller tilsluttet printeren direkte til
Lær hvordan man logger ind som administrator på Windows 11 og Windows 10 med denne omfattende guide. Få tips og metoder til at håndtere administratorkonti effektivt.
Oplev effektive metoder til at administrere opstartsprogrammer i Windows 10 og optimere din pc-ytelse.
Find out hvordan du effektivt får hjælp i Windows 10 og 11. Få svar på dine spørgsmål med de bedste metoder til support.
Fjern Bing fra startmenuen i Windows 11 og 10 med vores comprehensive guide, der inkluderer metoder såsom Indstillinger, registreringsdatabasen og gruppepolitikker.
Følg denne guide til at opdatere USB-drivere i Windows 10 og løse forbindelsesproblemer med eksterne enheder.
Windows 10 indeholder flere mekanismer til at lære om hardware og software i dit system. For at få de mest detaljerede oplysninger, skal du bruge System Information-værktøjet.
For at nulstille Windows 10, skal du åbne Indstillinger > Opdatering og sikkerhed > Gendannelse, klikke på Kom i gang på Nulstil denne pc og vælge Fjern alt.
Følg denne guide til, hvordan du ændrer din baggrund og får dit skrivebord til at se positivt unikt ud på Windows 11. Oplev tilpasningsmuligheder for at gøre din Windows 11 unik.
Hvis din skærm ikke viser de rigtige farver, kan du justere indstillingerne ved hjælp af Farvestyring i Windows 10 for at se den korrekte farveprofil.
Lær hvordan du konfigurerer File Explorer i Windows 10 til at åbne direkte i "Denne pc" for nem adgang til dine filer og mapper.
Windows har effektive indbyggede fejlfindingsværktøjer på kommandolinjen. Windows Maintenance Tool forenkler tingene ved at samle disse værktøjer i én brugervenlig menu.
Det er meget nemt at installere Windows med WinToHDD. Du behøver ikke en USB-stick eller DVD, der indeholder installationsfilen. Du skal blot bruge ISO-filen, og så vil WinToHDD fortsætte med at installere Windows.
Der er mange måder at skjule alle ikonerne på Windows-skrivebordet for at få en ren og distraktionsfri brugerflade. Her er en guide til at skjule ikoner på Windows 11-skrivebordet.
Rydning af NVIDIA Shader-cachen nulstiller systemet og tvinger det til at genopbygge med nye data. Her er instruktioner til rydning af NVIDIA Shader-cachen.
Heldigvis er der nogle enkle måder at opdage skjult overvågningssoftware og genvinde kontrollen over dit privatliv.
Afhængigt af behovet kan brugerne hurtigt aktivere eller deaktivere sproglinjen på computeren. Nedenfor er instruktioner til at aktivere eller deaktivere sproglinjen i Windows 11.
At ændre din WiFi-adgangskode til specielle, komplekse tegn er én måde at beskytte din families WiFi mod ulovlig brug, hvilket påvirker din families WiFi-hastighed.
Kontrolpanel spiller stadig en afgørende rolle i mange af de konfigurationsopgaver, du har brug for på dit nye operativsystem. Her er et par forskellige måder, du kan få adgang til Kontrolpanel i Windows 11.
Mellem midlertidige filer, forældede sikkerhedskopier, duplikerede data og ubrugte apps er der masser af måder at genvinde plads på uden at røre dine personlige filer.
Vi bruger et specialiseret program til at kontrollere MD5- og SHA1-koderne i filen for at se, om der er fejl i filen. Og MD5-kontrolsoftwaren HashCalc er et af de ret nyttige værktøjer til at kontrollere MD5- og SHA1-koder.



























