Windows: Aktivér “Kør som en anden bruger”: 5 bedste metoder

Kør som en anden bruger mangler i menuen, når du højreklikker på et appikon i Microsoft Windows? Du kan bruge disse metoder til at aktivere det.
Opdateringer formodes at være en god ting. De formodes at bringe nye funktioner eller i det mindste rette eventuelle irriterende fejl. Men desværre kan opdateringer nogle gange forårsage fejl på din Microsoft Windows 10-computer.
En standardfejl, du kan støde på, når du opdaterer en app eller opdaterer OS, er 0x8000ffff. Du kan nemt støde på det, når du prøver at få adgang til Microsoft Store. Uanset hvad, er der ingen grund til at gå i panik, når du støder på denne fejl, da der er forskellige metoder, du kan prøve at rette den.
Lad os starte med de hurtige rettelser, og en af dem er at rydde cachen fra Microsoft Store. For at fjerne butikkens cache skal du åbne boksen Kør ved at trykke på Windows- og R-tasterne. Når boksen Kør vises, skal du skrive wsreset.exe og klikke på knappen OK.
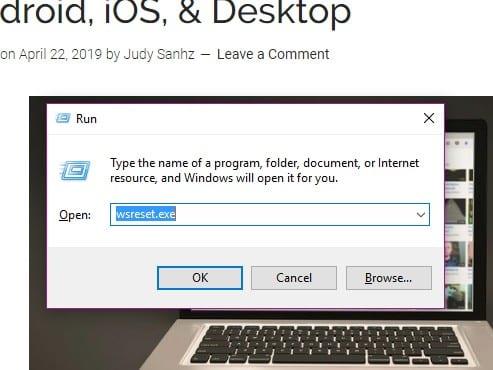
Du skulle se en tom kommandoprompt, der forbliver i cirka 10 sekunder, efter det tidspunkt skulle Microsoft Store vises. Stadig ingenting? Hvad med at trykke på Windows- og R-tasterne og tilføje følgende:
C:\Users\%USERNAME%\AppData\Local\Packages\Microsoft.WindowsStore_8wekyb3d8bbwe\LocalState
Hvis du ser en mappe ved navn Cache, skal du højreklikke på den og omdøbe den Cache.old. Højreklik på et tomt rum og vælg ny > mappe og navngiv denne Cache. Det er tid til at køre Windows Fejlfinding.
Tryk på Windows- og I-tasterne for at åbne fejlfinding. Når du ser søgelinjen, skal du skrive Fejlfinding og klikke på den. Rul ned i højre rude, indtil du støder på indstillingen Windows Store Apps. Når du klikker på den, vises indstillingen Kør fejlfinding. Følg instruktionerne, du får.
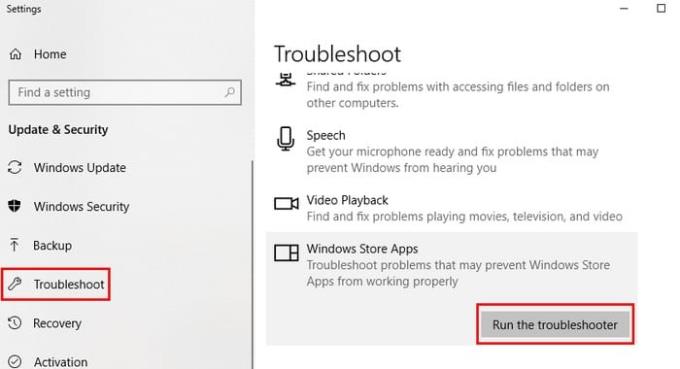
Når du starter din computer med en Clean Boot, vil den kun køre med de væsentlige programmer og drivere. Windows-brugere bruger denne funktion, når et problem skal isoleres. En mulig rettelse til 0x8000FFF-fejlen ville være at installere eventuelle opdateringer i denne tilstand.
For at starte din computer med en ren opstart skal du åbne systemkonfigurationen ved at skrive msconfig i startsøgningen. Når boksen Systemkonfiguration vises, skal du gå til fanen Generelt. Fjern markeringen i indstillingen Load Startup Items og marker afkrydsningsfelterne for Use Original boot configuration og Load System Services.
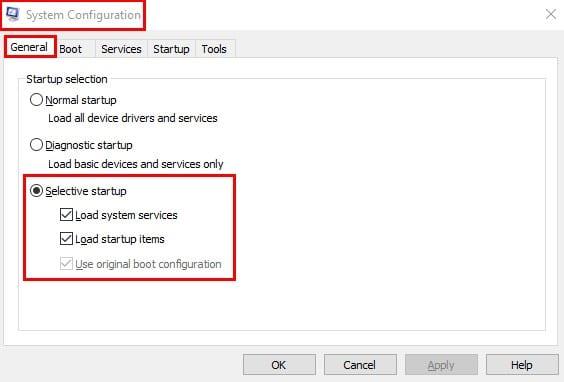
Når du er færdig her, skal du klikke på fanen Tjenester og klikke på boksen for Skjul alle Microsoft-tjenester, den er placeret nederst til venstre i vinduet. Klik på knappen Deaktiver og genstart din computer.
Hvis du stadig har det samme problem efter genstart af computeren, skal du gå tilbage til fanen Generelt og fjerne markeringen i afkrydsningsfeltet for Indlæs systemtjenester, klikke på Ok og genstarte din computer igen. For at gå tilbage til en typisk opstart skal du fjerne markeringen af de tidligere nævnte muligheder, og alt vil gå tilbage til, som det var.
Løsningen på fejlen kan løses ved at opdatere dine drivere. For at kontrollere, om der er opdateringer, skal du gå til Indstillinger > Opdatering og sikkerhed > Søg efter opdateringer. Processen vil kun tage et par sekunder, og hvis der er en opdatering, der venter på dig, vil du se en besked, der fortæller dig det.
At have den korrekte tid og dato kan virke ubetydelig, men det kan forårsage, at 0x8000FFFF-fejlen vises. Højreklik på klokkeslættet og datoen på proceslinjen for at få klokkeslættet og opdateringen korrekt sat op. Klik på juster dato/klokkeslæt, og når vinduet vises, skal du slå til Indstil automatisk.
Windows 0x8000FFFF-fejlen er en af mange Windows-brugere, der støder på. I det mindste ved du nu, hvad du skal gøre, når du støder på denne specifikke fejl. Gik jeg glip af et tip, som du tror, der kunne hjælpe andre med denne fejl? Del det med os i kommentarerne.
Kør som en anden bruger mangler i menuen, når du højreklikker på et appikon i Microsoft Windows? Du kan bruge disse metoder til at aktivere det.
Hvis du ser fejlen Windows Online Troubleshooting Service Is Disabled, når du bruger en Windows-fejlfinder, skal du læse denne artikel nu!
Sådan aktiveres eller deaktiveres Microsoft Windows Filbeskyttelsesfunktion ved hjælp af Registreringseditoren og andre metoder til Windows 10 og 11.
Denne vejledning viser dig, hvordan du ændrer indstillingerne for UAC i Microsoft Windows.
Hvis du ikke kan ændre dine musens indstillinger i Windows 10, opdater eller geninstallér musedriverne. Eller kør fejlfinderen til Hardware og enheder.
Her finder du de 10 bedste tastaturgenveje i Windows 10, som kan hjælpe dig i arbejdet, skolen og mere. Læs videre for at lære, hvordan du bruger dem effektivt.
Når du arbejder væk fra dit skrivebord, kan du få adgang til din pc ved hjælp af Windows Remote Desktop Connection. Denne guide hjælper dig med at aktivere og konfigurere indgående fjernskrivebordsforbindelser.
Opdag hvordan du tilpasser museindstillinger i Windows 10 for optimal brugeroplevelse. Juster kontrolfunktioner og hastighed effektivt.
Du kan nu bruge nemmere og hurtigere tastaturgenveje til at lukke Windows 10 eller aktivere Windows 10 Dvaletilstand uden at bruge musen.
Når du installerer en printer, bør din Windows 10-pc registrere din printer automatisk; trådløst på dit hjemmenetværk, eller tilsluttet printeren direkte til
Lær hvordan man logger ind som administrator på Windows 11 og Windows 10 med denne omfattende guide. Få tips og metoder til at håndtere administratorkonti effektivt.
Oplev effektive metoder til at administrere opstartsprogrammer i Windows 10 og optimere din pc-ytelse.
Find out hvordan du effektivt får hjælp i Windows 10 og 11. Få svar på dine spørgsmål med de bedste metoder til support.
Fjern Bing fra startmenuen i Windows 11 og 10 med vores comprehensive guide, der inkluderer metoder såsom Indstillinger, registreringsdatabasen og gruppepolitikker.
Følg denne guide til at opdatere USB-drivere i Windows 10 og løse forbindelsesproblemer med eksterne enheder.
Windows 10 indeholder flere mekanismer til at lære om hardware og software i dit system. For at få de mest detaljerede oplysninger, skal du bruge System Information-værktøjet.
For at nulstille Windows 10, skal du åbne Indstillinger > Opdatering og sikkerhed > Gendannelse, klikke på Kom i gang på Nulstil denne pc og vælge Fjern alt.
Følg denne guide til, hvordan du ændrer din baggrund og får dit skrivebord til at se positivt unikt ud på Windows 11. Oplev tilpasningsmuligheder for at gøre din Windows 11 unik.
Hvis din skærm ikke viser de rigtige farver, kan du justere indstillingerne ved hjælp af Farvestyring i Windows 10 for at se den korrekte farveprofil.
Lær hvordan du konfigurerer File Explorer i Windows 10 til at åbne direkte i "Denne pc" for nem adgang til dine filer og mapper.
For at ændre adgangskoden eller WiFi-navnet til TP Link-modemet skal brugerne logge ind på adressen for denne modemlinje. Hvad er så TP Link-modemets loginadresse?
Nu om dage kan brugerne betale for at beskytte alle deres enheder – uanset om det er en pc, Mac eller smartphone. Men med så mange muligheder på markedet i dag, kan det være svært at vide, hvor man skal starte. Her er en liste over de bedste internetsikkerhedspakker, der er tilgængelige i dag.
Når søgeværktøjet i Windows 10 fejler, kan brugerne ikke søge efter programmer eller data, de har brug for.
Søgning i Windows 11 henter ikke kun resultater fra filer og apps på din computer, men også fra cloud-lagring, der er knyttet til din Microsoft-konto.
Når du først har lært det og rent faktisk afprøvet det selv, vil du opdage, at kryptering er utrolig nemt at bruge og utrolig praktisk i hverdagen.
Windows har effektive indbyggede fejlfindingsværktøjer på kommandolinjen. Windows Maintenance Tool forenkler tingene ved at samle disse værktøjer i én brugervenlig menu.
Det er meget nemt at installere Windows med WinToHDD. Du behøver ikke en USB-stick eller DVD, der indeholder installationsfilen. Du skal blot bruge ISO-filen, og så vil WinToHDD fortsætte med at installere Windows.
Der er mange måder at skjule alle ikonerne på Windows-skrivebordet for at få en ren og distraktionsfri brugerflade. Her er en guide til at skjule ikoner på Windows 11-skrivebordet.
Rydning af NVIDIA Shader-cachen nulstiller systemet og tvinger det til at genopbygge med nye data. Her er instruktioner til rydning af NVIDIA Shader-cachen.
Heldigvis er der nogle enkle måder at opdage skjult overvågningssoftware og genvinde kontrollen over dit privatliv.



























